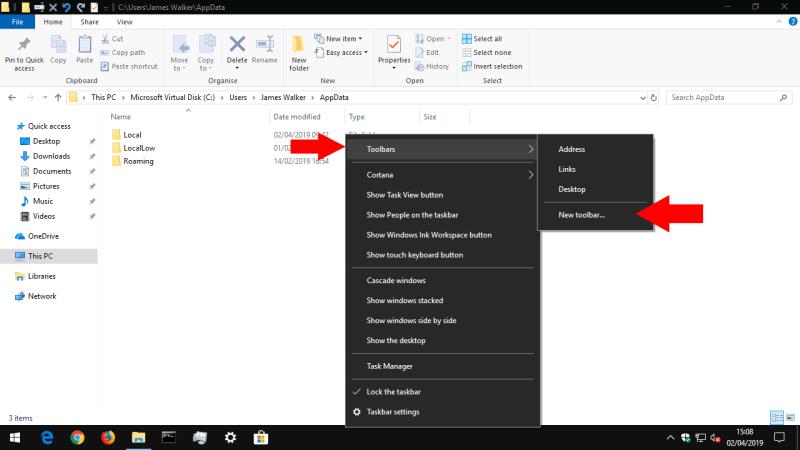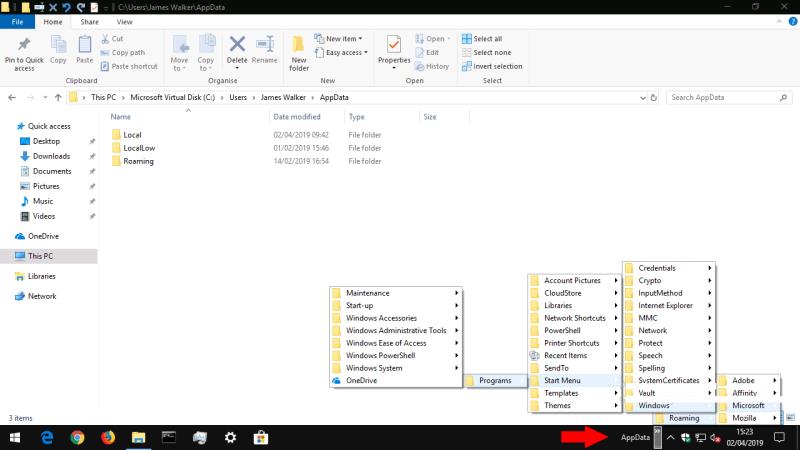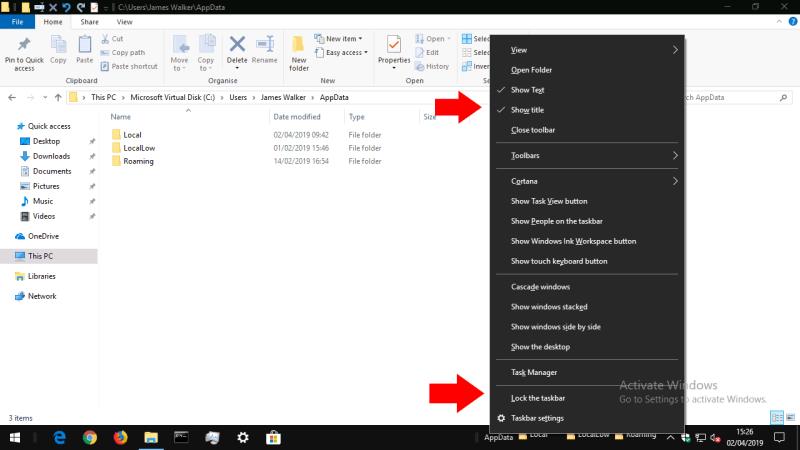За да създадете лента с инструменти на папка в лентата на задачите:
Щракнете с десния бутон върху лентата на задачите.
Щракнете върху Ленти с инструменти > Нова лента с инструменти.
Използвайте инструмента за избор на файлове, за да изберете папката, за която да създадете лента с инструменти.
Лентата на задачите на Windows 10 се използва основно за стартиране и превключване между приложения. Можете също да добавите свои собствени ленти с инструменти, които ви позволяват да получите достъп до съдържанието на всяка папка на вашия компютър. Ако откриете, че често отваряте файлове в определена папка, добавянето на лента с инструменти на лентата на задачите може да намали броя на щракванията, необходими за намиране на вашето съдържание.
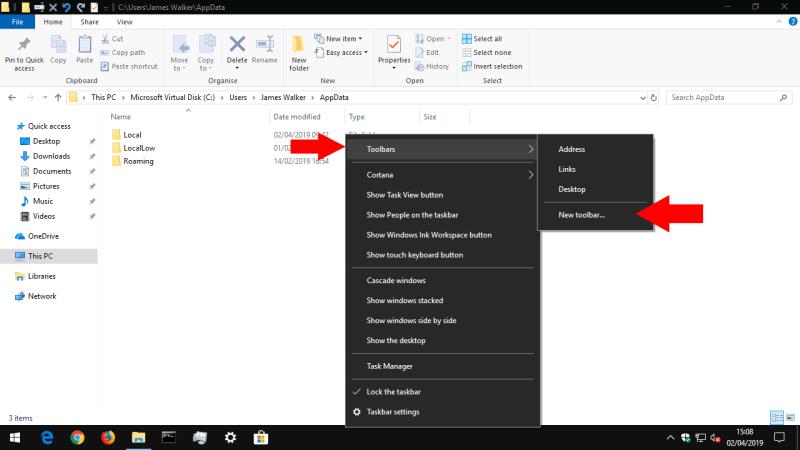
Лентите с инструменти се създават чрез щракване с десния бутон върху лентата на задачите и задържане на курсора на мишката върху „Ленти с инструменти“ в менюто, което се показва. Тук ще видите три ленти с инструменти по подразбиране, които можете да добавите с едно щракване. Връзките и работният плот сочат към съответните им папки в директорията на вашия потребителски профил, докато Address предоставя въвеждане на URL направо в лентата на задачите ви. Въведете URL и натиснете Enter, за да го отворите във вашия браузър по подразбиране.
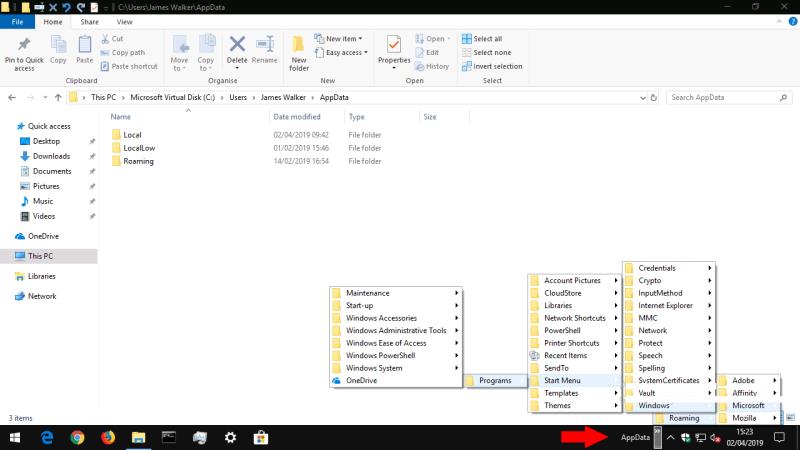
За да създадете своя собствена лента с инструменти, щракнете върху „Нова лента с инструменти…“ от менюто на лентите с инструменти. Използвайте инструмента за избор на файлове, за да изберете папка на вашия компютър. Когато натиснете "OK", лентата с инструменти ще бъде добавена към лентата на задачите ви. Щракнете върху иконата ">>" до името му, за да видите текущото съдържание на папката, към която сочи.
Всеки път, когато добавяте или премахвате файлове или папки в директорията, съдържанието на лентата с инструменти на лентата на задачите също ще се актуализира. Това ви дава удобен начин за достъп до файлове в често използвани папки, без да се налага да отваряте File Explorer и да преминавате през структурата на вашата директория.

След като добавите лентата с инструменти, можете да я персонализирате, като изберете да покажете или скриете нейната икона и етикет. Щракнете с десния бутон върху лентата на задачите и премахнете отметката от опцията „Заключване на лентата на задачите“. След това можете да щракнете с десния бутон върху лентата с инструменти и да превключите опциите „Показване на текст“/„Показване на заглавие“. Когато лентата на задачите е отключена, можете също да пренаредите лентите с инструменти, като ги плъзнете. Можете да използвате дръжките за захващане до името на лентата с инструменти, за да разширите нейната ширина, което ще постави съдържанието й директно върху лентата на задачите.
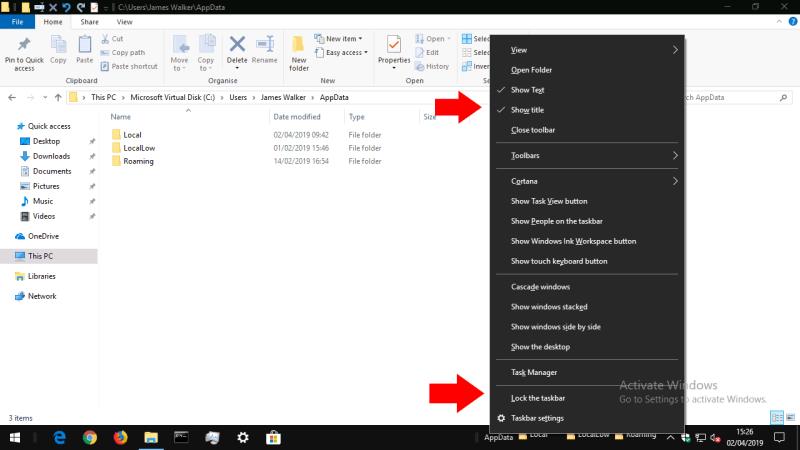
След като приключите с персонализирането, не забравяйте да заключите отново лентата на задачите с опцията „Заключване на лентата на задачите“. Това ще предотврати всяко неволно препозициониране на елементите в бъдеще. Когато трябва да премахнете лента с инструменти, щракнете с десния бутон върху нея и натиснете „Затвори лентата с инструменти“.