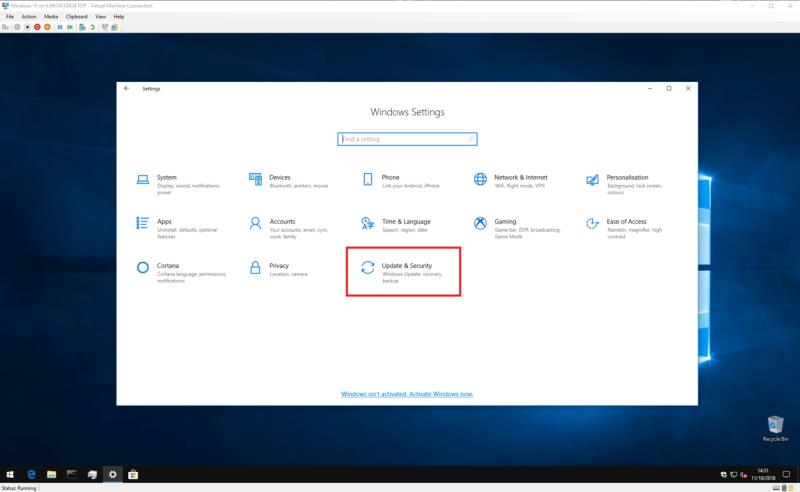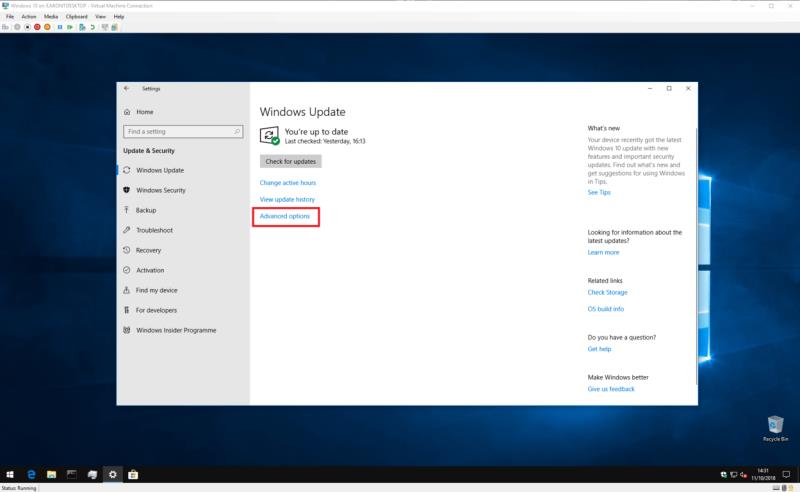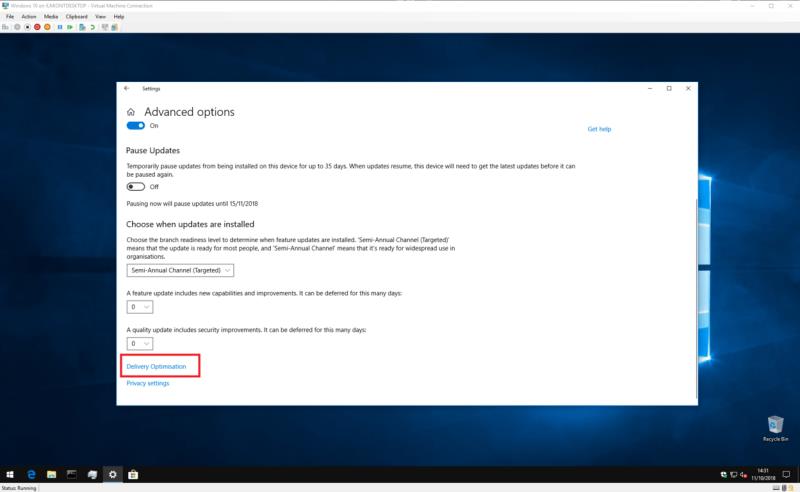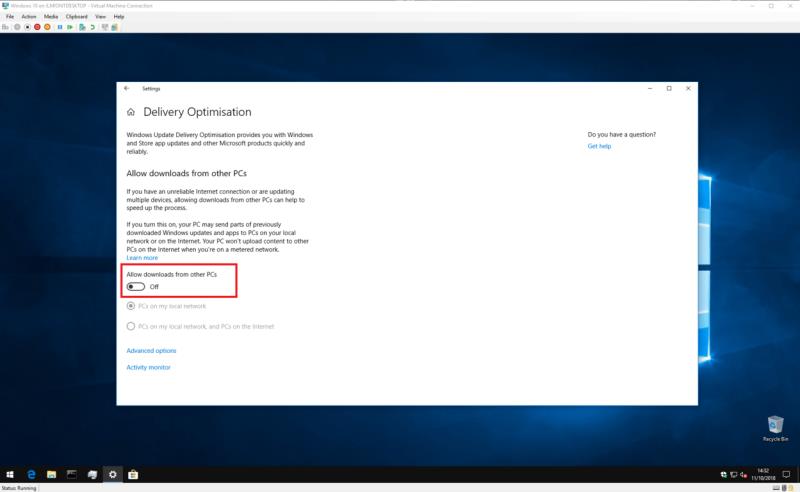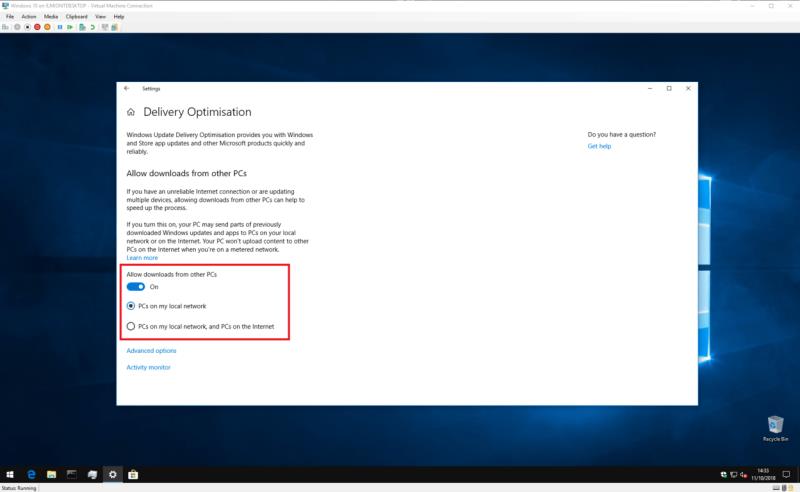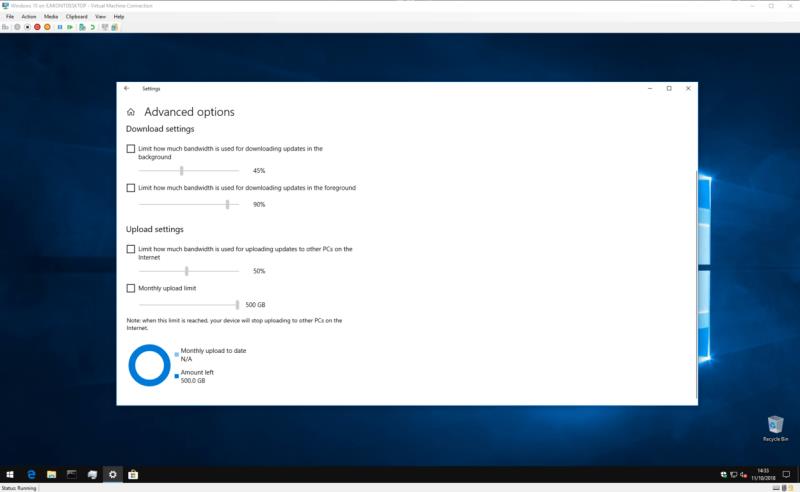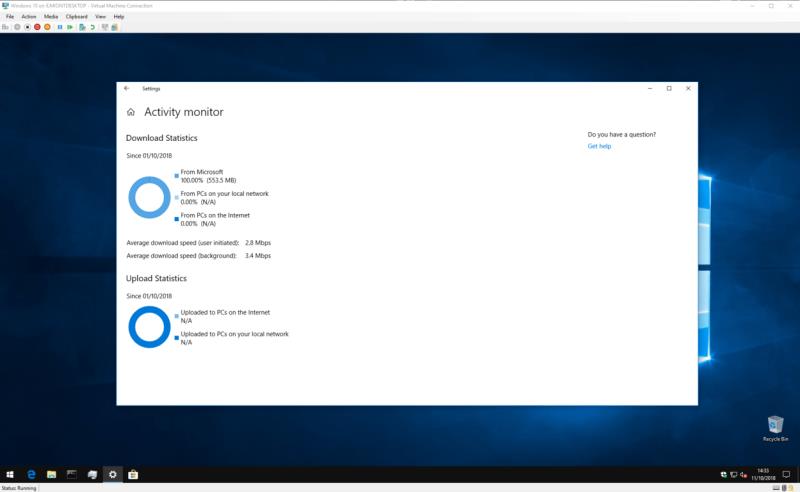Windows 10 uses a process called Delivery Optimization to make it easier and faster to get Windows updates, but it can come at a cost of increased bandwidth usage. If you're concerned about your bandwidth, you can turn Delivery Optimization off.
From Settings, open Update & Security, and then click on Advanced Options
Click on Delivery Optimization, at the bottom of the Advanced Options page
You can toggle Allow Downloads from other PCs, or
if you have multiple PCs on a local network, allow those but disable PCs on the Internet
The launch of Windows 10 brought an overhaul of Windows Update that includes new features to make the update process simpler. Updates are downloaded by a process called Delivery Optimization. As the name implies, this is an intelligent service which is capable of choosing the best source to get you up-to-date.
Delivery Optimization speeds up the download process by allowing updates to be provided by sources other than Microsoft. With older Windows versions, updates always came from Microsoft's servers. This meant that if you owned several computers, each one would need to download every update that Microsoft released.
Delivery Optimization offers an alternative approach that's much more efficient. Windows 10 systems treat Microsoft servers as one of many update sources. The system will first consult with other devices on your network, as well as Windows 10 PCs on the wider Internet. If it finds a machine that already has the update, it can retrieve it directly without reaching back to the Windows Update servers.
Разбира се, това има цена. За да активирате функцията peer-to-peer, вашият компютър трябва да изпълни своята роля в качването на части от актуализации в по-широката мрежа. Ако имате лоша честотна лента за качване или ограничено ограничение за използване на данни, може да откриете, че автоматичното качване на Windows ви причинява повече проблеми, отколкото решава.
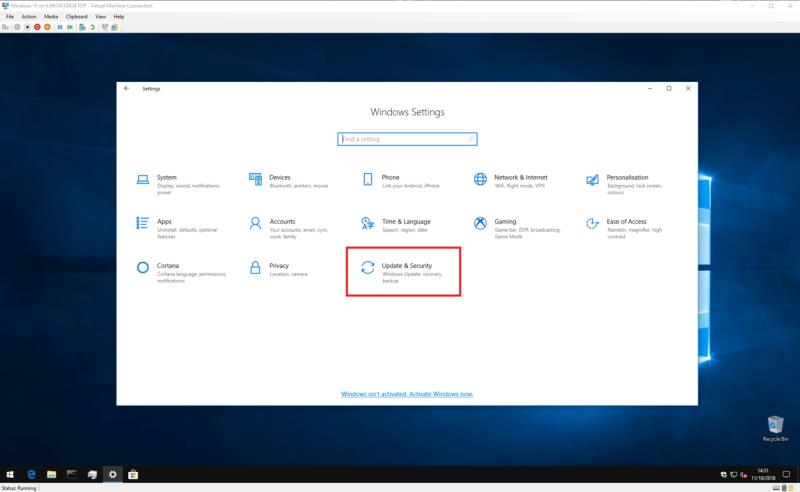
Можете да деактивирате оптимизацията на доставката, като отворите приложението Настройки на Windows 10 и се насочите към категорията „Актуализация и сигурност“. Страницата за актуализиране на Windows трябва да се отвори автоматично.
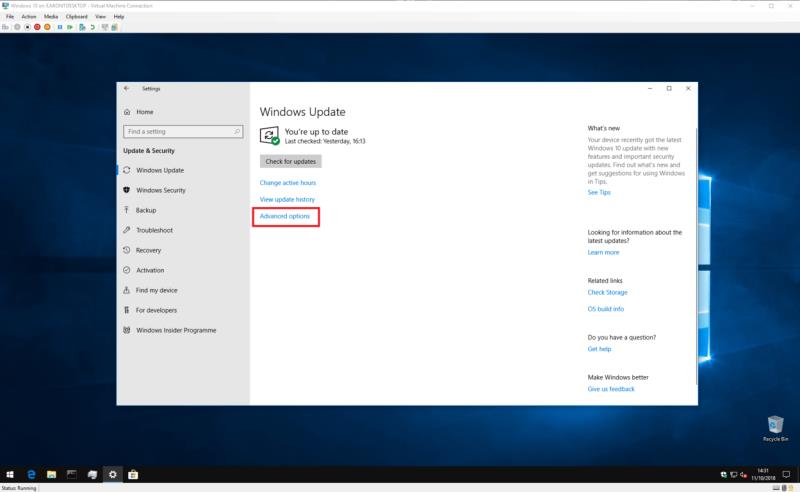
В долната част на страницата щракнете върху бутона „Разширени опции“ и след това върху малката връзка „Оптимизация на доставката“ в долната част на страницата. Имайте предвид, че по-старите версии на Windows 10 обозначават тази връзка по-очевидно като „Променете начина, по който се доставят актуализациите“ – може да искате да се обърнете към по-стара версия на този урок.
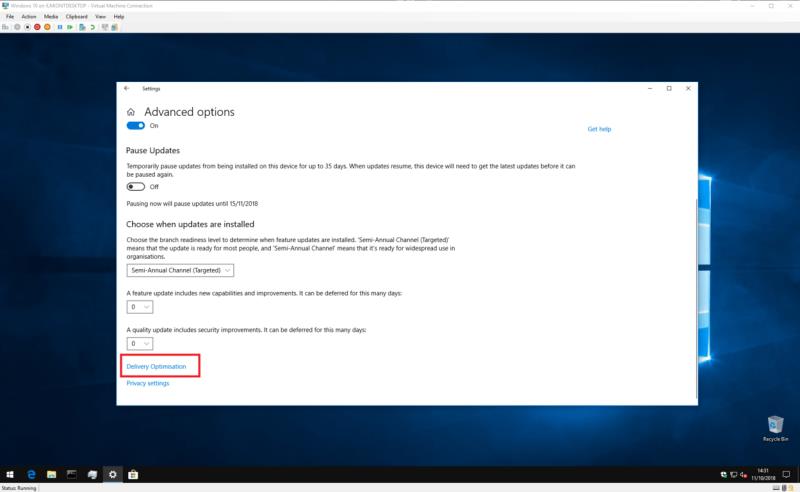
Вече сте на страницата с настройки за оптимизиране на доставката, където можете да контролирате как работи функцията. За да деактивирате изцяло оптимизацията на доставката, изключете превключвателя „Разрешаване на изтегляния от други компютри“. Това ще попречи на Windows да придобива актуализации от източници, различни от Microsoft, включително устройства във вашата локална мрежа.
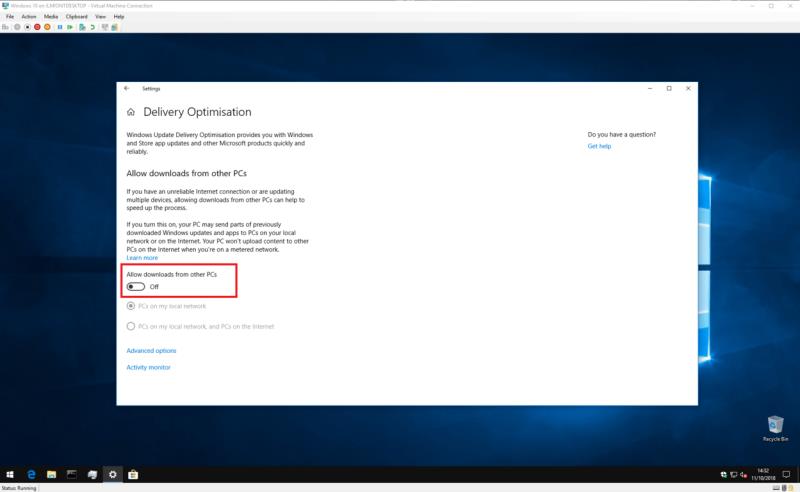
Обикновено ще искате да запазите оптимизацията на доставката активирана за устройства във вашата мрежа, но деактивирайте функцията за peer-to-peer интернет. Това поддържа изтеглянията бързо във вашия дом, като същевременно не позволява на Windows да консумира вашата честотна лента. За да активирате тази опция, задръжте бутона за превключване включен, но изберете опцията „Компютри в моята локална мрежа“.
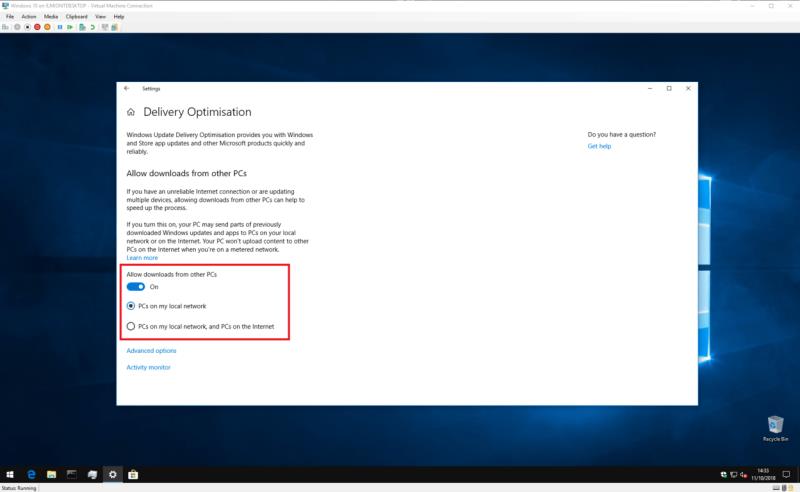
По подразбиране Windows се предлага с избраното поле „Компютри в моята локална мрежа и компютри в Интернет“. Това позволява peer-to-peer интернет трансфери, както и трансфери във вашата локална мрежа. Ако искате да активирате отново споделянето в Интернет в бъдеще, върнете се на страницата с настройки за оптимизация на доставката и активирайте това квадратче за отметка.
Ако искате повече контрол върху изтеглянията на Оптимизация на доставката, щракнете върху връзката „Разширени опции“, за да видите допълнителни настройки. Тук можете да контролирате колко честотна лента е разрешено да използва оптимизацията за доставка при изтегляне и качване на нови актуализации.
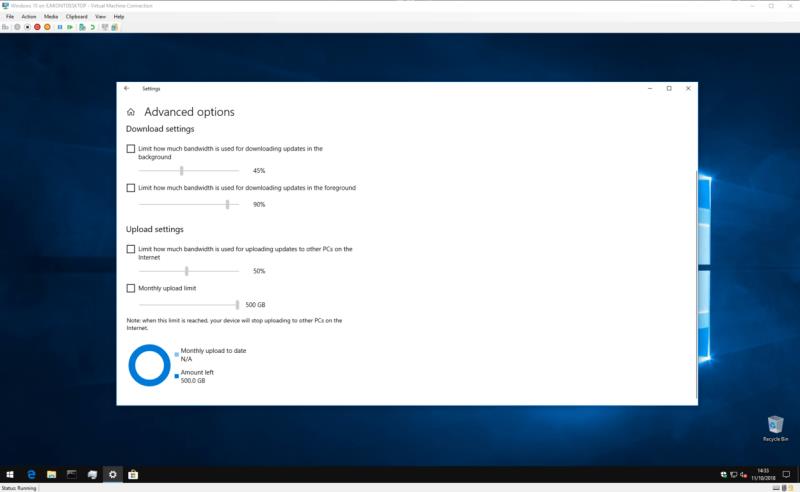
Възможно е да зададете месечен лимит за качване, когато е разрешено споделянето на интернет от peer-to-peer, което ви позволява да споделяте актуализации с мрежата, като същевременно оставате в рамките на ограничението си за данни. За да активирате тези опции, просто поставете отметка в квадратчето до всяка от тях и коригирайте плъзгачите до желаните от вас стойности. Имайте предвид, че по-старите версии на Windows 10 може да нямат всички тези настройки.
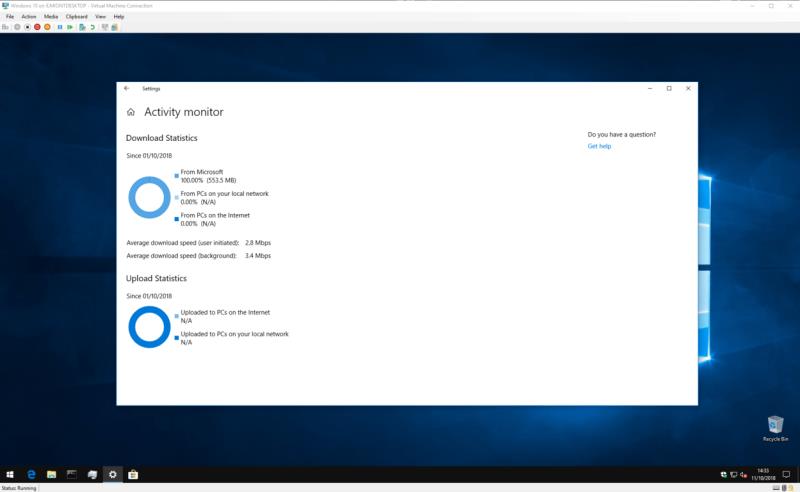
И накрая, можете да получите подробен преглед на това колко честотна лента се използва за оптимизиране на доставката. Върнете се в главната страница с настройки за оптимизация на доставката, щракнете върху „Монитор на активността“, за да видите графично представяне на скорошната дейност на услугата. Страницата ви показва средните скорости на изтегляне, както и колко данни са били използвани при споделяне на актуализации с вашата локална мрежа и по-широкия интернет.
Това е всичко за оптимизацията на доставката. Макар да звучи технически, това наистина е просто начин за Windows да получава актуализации по най-навременния начин. Въпреки че настройките по подразбиране няма да са подходящи за всеки потребител, ако имате бърз и неограничен план за данни, вероятно не е нужно да се притеснявате твърде много за действителната работа на Delivery Optimization.