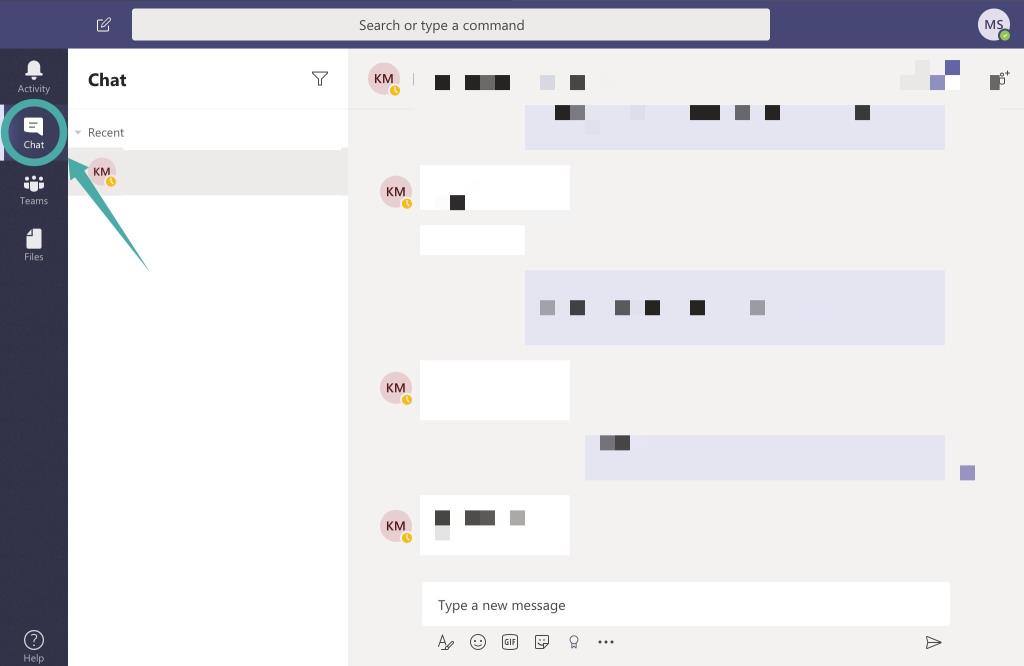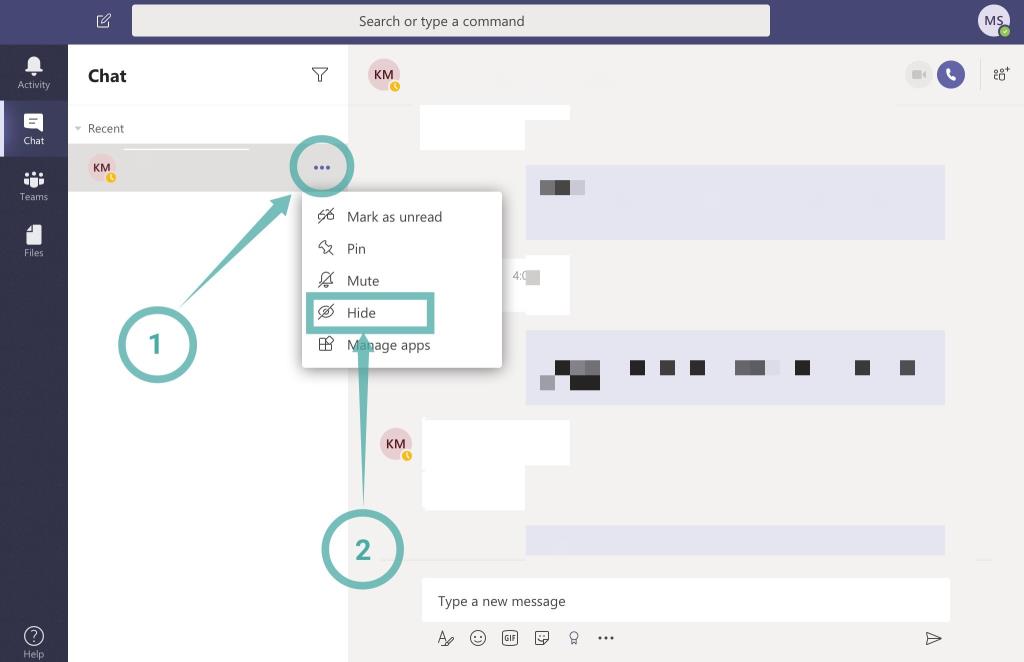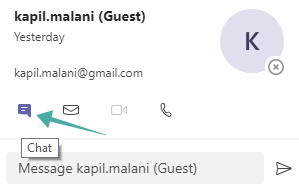Microsoft Teams ви предлага множество функции за персонализиране на вашите чатове. Можете дори да скриете чатовете от някого, ако вече не сте във връзка с него или той вече не е част от вашия екип. Следвайте нашето просто ръководство стъпка по стъпка, което ще ви помогне лесно да скриете чатовете от вашия акаунт в Microsoft Teams.
СВЪРЗАНИ: 41 най-полезни преки пътища на Microsoft Teams
Съдържание
Как да скриете чат на компютър
Стъпка 1: В Microsoft Teams превключете към менюто Чатове в левия панел.
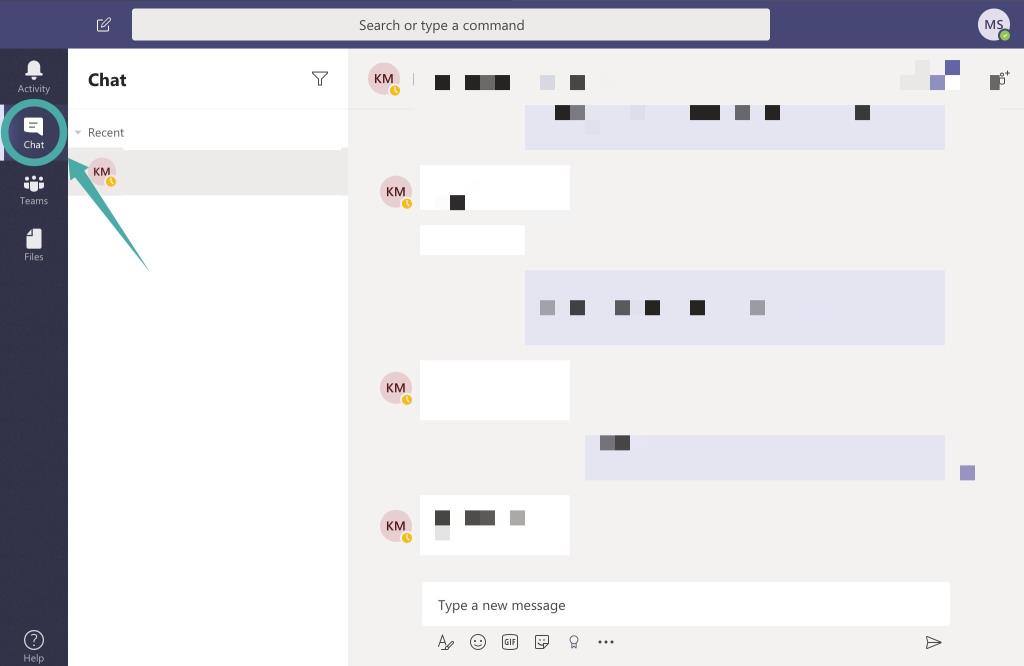
Стъпка 2: Задръжте курсора на мишката върху името на човека, за да разкриете икона с 3 точки.
Стъпка 3: Щракнете върху иконата на менюто с 3 точки и изберете опцията, озаглавена „ Скриване “.
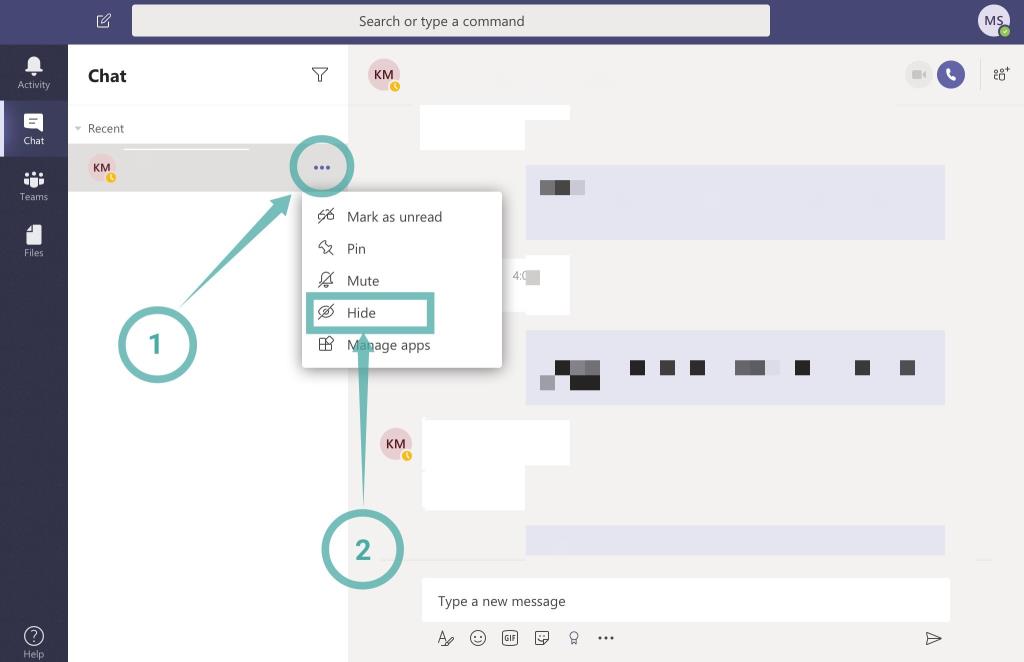
Чатът вече ще бъде скрит от вашия акаунт в Microsoft Teams и вече няма да бъде наличен в секцията за чатове на услугата.
Какво се случва, когато скриете чат в Microsoft Teams
Въпреки че чатът е скрит, това не означава, че е изтрит завинаги. Можете да го възстановите по-късно от архивираното меню, ако възникне нужда в близко бъдеще.
Освен това, имайте предвид, че въпреки че чатът няма да бъде видим за вас, той пак ще бъде видим за вашия администратор и човека, чийто чат сте решили да скриете.
Как да разкриете чат на компютър
Можете да върнете скрит чат, като започнете чат отново. Лесен начин да направите това е да задържите курсора на мишката върху иконата на човека в Microsoft Teams, за да получите изскачащо информационно поле в изскачащ прозорец, и след това да щракнете върху иконата за чат. Това ще разкрие скрития чат за човека.
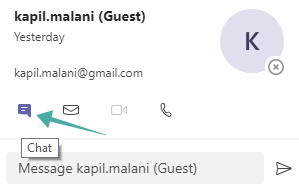
Бърз пряк път за разкриване на чат е да изпратите бързо съобщение чрез лентата за търсене в горната част. За това натиснете ctrl+/ на Microsoft Teams, за да стигнете до Търсене, въведете chat и след това натиснете клавиша Enter. Сега въведете нещо и натиснете отново клавиша Enter, за да изпратите съобщението. Чатът ще се покаже отново в менюто Чатове.

Защо Microsoft Teams е добър!
Microsoft Teams е жизненоважна услуга, която се използва от много организации по целия свят. Услугата предлага лесно дистанционно сътрудничество между членовете на екипа, като предоставя различни начини за комуникация, включително като специални групови чатове, директни съобщения, VoIP, видеоконферентна връзка и др. Можете дори да споделяте файлове и да създавате уикита за вашия екип, които могат да очертаят общите изисквания за даден проект, както и някои допустими и неправилни за вашия екип.
Освен това получавате и множество функции за персонализиране, включително изключителни привилегии, разрешение за редактиране и изтриване на съобщения, заглушаване на някого, създаване на URL връзки за гости и много други.
Това може да се използва във ваша полза, за да поддържате прозрачна комуникация между членовете на вашия екип, както и да предоставите на клиентите си проследяване в реално време за напредъка на конкретен проект. По този начин можете да оцените бюджетите и времето, необходимо за завършване, без да се налага да комуникирате няколко пъти на ден чрез различни носители.
Надяваме се, че това ръководство лесно ви помогна да скриете чатовете от вашия акаунт в Microsoft Teams. Какво си помисли за това? Дали сме пропуснали нещо? Чувствайте се свободни да споделите вашите мисли с нас в секцията за коментари по-долу.