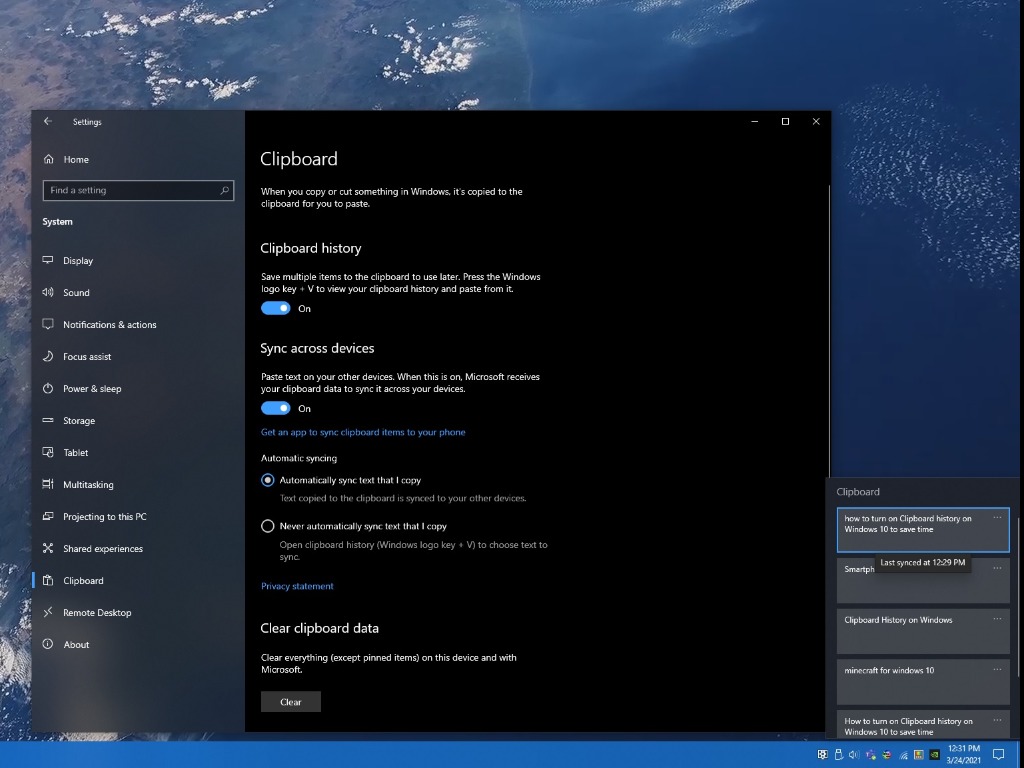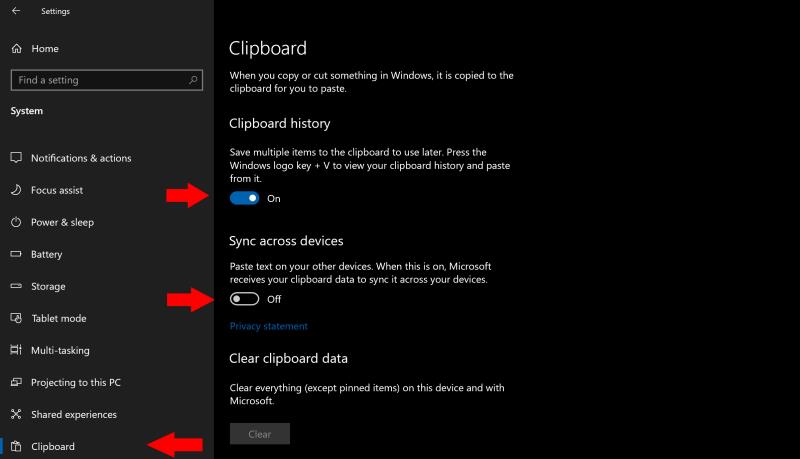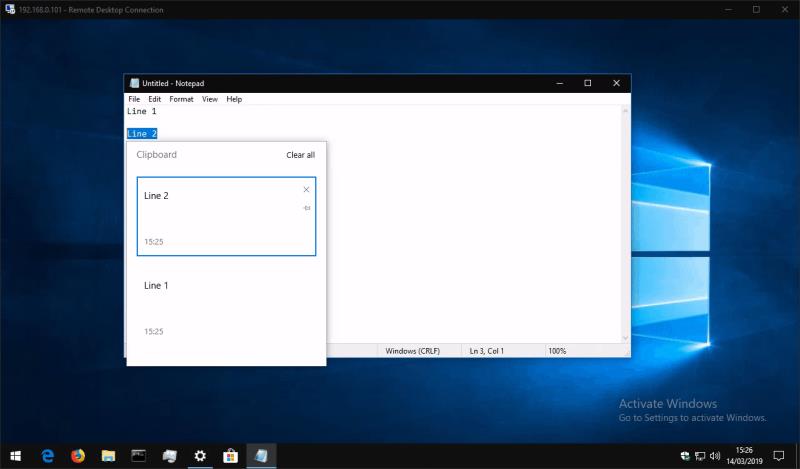За да активирате синхронизирането на клипборда между устройства в Windows 10:
Отворете приложението Настройки и щракнете върху категорията „Система“.
На страницата с клипборда включете всеки от бутоните за превключване под „История на клипборда“ и „Синхронизиране между устройства“.
Повторете тази процедура на всяко от устройствата, с които искате да синхронизирате клипборда си.
Вече можете да копирате в клипборда както обикновено. Копираните от вас елементи ще се покажат на всичките ви устройства в панела с хронология на клипборда, достъпен чрез натискане на Win+V.
Актуализацията на Windows 10 октомври 2018 г. добави нова удобна функция, която ви позволява да синхронизирате клипборда на всичките си устройства. Той работи безпроблемно със съществуващите клавишни комбинации Ctrl+C/Ctrl+X/Ctrl+V, като същевременно добавя още един слой разширена функционалност.
Първо, ще трябва да активирате функцията, ако все още не е включена. Отворете приложението Настройки, щракнете върху категорията „Система“ и се насочете към страницата „Клипборд“. Не забравяйте, че ще ви трябва (поне) инсталираната актуализация на Windows 10 октомври 2018 г., преди тази страница да се покаже.
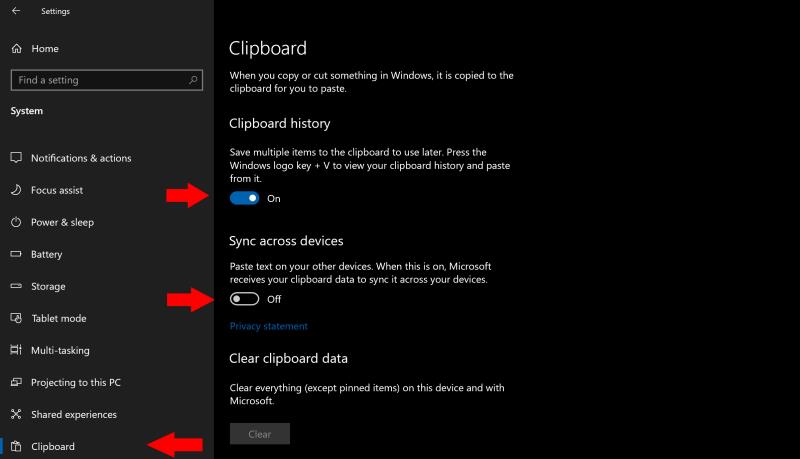
На страницата с настройки на клипборда завъртете превключвателя „История на клипборда“ в положение „Включено“, за да започнете да използвате новото изживяване на клипборда. След това под „Синхронизиране между устройства“ завъртете превключвателя в положение „Включено“, за да активирате функционалностите на различни устройства.
Готови сте да започнете да използвате новия клипборд! Отидете до документ или уеб страница и използвайте обикновения пряк път Ctrl+C, за да копирате текст. Изберете друг пасаж, за да изберете и копирайте и този. Вече можете да натиснете Win+V, за да покажете панела с историята на клипборда, който трябва да ви покаже и двете ви копирани фрази. Историята на клипборда включва и копирани изображения, така че може да искате да опитате това.
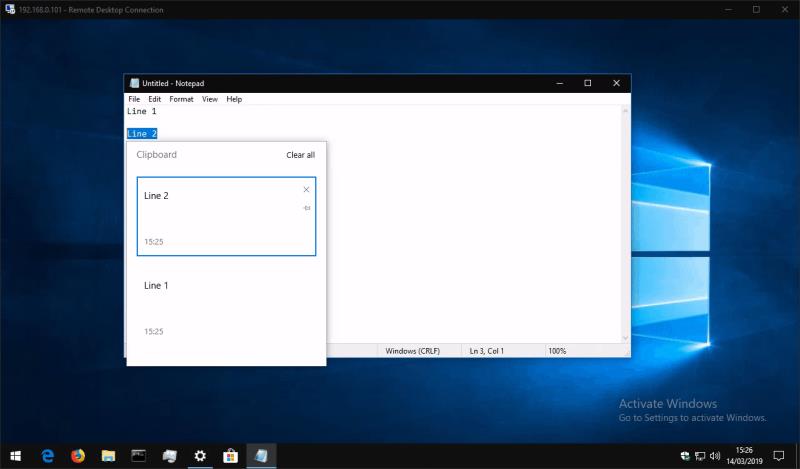
Можете да щракнете върху елемент в панела с историята, за да го поставите навсякъде, където може да се използва съдържанието на клипборда. Можете също да продължите да използвате клавишната комбинация Ctrl+V, която винаги ще поставя най-новия елемент в историята на клипборда ви.
Тъй като сте активирали опцията „Синхронизиране между устройства“, вече трябва да имате достъп до клипборда на другите си устройства с Windows 10 с актуализацията от октомври 2018 г. Използвайте отново прекия път Win+V, за да отворите панела с историята, който трябва да показва фразите, които сте копирали от първото си устройство.
Това е всичко. Синхронизирането на клипборда в облак е проста, но много удобна функция, която очакваме да стане любима на потребителите. Можете да изчистите историята на клипборда си по всяко време, като се върнете на страницата с настройки на клипборда и натиснете бутона „Изчистване“ под „Изчистване на данните в клипборда“.