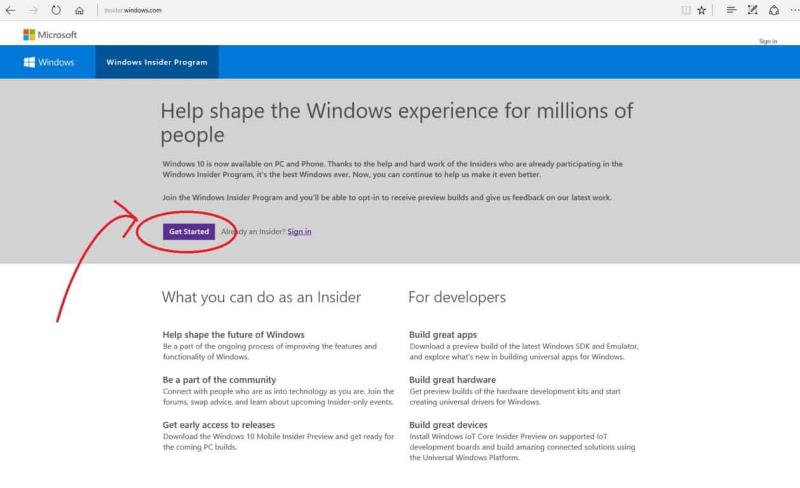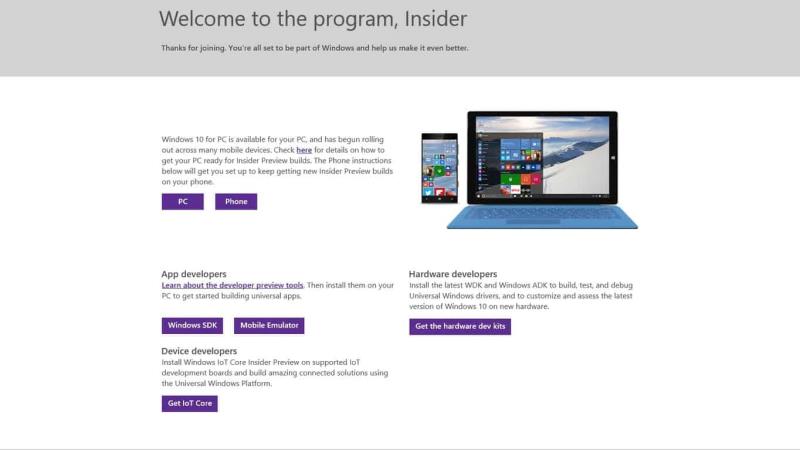Разширяването на бета програмите на Microsoft в Insider визуализации вероятно е успех за компанията. Преминаването от няколкостотин тестери до милиони участници от реалния свят, които намират грешки и издават обратна връзка, е хлябът и маслото на няколко опита на Microsoft, които варират от Windows до конзолата Xbox One.
Тъй като екипите от няколко подразделения в Microsoft се хранят с обратната връзка от участниците в Insider, компанията използва инструменти и преработва начините за насърчаване на още повече участие. Освен опитни потребители или ИТ специалисти, Microsoft се стреми да замести всеки и всеки, който се интересува от работа зад кулисите, за да помогне за изграждането на своите услуги и софтуер.
Може би най-изтъкнатият, ако не и постерното дете на програмите за предварителен преглед на Microsoft Insider, е Windows 10. Да станеш Windows Insider е толкова лесно, както винаги в наши дни.
Стъпка 1. Определете вашето ниво на участие
Преди бързането към Twitter или блоговете на Windows за най-новата информация или новини за нови компилации и изтегляния на Ring, всеки Windows Insider трябва да се запита дали е готов да стане и Insider.
Да бъдеш Windows Insider на която и да е от платформите на Microsoft е маратон, а не спринт. Въпреки че компанията е улеснила донякъде връщането си от разхвърляните компилации, повечето програми Insider са изпълнени с дълго чакане и нарушена функционалност. Тези, които участват, трябва да са готови или с вторична машина, или с привидно неограничено търпение.
Стъпка 2. Направете го официално
- Посетете официалния сайт на Microsoft Windows Insider. Сайтът може да бъде намерен с обикновен Bing, Google (Yahoo или друг доставчик на търсене) с помощта на ключовите думи Windows-10-Insider.
- Веднъж на страницата, щракнете върху бутона Започнете, за да започнете процеса.
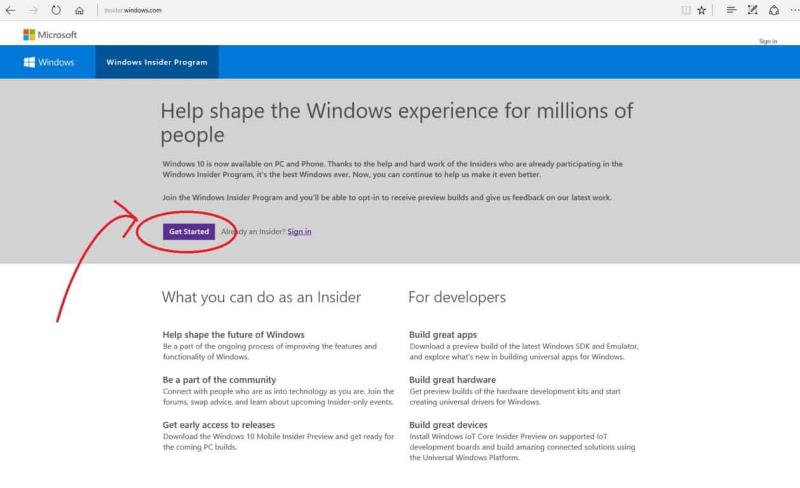
Страница за изтегляне на Windows 10
Стъпка 3. Изберете вашата платформа
Въпреки че има само един Windows, все още има няколко платформи на Windows, които могат да изберат да бъдат част и изборът на програмата Insider чрез официалния сайт на Windows 10 Insider ще предложи на участниците няколко опции.
За повечето потребители
- настолен компютър
- Телефон
За разработчици
- Windows SDK
- Мобилен емулатор
- IoT Core
Разработчици на хардуер
- Комплекти за разработчици на хардуер
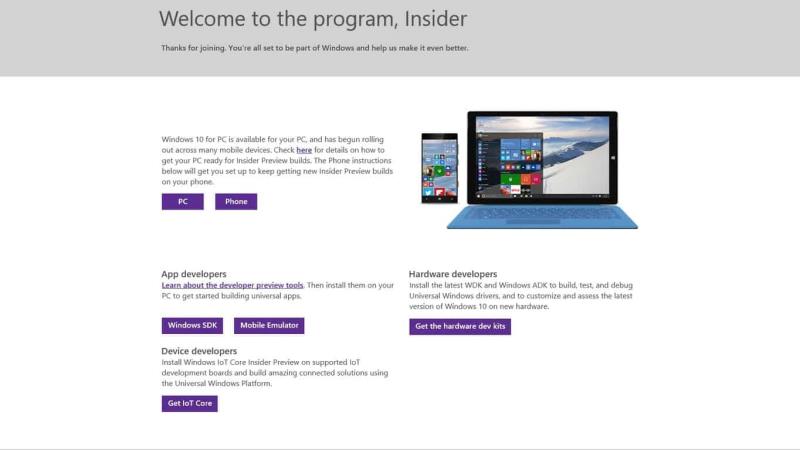
Няколко вътрешни визуализации на Windows
Стъпка 4. Изберете вашия метод за изтегляне
Избягвайте бързането да щракнете върху големия син бутон Upgrade Now, тъй като участието в предварителния преглед на Windows 10 Insider вече ви осигурява надстроено копие на Windows 10 и само ще забави вашето участие в Insider, докато чакате официален цикъл на надстройка.
Има няколко начина да получите копие на предварителния преглед на Windows 10 Insider във вашата система. За повечето изборът на Download Tool Now би трябвало да е достатъчен.
Предупреждение: Не забравяйте да прочетете раздела преди да започнете, посочен над инструмента за изтегляне сега. По дяволите, ето го, за да ви спести време:
Уверете се, че имате:
Интернет връзка (може да се прилагат такси на доставчика на интернет услуги).
Достатъчно място за съхранение на данни на компютър, USB или външно устройство за изтегляне.
Празно USB или DVD (и DVD записващо устройство) с поне 4 GB пространство, ако искате да създавате медия. Препоръчваме ви да използвате празен USB или празен DVD, защото всяко съдържание на него ще бъде изтрито.
Проверете тези неща на компютъра, където искате да инсталирате Windows 10:
64-битов или 32-битов процесор (CPU). Ще създадете 64-битова или 32-битова версия на Windows 10, която е подходяща за вашия процесор. За да проверите това на вашия компютър, отидете на информация за компютъра в Настройки на компютъра или Система в контролния панел и потърсете Тип на системата.
Системни изисквания. Вижте системните изисквания, преди да инсталирате Windows 10. Препоръчваме ви също да посетите уебсайта на производителя на вашия компютър за информация относно актуализираните драйвери и хардуерната съвместимост.
Език в Windows. Ще трябва да изберете същия език, когато инсталирате Windows 10. За да видите какъв език използвате в момента, отидете на Време и език в настройките на компютъра или Регион в контролния панел.
Издание на Windows. Трябва също да изберете същото издание на Windows. За да проверите кое издание използвате в момента, отидете на информация за компютъра в Настройки на компютъра или Система в контролния панел и потърсете издание на Windows. Windows 10 Enterprise не е наличен тук. Моля, вижте Сервизния център за обемно лицензиране за повече информация.
Продукти на Microsoft Office. Ако току-що сте закупили ново устройство, което включва Office 365, препоръчваме да осребрите (инсталирате) Office, преди да надстроите до Windows 10. За да осребрите вашето копие на Office, моля, вижте Изтегляне и инсталиране на Office 365 Home, Personal или University на вашия компютър. За повече информация вижте Как да надстроите до Windows 10 на нови устройства, които включват Office 365.
Ако имате Office 2010 или по-стара версия и изберете да извършите чиста инсталация на Windows 10, ще трябва да намерите своя продуктов ключ на Office. За съвети как да намерите продуктовия си ключ, проверете Намерете продуктовия си ключ за Office 2010 или Въведете продуктовия ключ за вашата програма Office 2007.
Стъпка 5 Поздравете се
- Както бе споменато по-горе, екипът на Windows е променил и еволюирал влизането в Insider визуализацията, позволявайки на средните играчи да участват с натискане на бутон. Натискането на бутона Download Tool сега е последното нещо, което трябва да направите.
- Няколко секунди, за да се инсталира инструментът на вашето устройство или (Виртуална машина – проверете по-старата публикация на WinBeta за тази информация) и след като бъде инсталиран, серия от подкани въвеждат повечето вътрешни лица в битката. Има тема, в която да участваме Insider Ring. Както споменахме, участието в Fast Ring показва бързо пускане на тестови версии, оборудвани с грешки, проблеми и точки на прекъсване. Участието в Slow Ring е за потребители, които искат все още да са по-напред, но биха предпочели по-стабилно изживяване за сметка на получаване на нови функции и поправки толкова бързо, колкото Fast Ring.
Екран за актуализация за вътрешна актуализация на Windows 10 (стар).
Какъвто и да е вашият избор, вие вече сте се присъединили към седемте милиона и все повече хора, които помагат за оформянето на Windows 10, добре дошли.