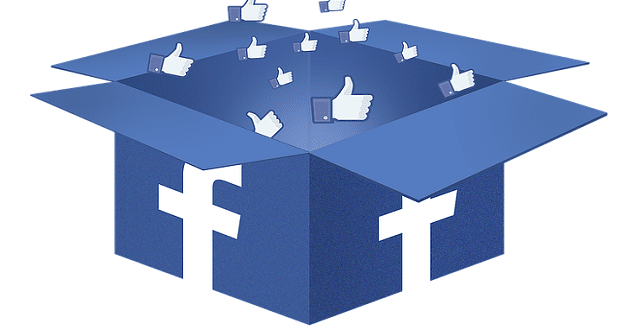Активиране или деактивиране на защита на файловете на Windows

Как да активирате или деактивирате функцията за защита на файловете на Microsoft Windows, използвайки регистъра и други методи за Windows 10 и 11.
Пространствата за съхранение са най-добрият начин да увеличите обема на съхранение на вашия компютър и да защитите хранилището си от грешка в драйвера. Ето как можете да създадете място за съхранение в Windows 10.
Свържете устройствата за съхранение към вашия компютър с Windows 10.
Отидете в лентата на задачите, въведете Storage Spaces в полето за търсене.
Изберете „Създаване на нов пул и място за съхранение“.
Изберете устройствата, които искате да добавите, и след това изберете „Създаване на пул“.
Дайте на устройството(ата) име и буква.
Изберете „Създаване на място за съхранение“.
Windows 10 предлага редица нови функции и подобрения на по-стари функции, много от които може да не сте напълно наясно. Пространствата за съхранение са една такава функция. Пространствата за съхранение първоначално бяха въведени в Windows 8.1. В Windows 10 пространствата за съхранение могат да помогнат за защитата на вашите данни от проблеми със съхранението, като откази на устройство или грешки при четене на диск.
Пространствата за съхранение са клъстери от две или повече устройства, които образуват група за съхранение. Колективният капацитет за съхранение от тази група за съхранение, който се използва за създаване на виртуални устройства, се нарича Storage Spaces. Пространствата за съхранение обикновено съхраняват две копия на вашите данни, така че ако едно от вашите устройства се повреди, все още имате непокътнато копие на вашите данни на друго място. Ако капацитетът за съхранение е недостатъчен, винаги можете да добавите още устройства към пула за съхранение.
Тук можете да използвате пространства за съхранение на компютър с Windows 10, но има и три други начина, по които можете да използвате пространства за съхранение:
Разгръщане на самостоятелен сървър .
Разгръщане на клъстерен сървър с помощта на Storage Spaces Direct .
Разгръщане на клъстериран сървър с един или повече споделени SAS кутии за съхранение, съдържащи всички дискове.
В допълнение към устройството, където е инсталиран Windows 10, имате нужда от поне две допълнителни устройства, за да създадете пространства за съхранение. Тези устройства могат да бъдат вътрешен или външен твърд диск (HDD) или твърд диск (SSD). Има различни формати на устройства, които можете да използвате с пространства за съхранение, включително USB, SATA, ATA и SAS устройства. За съжаление, не можете да използвате microSD карти за места за съхранение. В зависимост от размера и количеството устройства за съхранение, които използвате, Storage Spaces могат значително да разширят обема на съхранението на вашия компютър с Windows 10.
Ето стъпките, които трябва да следвате, за да създадете пространство за съхранение:
Добавете или свържете поне две устройства, които искате да използвате, за да създадете пространство за съхранение.
Отидете в лентата на задачите и въведете „ Storage Spaces “ в полето за търсене и изберете Manage Storage Spaces от списъка с резултати от търсенето.
Изберете Създаване на нов пул и място за съхранение .
Изберете устройствата, които искате да добавите към новото пространство за съхранение, и след това изберете Създаване на пул .
Дайте на устройството име и буква и след това изберете оформление. Налични са три оформления: двупосочно огледало , тристранно огледало и паритет .
Въведете максималния размер, който може да достигне пространството за съхранение и след това изберете Създаване на място за съхранение .
Двупосочните огледални пространства правят две копия на вашите данни и могат да се справят с повреда на един диск. Това огледално пространство изисква поне две задвижвания, за да функционира.
Тристранните огледални пространства правят три копия на вашите данни и могат да се справят с две повреди на устройството. Това огледално пространство изисква поне пет задвижвания, за да функционира.
Огледалните пространства са най-подходящи за съхранение на широк спектър от данни. Ако огледалното пространство е форматирано с Resilient File System (ReFS), Windows 10 автоматично ще поддържа целостта на вашите данни, което прави данните ви още по-устойчиви на повреда на устройството. Microsoft пусна ReFS по същото време, компанията пусна Storage Spaces. Когато създавате пулове за пространства за съхранение, можете да форматирате устройствата в NTFS или ReFS, въпреки че Microsoft вярва, че ще постигнете максимална ефективност, когато форматирате устройства, използвайки ReFS през NTFS с пространства за съхранение.
Всеки път, когато добавяте нови устройства към съществуващ пул от пространства за съхранение, е добра идея да оптимизирате използването на дискове. Оптимизирането на използването на устройството ще премести част от вашите данни на новото устройство, за да се използва най-добре общия капацитет за съхранение на пула. По подразбиране всеки път, когато добавяте ново устройство към пул в Windows 10, ще видите квадратче за отметка за Оптимизиране, за да разпределите съществуващи данни във всички избрани дискове, когато добавите новото устройство. В случаи, когато сте добавили дискове, преди да надстроите пул, ще трябва ръчно да оптимизирате използването на вашето устройство.
Как да активирате или деактивирате функцията за защита на файловете на Microsoft Windows, използвайки регистъра и други методи за Windows 10 и 11.
Как да предотвратите случайно набиране на номера (butt-dialing) на вашия Android смартфон.
В това ръководство ви показваме как да промените настройките за увеличение по подразбиране в Adobe Reader.
Променете търсещата машина по подразбиране в Opera за Android и се насладете на предпочитаните си опции. Открийте най-бързия начин. Променете търсещата машина, която браузърът Opera за Android използва, с тези лесни стъпки.
Прочетете тази статия, за да научите простия стъпка по стъпка процес за свързване на лаптоп към проектор или TV на Windows 11 и Windows 10 OS.
Открийте топ 10 важни стъпки за настройка и оптимизация на Windows 11, за да подобрите производителността и опита на потребителя.
Научете как да промените темата, цветовете и настройките си в Windows 11 за перфектно изживяване на работния плот.
Bluetooth ви позволява да свързвате устройства и аксесоари с Windows 10 към вашия компютър без нужда от кабели. Открийте как да решите проблеми с Bluetooth.
Научете как да настроите дисплея в Windows 10 за оптимално изживяване, включително мащабиране и HDR.
Един от начините да защитите поверителността си във Facebook е да скриете снимките си от обществеността и приятелите. Научете как да настроите правилата за поверителност на снимките си.
Случвало ли ви се е да сте в средата на нещо на вашия компютър с Windows 10 и да сте прекъснати и трябва да излезете или да изключите компютъра си? Искате ли да има начин да
В Windows 10 функцията File History ви позволява да архивирате копия на файлове и папки на защитени местоположения, в случай че изтриете нещо случайно. от
Изрязване (CTRL + X), копиране (CTRL + C) и поставяне (CTRL + V) са обичайните клавишни комбинации, които всеки потребител на компютър с Windows 10 знае наизуст. Целта на клавиатурата
Ето едно полезно ръководство за най-лесния начин да изключите бързо Snap Assist в Windows 10
Има много начини как да управлявате вашите известия в Windows 10. Въпреки това намирам, че съм много по-продуктивен, когато спра всички известия в
От тук ще трябва да направите няколко промени в системния регистър на вашия компютър с Windows 10. Ако не ви е удобно да правите тези промени, не четете никакви
Системните икони са всякакви икони, които се показват в системната област; системната област се намира отдясно на лентата на задачите на Windows 10. Само в случай, че не
Понякога се случват инциденти. Веднъж изпуснах Surface Pro и счупих екрана. Единствената линия от напукано стъкло накара екрана да регистрира фантом
В Microsoft Edge, поне в каналите Dev и Canary, има усмивка, показана до вашия акаунт в Microsoft (MSA). Усмихнатото лице е там за
Microsoft иска да помогне на потребителите на Windows 10 да извлекат максимума от опита си, като предоставят предложения за приложения и други съвети, но компанията може да направи това, като използва не толкова фини методи.
Научете как да промените темата, цветовете и настройките си в Windows 11 за перфектно изживяване на работния плот.
Научете топ 10 съвета и трика за Microsoft Edge, за да извлечете максимума от браузъра с помощта на нови функции и подобрения.
Научете как да активирате връзките на отдалечен работен плот на Windows 10 и получете достъп до вашия компютър от всяко устройство.
Bluetooth ви позволява да свързвате устройства и аксесоари с Windows 10 към вашия компютър без нужда от кабели. Открийте как да решите проблеми с Bluetooth.
Ако мислите как да промените потребителското име в Instagram, вие сте на правилното място. Прочетете блога от началото до края, за да разберете лесните стъпки и полезните съвети.
Синхронизирайте настройките на Windows 10 на всичките си устройства с новото приложение Настройки. Научете как да управлявате настройките за синхронизиране на вашия акаунт в Microsoft.
Открийте как да използвате Bing по-ефективно с нашите 8 съвета и трика. Научете как да подобрите търсенето си в Bing.
Опитвате се да изтриете празна страница в Word? В това ръководство ще ви покажем как да изтриете страница или празна страница в Word.
Това е един от най-големите въпроси, които потребителите задават, ако могат да видят „кой е прегледал техния профил в Instagram“. Научете как да проследите тези, които гледат профила ви!
Въпреки че телевизорът вероятно ще функционира добре без интернет връзка, ако имате кабелен абонамент, американските потребители започнаха да преминават към онлайн