Основно оборудване за геймъри

Ако търсите да подобрите вашата конфигурация, погледнете списъка с основното оборудване за геймъри, за да подобрите игровото си изживяване.
За да промените настройките на мишката си в Windows 10:
Стартирайте приложението Настройки (клавишна комбинация Win+I).
Щракнете върху категорията "Устройства".
Щракнете върху страницата "Мишка" в лявото меню на категорията Настройки.
Можете да персонализирате общи функции на мишката тук или да натиснете връзката „Допълнителни опции на мишката“ за по-разширени настройки.
Windows 10 ви предоставя набор от опции за персонализиране на мишката, така че да имате гъвкавост в поведението на курсора. В това ръководство ще ви преведем през наличните настройки и влиянието, което те имат върху показалеца ви.
Преди да започнем, си струва да споменем, че настройките на мишката на Windows 10 все още са разделени между контролния панел и приложението Настройки. Страницата на мишката на приложението Настройки в момента е изключително проста и съдържа само една опция, която няма да намерите в контролния панел.
Първо ще се насочим към Настройки, така че отворете приложението (клавишна комбинация Win+I), щракнете върху категорията „Устройства“ и след това отидете до страницата „Мишка“ от менюто.

Страницата ви позволява да персонализирате работата на колелото за превъртане и да промените кой бутон на мишката действа като основен. Колелото на мишката може да бъде накарано да превърта през редове или цели екрани (все едно сте натиснали бутоните Page Up/Page Down) и можете да персонализирате колко реда или екрана трябва да се превъртат наведнъж.
Последният бутон за превключване на страницата, „Превъртане на неактивни прозорци, когато задържа курсора на мишката върху тях“, е единствената настройка на мишката, която не е налична в контролния панел. Тази функция беше нова за Windows 10. Според описанието тя ви позволява да превъртате съдържанието на всеки прозорец на работния плот, като задържите курсора на мишката върху него и използвате колелото на мишката. Не е необходимо първо да превключвате фокуса към прозореца, като се справяте с дългогодишна жалба с предишни версии на Windows. Вероятно ще искате да го поддържате активиран през повечето време.
Останалите настройки на мишката на Windows са скрити в контролния панел. Можете да получите достъп до тях с връзката „Допълнителни опции на мишката“ вдясно от страницата с настройки на мишката. Това ще изведе изскачащия прозорец "Свойства на мишката", който не се е променил много през поколенията на операционната система Windows.
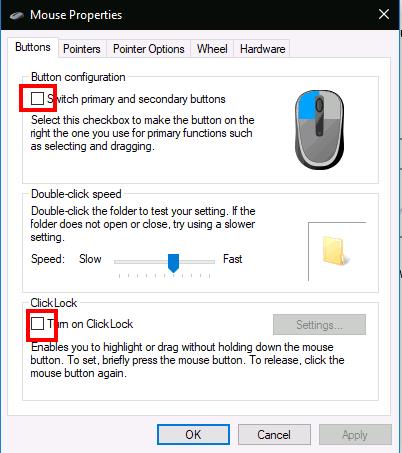
Първият раздел на този екран предоставя три опции. Първият се дублира от приложението Настройки и ви позволява да персонализирате основния си бутон на мишката. Вторият ви позволява да променяте, когато се регистрират двойни щраквания – ако откриете, че Windows не разпознава, когато щракнете двукратно, или прави фалшиво положителни съвпадения, можете да използвате плъзгача и тестовата област, за да настроите фино колко дълго ще има двойно щракване да продължи.
Последната опция на страницата контролира малко използвана функция за достъпност, наречена ClickLock. Когато е активиран, не е необходимо да задържате бутона на мишката, когато щраквате и плъзгате. Вместо това задържате бутона за кратко, което стартира избора. След това можете да освободите бутона, да преместите мишката, за да завършите избора си, и да натиснете бутона отново, за да потвърдите операцията. Предназначен е предимно за хора, на които може да им е трудно да натискат бутона на мишката за продължителен период от време.
Вторият раздел на диалоговия прозорец Свойства на мишката ви позволява да промените представянето на курсора. Можете да избирате от темите, инсталирани на вашето устройство, или да зададете свои собствени изображения, които да използвате за различни състояния на курсора.
Разделът Опции на показалеца е по-пряко приложим към работата на мишката. Първият набор от опции са свързани с движението на курсора. Можете да контролирате колко бързо се движи курсорът, което ви позволява да намалите или увеличите ефективната чувствителност на мишката.
Има и квадратче за отметка „Подобряване на прецизността на показалеца“, което динамично регулира ефективната чувствителност спрямо това колко бързо движите мишката. Когато се движите бавно, за да изберете малък бутон, Windows ще регулира чувствителността в движение, за да поддържа прецизното движение на курсора. Ако имате игрална или професионална мишка, трябва да имате предвид, че както скоростта на показалеца, така и опциите за прецизност може да противоречат на DPI и настройките за чувствителност, предлагани от вашата мишка.

Вторият раздел на раздела Опции на показалеца контролира "Snap To", функция за достъпност, която автоматично премества курсора ви, когато се отварят нови изскачащи прозорци на екрана ви. Курсорът ви автоматично ще „прикачи“ към бутона по подразбиране във всеки изскачащ прозорец, така че не е нужно да местите мишката си, за да натиснете „OK“.
И накрая, секцията "Видимост" ви позволява да контролирате кога курсорът трябва да бъде скрит. Можете да деактивирате автоматичното скриване на курсора, докато пишете с квадратчето за отметка „Скриване на показалеца, докато пишете“.
С помощта на опцията „Показване на следи от показалец“ е възможно да се показват следи от показалец, които проследяват мишката ви по екрана, ако имате затруднения при следване на курсора. Последната настройка на използваемостта е „Показване на местоположението на показалеца, когато натисна клавиша CTRL“ – самообясняващо се квадратче за отметка, което може да бъде полезно за тези ситуации „загубих мишката“.
Това е всичко за настройките на мишката на Windows. Не покриваме другите раздели Свойства на мишката; Колелото се дублира в страницата с настройки, която описахме, докато Хардуерът изброява техническа информация за вашата мишка. Възможно е да видите повече раздели в Свойствата на мишката в зависимост от вашето конкретно устройство – например много драйвери за тъчпад за лаптоп добавят тук допълнителни страници, които ви позволяват да персонализирате работата им.
Ако търсите да подобрите вашата конфигурация, погледнете списъка с основното оборудване за геймъри, за да подобрите игровото си изживяване.
Windows 10 ви предоставя набор от опции за персонализиране на мишката, така че да имате гъвкавост в поведението на курсора. В това ръководство ще ви разведем добре
Windows 10 добави нова функция за удобство, за да улесни взаимодействието с фонови прозорци. Наречен неактивно превъртане на прозорец, той ви позволява да превъртате
Научете как да промените темата, цветовете и настройките си в Windows 11 за перфектно изживяване на работния плот.
Научете топ 10 съвета и трика за Microsoft Edge, за да извлечете максимума от браузъра с помощта на нови функции и подобрения.
Научете как да активирате връзките на отдалечен работен плот на Windows 10 и получете достъп до вашия компютър от всяко устройство.
Bluetooth ви позволява да свързвате устройства и аксесоари с Windows 10 към вашия компютър без нужда от кабели. Открийте как да решите проблеми с Bluetooth.
Ако мислите как да промените потребителското име в Instagram, вие сте на правилното място. Прочетете блога от началото до края, за да разберете лесните стъпки и полезните съвети.
Синхронизирайте настройките на Windows 10 на всичките си устройства с новото приложение Настройки. Научете как да управлявате настройките за синхронизиране на вашия акаунт в Microsoft.
Открийте как да използвате Bing по-ефективно с нашите 8 съвета и трика. Научете как да подобрите търсенето си в Bing.
Опитвате се да изтриете празна страница в Word? В това ръководство ще ви покажем как да изтриете страница или празна страница в Word.
Това е един от най-големите въпроси, които потребителите задават, ако могат да видят „кой е прегледал техния профил в Instagram“. Научете как да проследите тези, които гледат профила ви!
Въпреки че телевизорът вероятно ще функционира добре без интернет връзка, ако имате кабелен абонамент, американските потребители започнаха да преминават към онлайн









