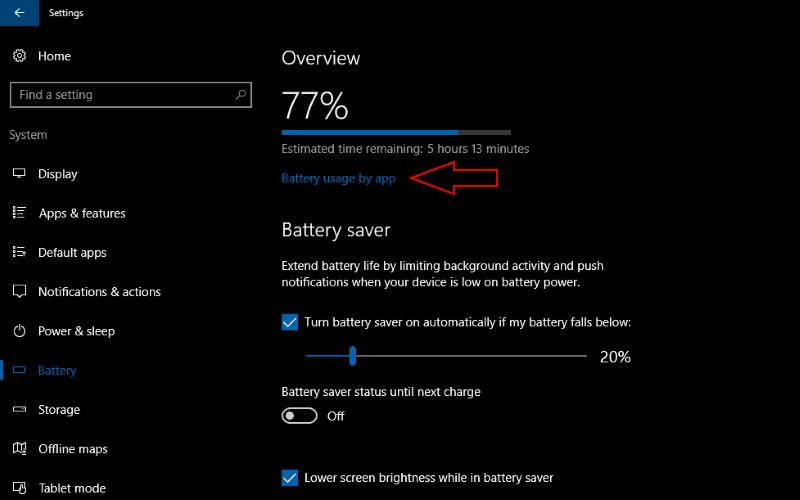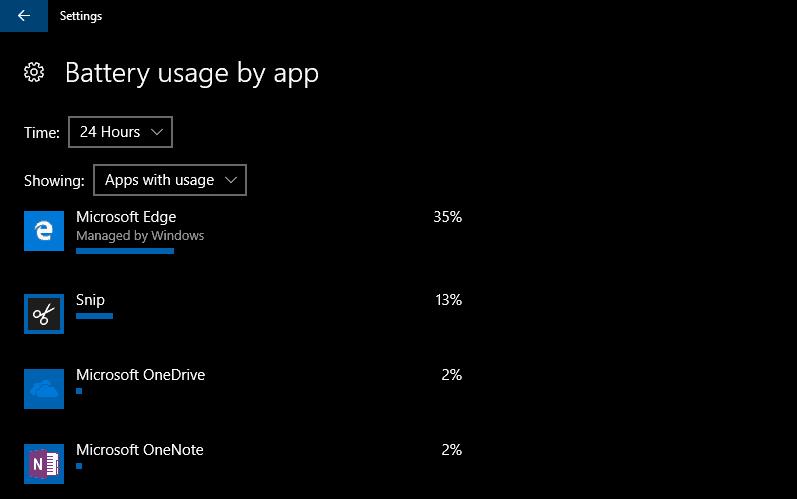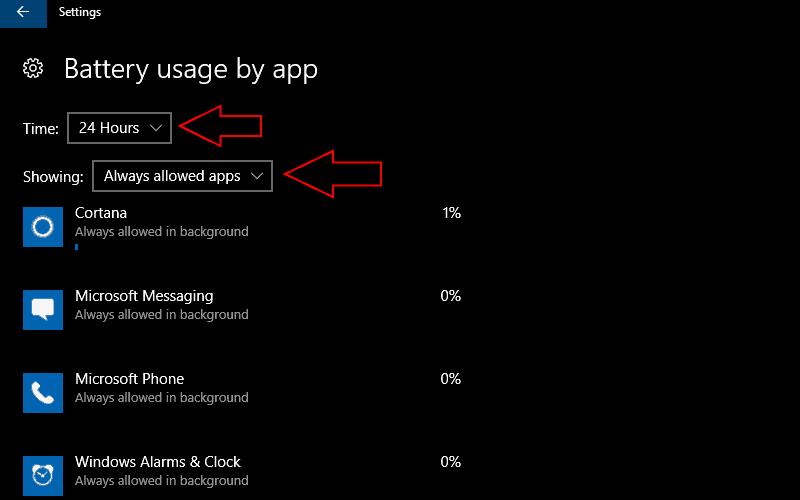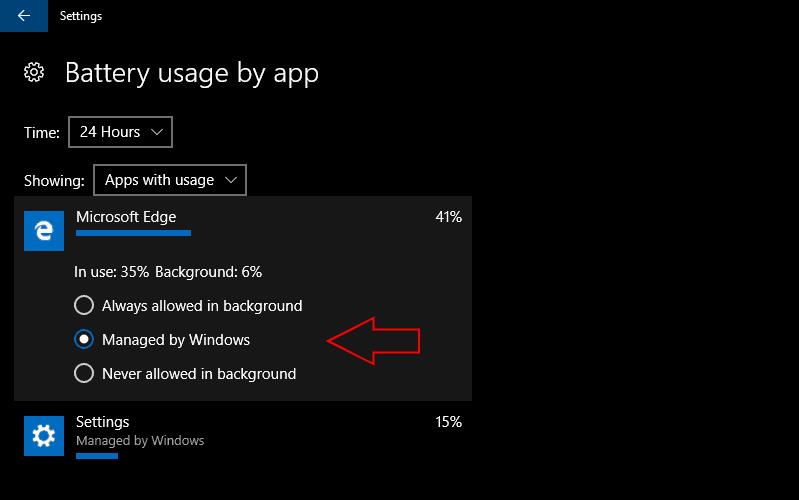Ако изглежда, че батерията на вашето устройство се изтощава по-бързо, отколкото би трябвало, вграденият в Windows 10 екран за консумация на енергия може да помогне. Позволява ви да видите кои от вашите приложения използват най-много батерия. Ако един използва значително повече от другите, можете да ограничите фоновата му активност, за да пестите енергия.
Показателите за консумация на енергия на приложението за Windows се намират в категорията „Система“ на приложението Настройки. Отворете страницата „Батерия“, за да видите преглед на текущото състояние на батерията на вашето устройство. В горната част на страницата ще видите оставащия капацитет на батерията на вашето устройство и очакваното време на работа. Под това щракнете върху „Използване на батерията по приложение“, за да отворите екрана за консумация на приложението.
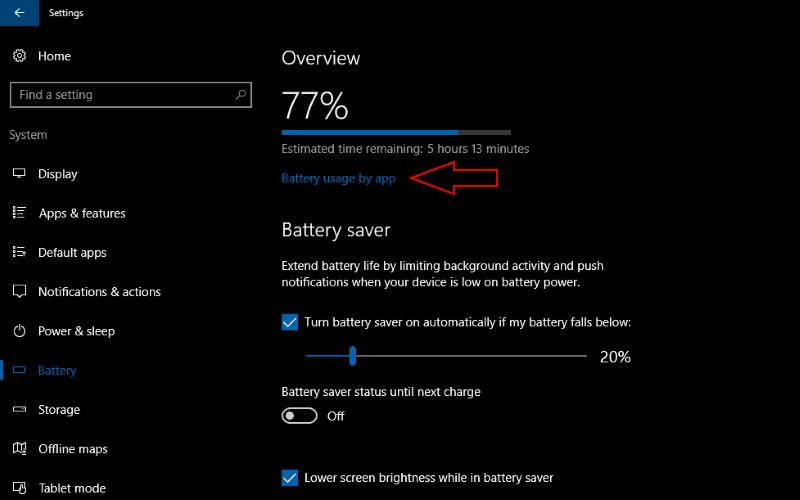
Това ви позволява да наблюдавате консумацията на енергия на всяко приложение, работещо на вашата машина. Приложенията на този екран се подреждат според процента на използване на батерията, който отчитат. Приложенията, които са използвали най-много енергия на батерията, са показани в горната част, което ви позволява незабавно да идентифицирате най-лошите нарушители.
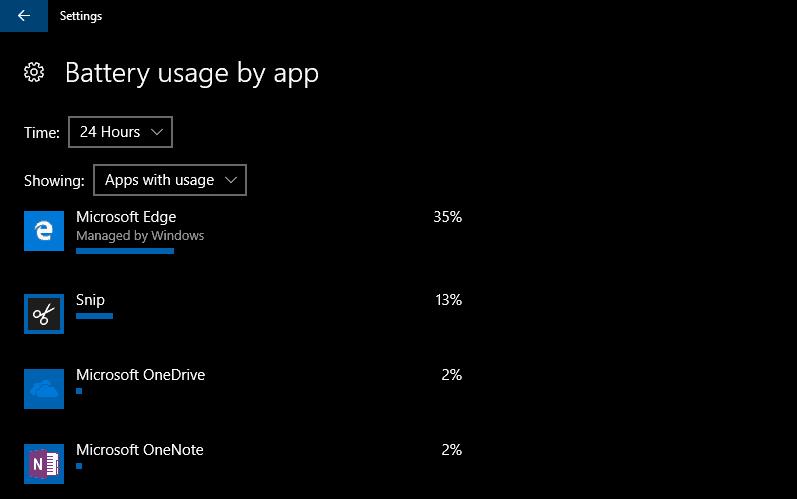
По подразбиране Windows ще показва данни от последните 24 часа за приложения, които са използвали батерия. Можете да промените това с падащите менюта „Време“ и „Показване“ в горната част на екрана. Категорията „Винаги разрешени приложения“ в менюто „Показване“ ви позволява да филтрирате резултатите, за да показвате само приложения, които могат да работят непрекъснато във фонов режим. Това ви позволява бързо да намалите изтощаването на батерията, което изпитвате, докато сте в свързан режим на готовност или хибриден режим на заспиване.
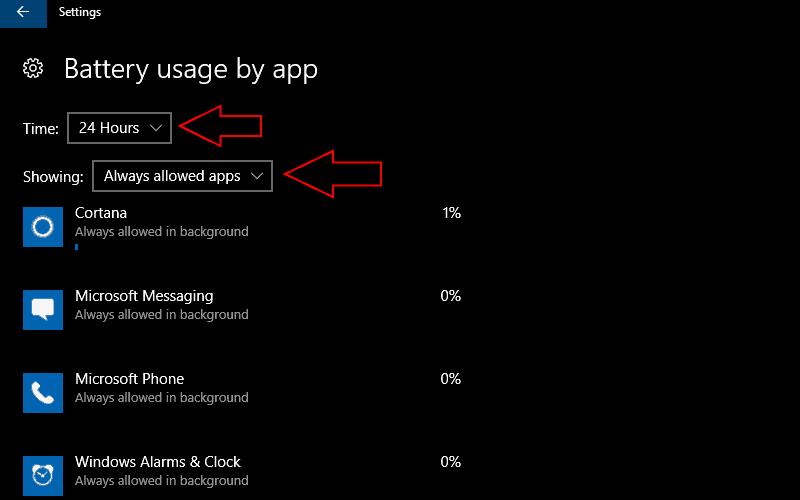
Ако установите, че дадено приложение използва повече енергия, отколкото бихте искали, щракнете върху името му, за да намалите активността му. В това меню можете да изберете дали дадено приложение е „Винаги разрешено във фонов режим“, „Управлявано от Windows“ или „Никога не е разрешено във фонов режим“.
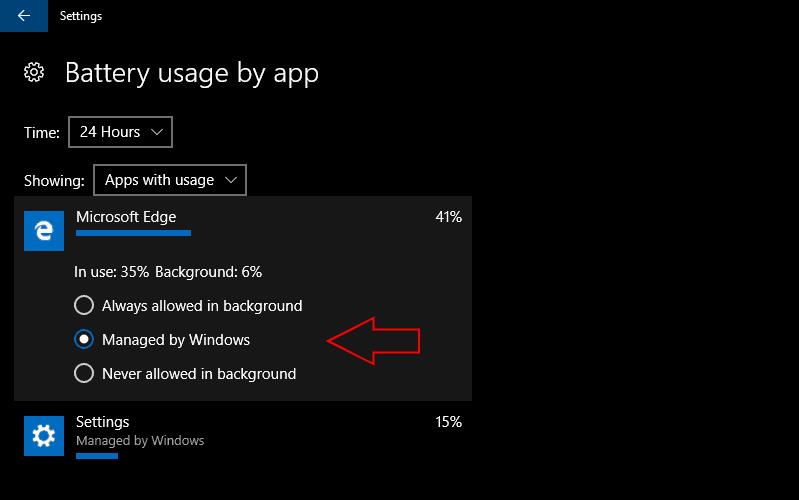
Последното ще му попречи да работи, когато не се използва активно, което потенциално ще ви спести енергия, но ще ви попречи да получавате известия за приложения. Обратно, „Винаги разрешено“ премахва ограниченията за фоновото поведение на приложението, като му дава свободата да използва хардуера на вашето устройство, когато е необходимо. По подразбиране ще се използва опцията „Управлявано от Windows“. Това позволява на операционната система интелигентно да коригира фоновото присъствие на приложението.
Един от начините за бързо извличане на малко повече време за работа от почти празна батерия е да използвате Battery Saver. Това може да бъде активирано от Центъра за действие или от страницата Батерия в Настройки. Тук можете да регулирате кога функцията за запазване на батерията се включва автоматично. Трябва да запомните, че приложенията, настроени на „Винаги разрешени във фонов режим“, може да продължат да работят дори когато режимът за пестене на батерията е активен. Ако все още изпитвате проблеми с изтощаването на батерията след коригиране на вашите приложения и използване на функцията за пестене на батерията, можете да опитате да генерирате отчет за батерията, за да потърсите проблеми с хардуера.