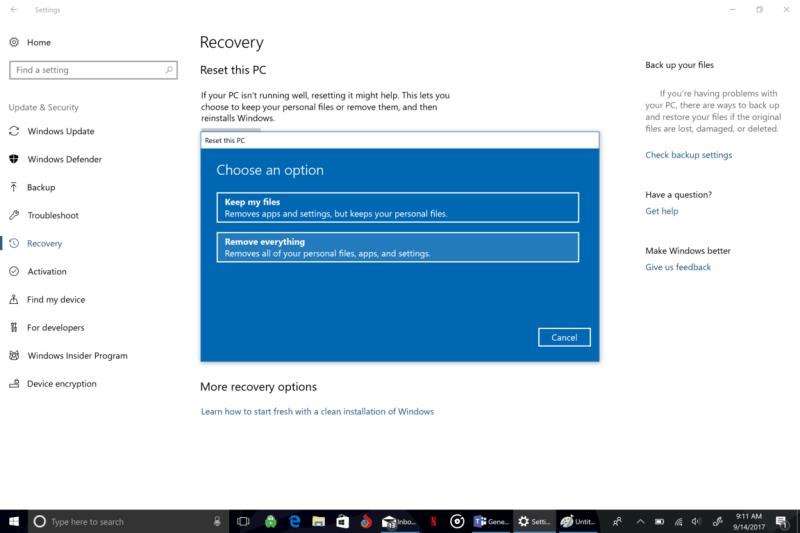Когато получих моя Surface Pro 2017, нямах много полза от стария си Surface Pro 4, така че трябваше да го подготвя за продажба онлайн. Моят Surface Pro 4 (SP4) имаше най-новата версия на Windows 10 Insider върху него и за да го продам онлайн, ще трябва да върна фабричните настройки на SP4 обратно към Windows 10 Creators Update. Въпреки че ми харесва да имам най-новите версии на Windows Insider на моето устройство, бъдещият купувач може и да не. Ето как се заех с фабричното нулиране на моя SP4, за да го продам.
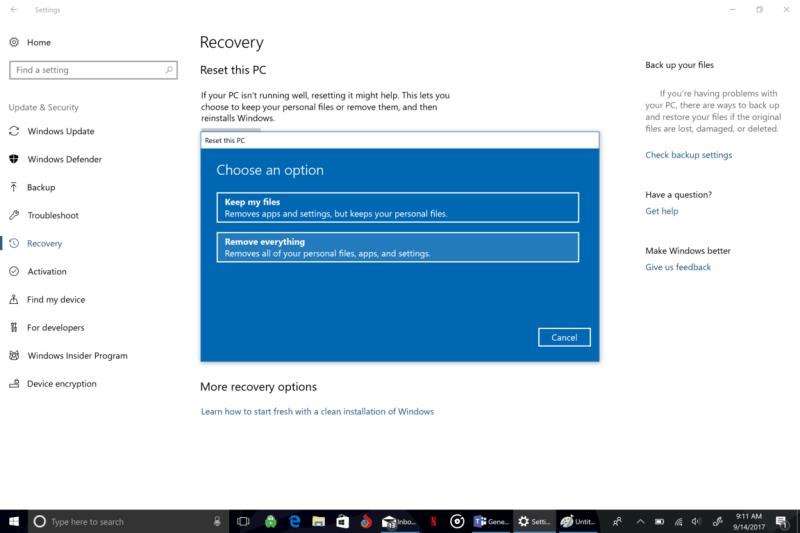
Microsoft ви дава две лесни опции, когато искате да изтриете всичко от компютъра си:
Запази моите файлове – Премахва приложения и настройки, но запазва личните ви файлове.
Премахване на всичко – Премахва всички ваши лични файлове, приложения и настройки.
Опцията „Запази моите файлове“ е най-добра, ако искате да обновите компютъра си с Windows 10, ако работи бавно и искате да обновите компютъра си или да се върнете към предишна версия на Windows 10. Тази опция ще запази всичките ви лични файлове , но ще трябва да инсталирате отново всички програми, които сте инсталирали, които не са част от стандартните приложения за Windows 10, които се доставят с вашия компютър.

След като изберете „Премахване на всичко“, ще имате две различни опции:
Просто премахни мойте файлове
Премахнете файловете и почистете устройството
Опцията „Премахнете всичко и почистете устройството“ е по-подходяща, когато искате да рециклирате вашия компютър с Windows и да го продадете онлайн чрез eBay или друго място. „Просто премахнете моите файлове“ ще премахне всички ваши файлове, които не са архивирани чрез OneDrive или друга опция за съхранение в облак.
„Премахване на файлове и почистване на устройството“ ще направи точно това, което казва; премахнете всички следи от вашия акаунт в Microsoft, премахнете всичките си файлове и почистете напълно устройството. Както можете да разберете, тази опция е за тези, които искат да продадат или рециклират стария си компютър. Всички файлове, които сте архивирали чрез OneDrive, няма да бъдат засегнати и ще останат достъпни онлайн чрез OneDrive.
Microsoft разглежда много подробности какво прави всяка опция за възстановяване на Windows 10 с вашия компютър. Важно е да имате предвид, че ако имате голям твърд диск (намигване!), може да отнеме няколко часа, за да почистите напълно вашето устройство. В случай, че сте решили да искате да знаете колко сигурна е опцията на Microsoft за почистване на вашето устройство в сравнение с опция на трета страна, има налична обширна информация
Ако изберете „просто премахнете моите файлове“, Microsoft ще направи бързо форматиране. Докато „пълно почистване на моето устройство“ прави нещо съвсем различно, както отбелязва Microsoft:
„Поведението на тази опция ще варира в зависимост от това дали устройството е криптирано с BitLocker. Ако томът не е криптиран, тогава тази опция изпълнява пълен формат на диска и записва нули във всеки сектор. Това ще отнеме доста време. Това е подобно на изпълнение на командата по-долу [в командния ред]:
format.exe c:\ /P:0
Ако томът е криптиран с BitLocker, се извършва само бързо форматиране, тъй като това изтрива цялата информация, необходима за декриптиране на диска. Без начин за дешифриране на диска данните се губят ефективно."
След като вашият компютър с Windows 10 завърши процеса на премахване на всичките ви файлове и рестартиране. Вашият компютър трябва да влезе обратно в процеса на настройка на Windows 10, сякаш току-що сте купили устройството. Сега можете да публикувате стария си компютър в eBay, да го подарите на някого или да дарите стария си компютър на ценна организация.
Можете да бъдете сигурни, че вашето устройство с Windows 10 е изтрито от вашите файлове и е готово за използване от някой друг. Лично аз понякога завършвам този процес два пъти, за да се уверя, че няма останали проблеми или старо съдържание на стария ми компютър с Windows 10.