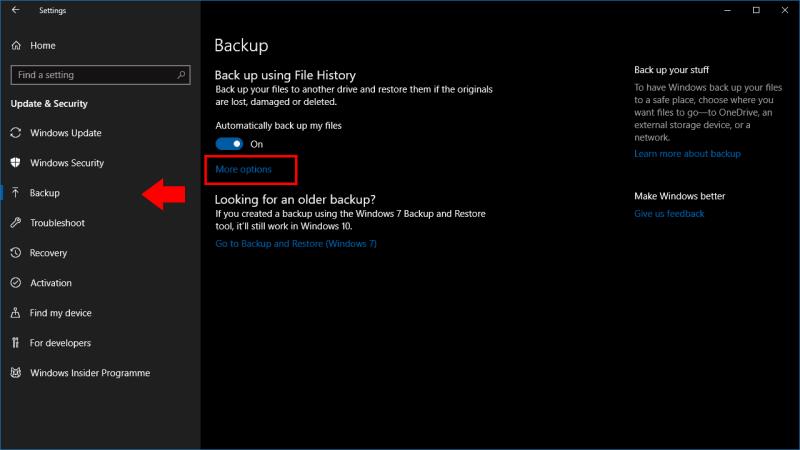За да добавите друга папка към архивиране на хронология на файлове:
Стартирайте приложението Настройки.
Щракнете върху категорията "Актуализиране и сигурност".
Щракнете върху страницата „Резервно копие“.
Кликнете върху „Още опции“.
Щракнете върху „Добавяне на папка“ под „Архивиране на тези папки“ и изберете папката за добавяне.
Windows 10 запазва функцията за архивиране на хронологията на файловете, която беше въведена с Windows 8. Историята на файловете запазва периодично копия на вашите файлове, като ви дава възможност да се върнете назад във времето и да възстановите по-ранни версии.
По подразбиране Историята на файловете е конфигурирана да архивира набор от често използвани папки. След като активирате функцията, ще откриете, че вашите библиотеки и папки с потребителски профили се копират автоматично до вашата дестинация за архивиране. Ако искате да добавите още директории към архива, прочетете нататък, за да ви бъде показано как.
Историята на файловете е една от функциите на Windows, която все още има своите настройки, разпределени в приложението Настройки и традиционния контролен панел. Само приложението Настройки съдържа опцията за добавяне на допълнителни папки към вашия архив – контролният панел дори няма да се актуализира, за да покаже, че сте включили новите местоположения.
Отворете приложението Настройки от менюто "Старт" и щракнете върху категорията "Актуализиране и сигурност". Изберете страницата за архивиране от страничната лента. Ще приемем, че вече сте настроили File History; ако не, превключете бутона „Автоматично архивиране на моите файлове“, за да активирате функцията.
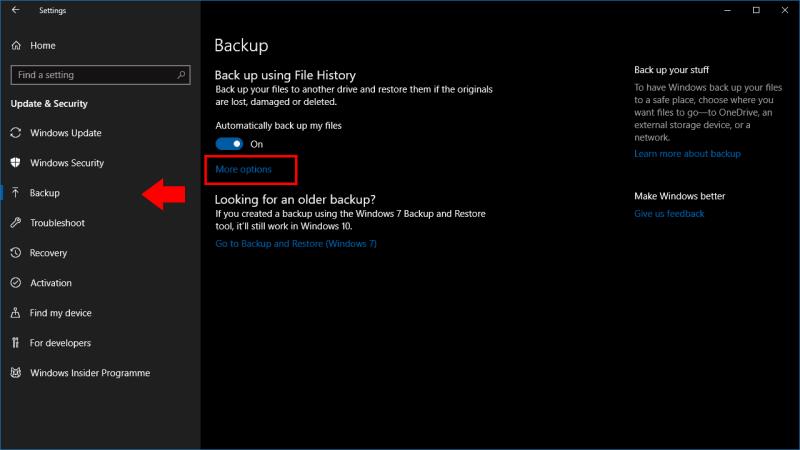
Щракнете върху връзката „Още опции“ на страницата за архивиране. Тук можете да персонализирате операцията на File History. Под „Архивиране на тези папки“ ще видите списък с местоположенията, които са включени във вашето резервно копие. Щракнете върху бутона „Добавяне на папка“, за да добавите друга директория.
Повторете процеса, за да добавите още директории. Препоръчваме да включите всички папки, които съдържат лични файлове, както и папки, които съхраняват конфигурационни файлове на приложението (това обикновено са C:ProgramData и C:Users%userprofile%AppData). Щракнете върху бутона „Архивиране сега“ в горната част на страницата, за да стартирате незабавно архивирането и да копирате новите файлове.

Останалите опции на тази страница ви позволяват да настроите фино работата на File History. Можете да промените г��афика за архивиране, да ограничите използването на диска на File History на устройството за архивиране или папки в черен списък с раздела „Изключване на тези папки“ в долната част на страницата.
Някои от тези опции са достъпни и чрез страницата История на файловете в контролния панел. Въпреки това препоръчваме да използвате приложението Настройки за управление на хронологията на файловете. Интерфейсът на контролния панел е с дата и не излага всички налични опции. Освен това някои промени, направени в приложението Настройки (като допълнителни папки за архивиране), не се отразяват в контролния панел, което може да доведе до объркване, ако трябва да коригирате опциите в бъдеще.