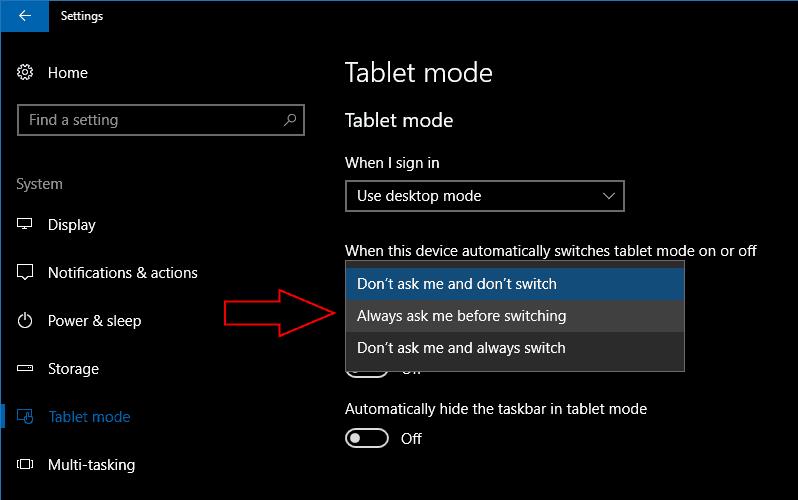Функцията за таблетен режим на Windows 10 ви позволява да използвате операционната система със стартиране на цял екран. Подобен е на началния екран на Windows 8, като поставя всичко под ръка, когато използвате докосване като основен метод за въвеждане. Windows може автоматично да деактивира режима на таблет, когато свържете клавиатура, което ви позволява безпроблемно да превключвате между началния екран и целия работен плот.

Ако използвате устройство с активиран докосване, режимът на таблета вероятно ще бъде активиран по подразбиране. Ако не е, можете да го активирате ръчно, като използвате бързия превключвател „Режим на таблет“ в Центъра за действие. На конвертируеми компютри като Surface Pro на Microsoft, таблетният режим трябва да бъде настроен да се върне към работния плот, когато е свързана клавиатура. За да промените това поведение, отворете приложението Настройки в категорията „Система“ и страницата „Режим на таблет“.
На този екран ще видите всички настройки, свързани с режима на таблет. Първата опция за падащо меню „Когато вляза“ ви позволява да изберете дали режимът на таблет трябва да бъде активиран по подразбиране, когато стартирате устройството си. Опциите са „Използване на режим на таблет“, „Използване на режим на работния плот“ и „Използване на подходящия режим за моя хардуер“. Последното ще позволи на Windows да избере дали да използва режим на таблет, въз основа на това дали са свързани методи за въвеждане на работния плот, като мишка и клавиатура.
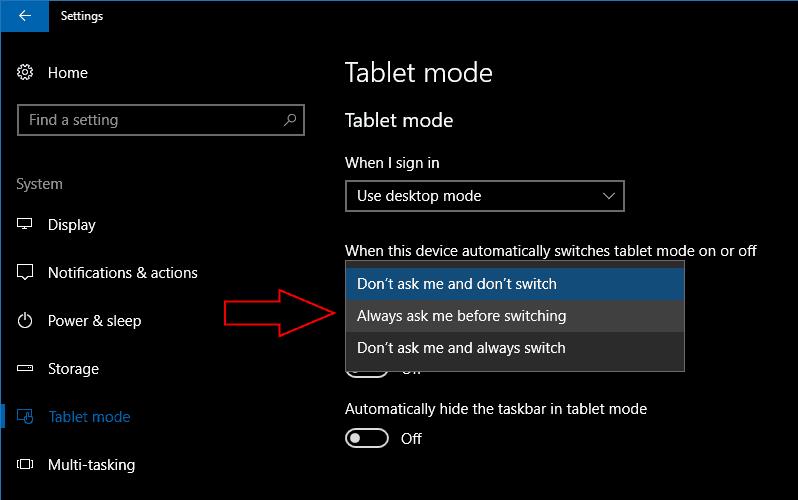
Можете да промените какво се случва, когато прикачите или премахнете клавиатура или докинг станция с падащото меню „Когато това устройство автоматично включва или изключва режима на таблета“. Опцията „Не ме питай и не превключвай“ ще игнорира промяната в конфигурацията на вашето устройство, като поддържа устройството ви в режима, който сте използвали преди. „Не ме питай и винаги превключвай“ ще направи обратното, винаги превключвайки режима, без първо да ви подкани. Ако искате сами да контролирате превключвателя, използвайте опцията „Винаги ме питайте преди превключване“, за да получавате известие всеки път, което ви позволява да решите дали да превключите състоянието на таблетния режим.
Двата бутона в долната част на страницата ви позволяват да персонализирате самия режим на таблет. Можете да скриете лентата на задачите в приложения в режим на таблет с „Автоматично скриване на лентата на задачите в режим на таблет“. Това ви дава изживяване, напомнящо на Windows 8, което позволява на работещото приложение да използва целия дисплей. Все още можете да плъзнете нагоре от долната част на екрана, за да видите лентата на задачите.

Другият превключвател „Скриване на иконите на приложения в лентата на задачите в режим на таблет“ ще лиши лентата на задачите от работещи икони на приложения. Остават ви само системната област и бутоните Cortana и Task View. Това ви дава по-малко претрупана лента на задачите при по-малки размери на таблетите. Това също така води до по-унифициран и минимален вид, като премахва различни форми и цветове на иконите на приложенията.
Режимът на таблета няма много настройки, които можете да промените. Наличното ви позволява да създадете изживяване с таблет с Windows, което по-добре отговаря на вашето собствено използване. Чрез комбиниране на настройките можете да създадете изживяване, близко до това на Windows 8, когато използвате устройството си с докосване. След това може автоматично да се завърти към пълен настолен компютър, когато го закачите към настолен компютър, предлагайки по-добро представяне на концепцията „2 в 1“. Microsoft не е променила режима на таблета от пускането на Windows 10, така че е възможно повече функции да пристигнат през следващите месеци, с или след актуализацията на Fall Creators.