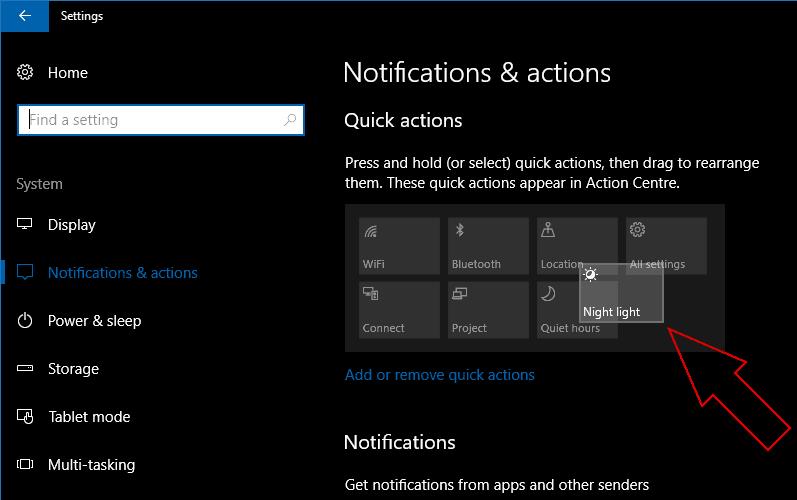Превключвателите за бързи действия на Windows 10 са удобен начин да коригирате конфигурацията на вашето устройство, без да се налага да отваряте пълното приложение за настройки. Можете да промените превключвателите, които се показват, и да пренаредите реда им, което ви позволява да поставите най-често използваните си настройки в горния ред, така че те винаги да са видими.
Вашият дисплей за бързи действия е в долната част на лентата за известия на Центъра за действие на Windows 10, отворен с иконата в най-дясната част на лентата на задачите или клавишната комбинация Win+A. По подразбиране ще се показва само първият ред с превключватели. Можете да покажете останалото, като щракнете върху връзката „Разгъване“.
На нов компютър Windows автоматично ще добави най-често използваните контроли за функции като WiFi, Bluetooth, настройки за местоположение и яркост. Можете да добавите още – или да премахнете такива, които не използвате – като отворите приложението Настройки в категорията „Система“ и прегледате страницата „Известия и действия“. Под „Бързи действия“ ще видите представяне на активираните превключватели. Щракнете върху връзката „Добавяне или премахване на бързи действия“, за да изберете бързите действия, които искате да използвате.
На този екран ще видите списък с всички бързи действия, които са налични на вашето устройство. Може да нямате достъп до всички, ако устройството ви не поддържа определена функция. Някои може да са изключени по подразбиране, като опциите „Режим на таблет“ и „Режим на полет“ на настолни компютри. Щракнете върху бутона до някоя от опциите, за да я превключите между включване и изключване. Ако е включено, то ще се покаже в редовете с бързи действия на Центъра за действие следващия път, к��гато отворите прозореца.
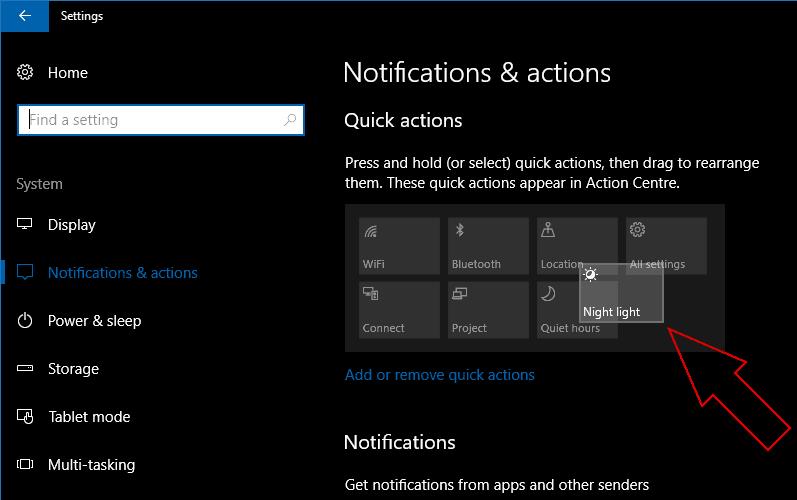
След като активирате бързите действия, които искате да използвате, можете да ги пренаредите, като се върнете към главния екран „Известия и действия“. Можете да плъзнете своите бързи действия наоколо, за да промените позицията им в мрежата. Щракнете или докоснете и задръжте, за да преместите превключвател. Останалите ще го преобразуват, когато бъде освободен. Можете да повторите процедурата, за да създадете точното оформление, което търсите.
Тези опции за удобство ви позволяват да персонализирате една от най-полезните функции на интерфейса на Windows 10, за да включите допълнителна функционалност. Те също така ви позволяват да подредите вашите бързи действия, така че любимите ви да не са скрити по подразбиране. Същите функции са налични в Windows 10 Mobile, където бързите действия се показват в горната част на Центъра за действие.