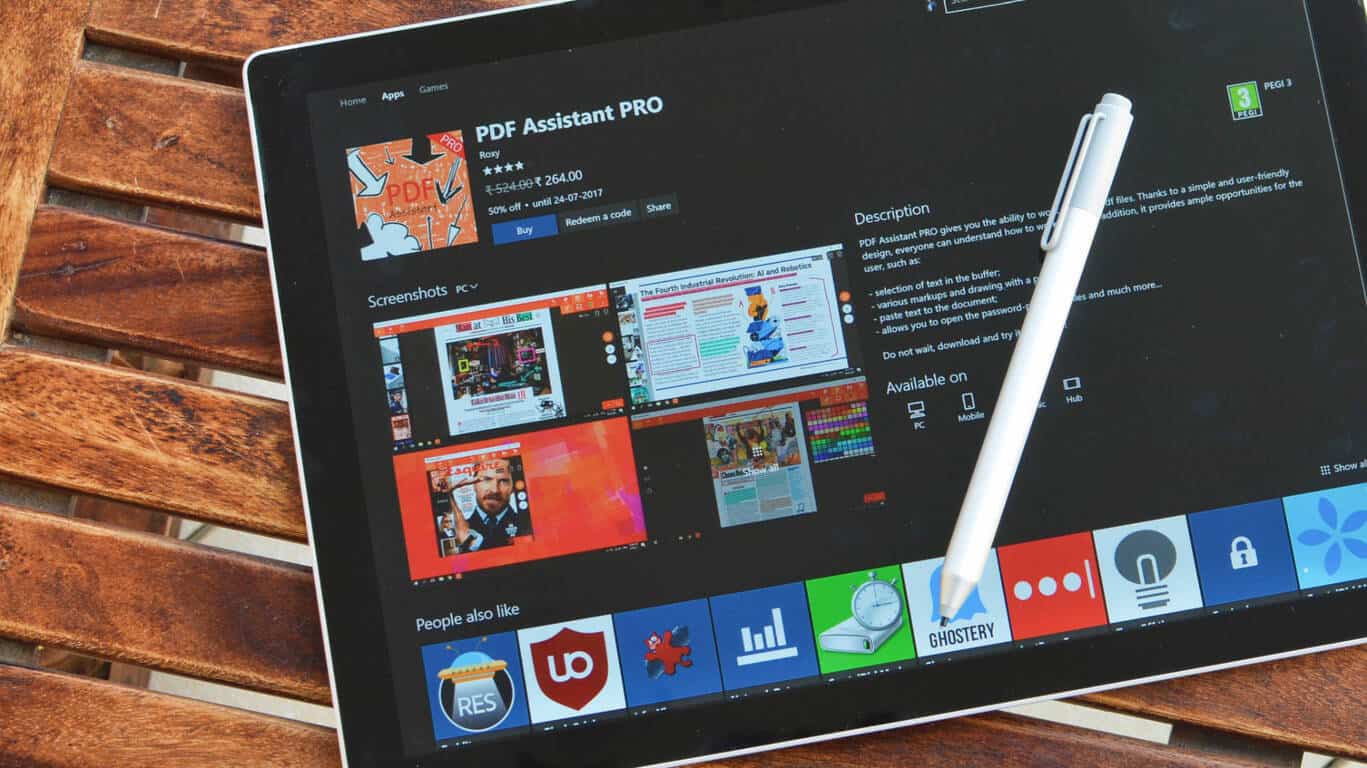Adobe Reader: Промяна на настройките за увеличение по подразбиране
В това ръководство ви показваме как да промените настройките за увеличение по подразбиране в Adobe Reader.
За да отпечатате в PDF в Windows 10:
Използвайте контролата за печат в приложението си.
Изберете принтера "Microsoft Print to PDF".
Натиснете „Печат“ и изберете местоположение, където да запишете PDF файла, когато бъдете подканени.
PDF е много гъвкав формат за документи, с който почти всички компютърни потребители са запознати. Следователно, това е добър избор, когато трябва да споделяте информация в стандартизиран формат, който няма да бъде възпрепятстван от разпространението.
Получаването на информация в PDF е исторически проблем. Въпреки това, Microsoft опрости нещата в Windows 10, като добави в операционната система вградена функция „печат в PDF“. Това означава, че всяко съдържание за печат – като текстов файл или уеб страница – може да бъде преобразувано в PDF с няколко щраквания.
Ще „отпечатаме“ уеб страница за целите на това ръководство. Вие сте свободни да избирате всяко съдържание за печат, до което имате достъп.
Започнете, като щракнете върху бутона „Печат“ в приложението, което използвате. Често ще намерите това под менюто "Файл". В много приложения Ctrl+P ще работи като клавишна комбинация за отваряне на изскачащия прозорец за печат.
Подканата, която виждате, може да изглежда малко по-различно в зависимост от приложението, което използвате. Съвременните приложения от Windows Store ще показват по-голям прозорец с по-съвременен визуален вид. Можете да видите примери за двата стила на екранните снимки в това ръководство.
Независимо от изскачащия прозорец, който виждате, трябва да има опция за избор на принтера, който да използвате. Изберете „Microsoft Print to PDF“. Вече можете да персонализирате заданието за печат както обикновено – опциите за отпечатване на подмножество от страници трябва да работят нормално.
Принтерът на Microsoft Print to PDF е виртуален принтер. Той взема входа, който получава от приложението, и го преобразува в изходен PDF. Що се отнася до приложението, документът е „отпечатан“, но наистина е запазен във файл.
Когато щракнете върху „Печат“, ще видите изскачащ прозорец на File Explorer. Това ви позволява да изберете къде да запазите PDF файла. След това PDF файлът ще бъде създаден и записан в избраната директория.
Microsoft Print to PDF има няколко опции за печат, които можете да персонализирате. Те обикновено са достъпни от бутоните "Свойства на принтера" или "Предпочитания" в изскачащите прозорци за печат. Можете да изберете ориентацията на печат и да промените размера на хартията. Това ще определи размера на страницата в PDF.
Печат в PDF е полезна функция за удобство, която предоставя лесен начин за конвертиране на документи в PDF. Microsoft също така предоставя виртуален принтер за създаване на XPS документи. Ще го видите с име "Microsoft XPS Document Writer" в списъка с инсталирани принтери.
В това ръководство ви показваме как да промените настройките за увеличение по подразбиране в Adobe Reader.
PDF е много гъвкав формат за документи, с който почти всички компютърни потребители са запознати. Следователно това е добър избор, когато трябва да споделите
В това ръководство разгледайте как можете да конвертирате Office файлове в PDF в Windows, macOS, а също и чрез друг софтуер.
Научете как да промените темата, цветовете и настройките си в Windows 11 за перфектно изживяване на работния плот.
Научете топ 10 съвета и трика за Microsoft Edge, за да извлечете максимума от браузъра с помощта на нови функции и подобрения.
Научете как да активирате връзките на отдалечен работен плот на Windows 10 и получете достъп до вашия компютър от всяко устройство.
Bluetooth ви позволява да свързвате устройства и аксесоари с Windows 10 към вашия компютър без нужда от кабели. Открийте как да решите проблеми с Bluetooth.
Ако мислите как да промените потребителското име в Instagram, вие сте на правилното място. Прочетете блога от началото до края, за да разберете лесните стъпки и полезните съвети.
Синхронизирайте настройките на Windows 10 на всичките си устройства с новото приложение Настройки. Научете как да управлявате настройките за синхронизиране на вашия акаунт в Microsoft.
Открийте как да използвате Bing по-ефективно с нашите 8 съвета и трика. Научете как да подобрите търсенето си в Bing.
Опитвате се да изтриете празна страница в Word? В това ръководство ще ви покажем как да изтриете страница или празна страница в Word.
Това е един от най-големите въпроси, които потребителите задават, ако могат да видят „кой е прегледал техния профил в Instagram“. Научете как да проследите тези, които гледат профила ви!
Въпреки че телевизорът вероятно ще функционира добре без интернет връзка, ако имате кабелен абонамент, американските потребители започнаха да преминават към онлайн