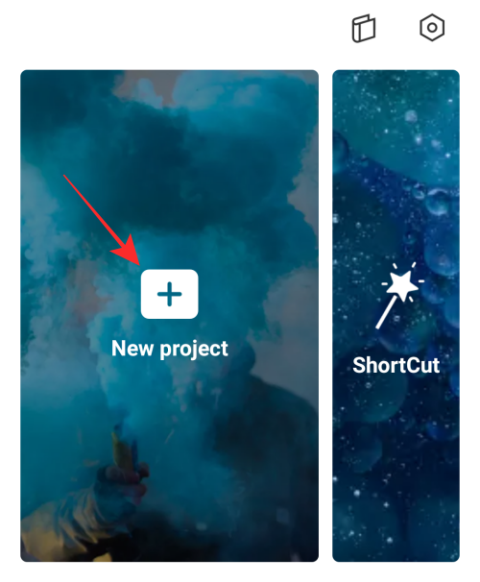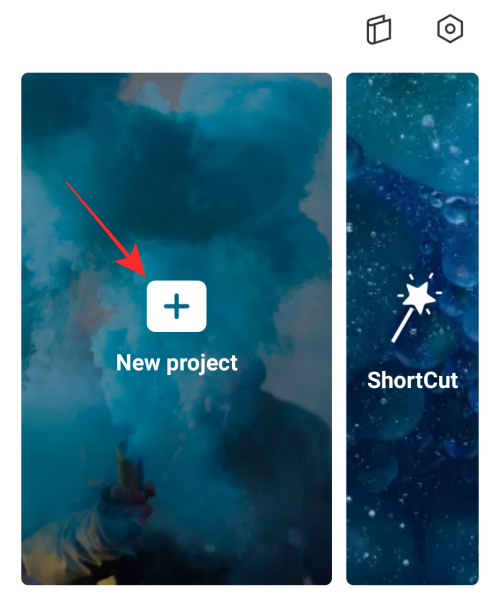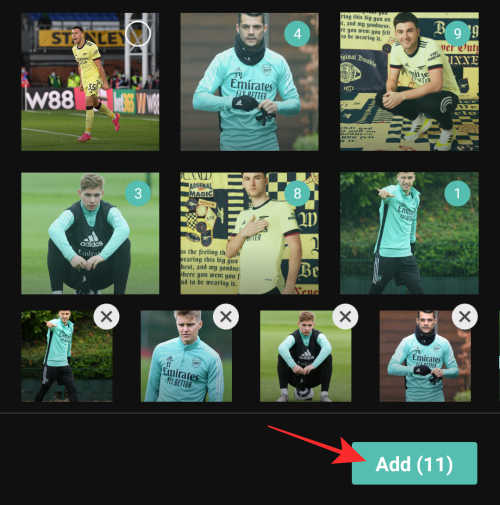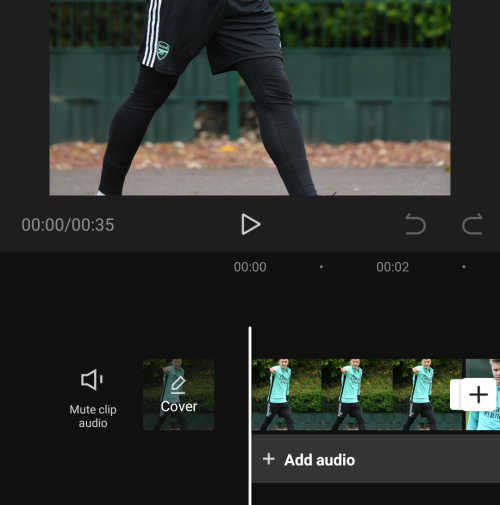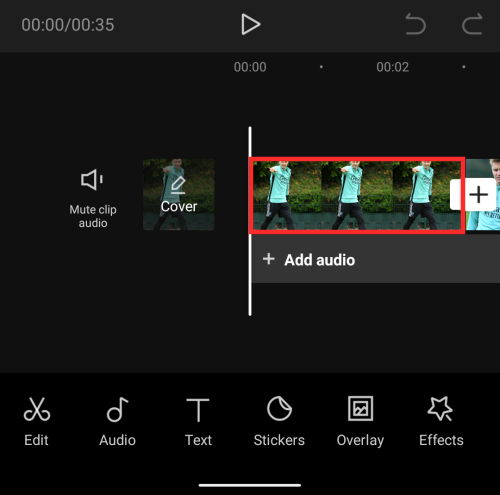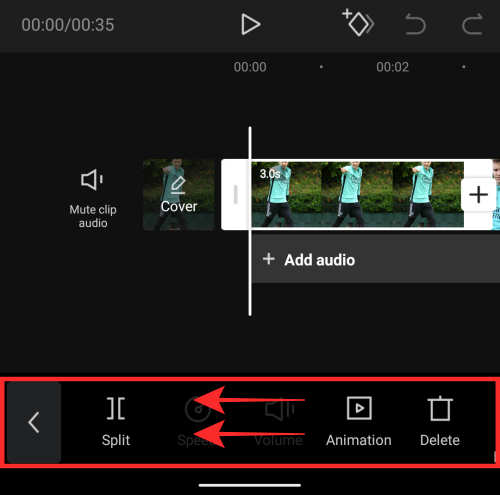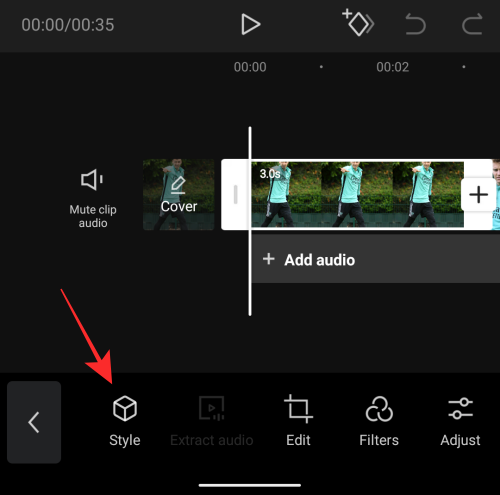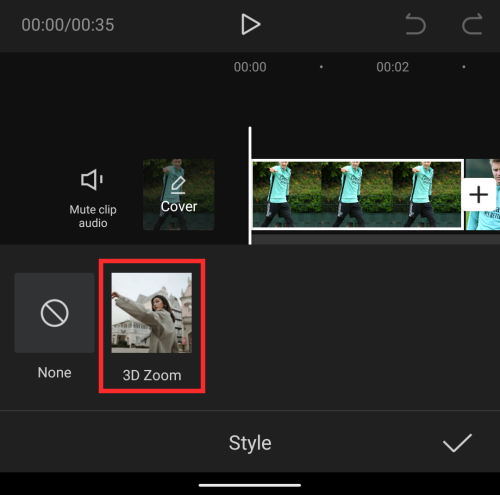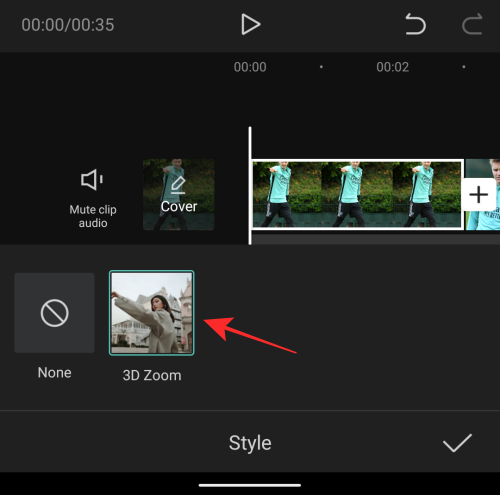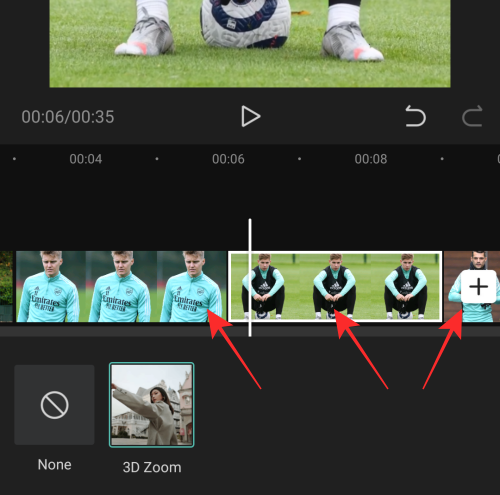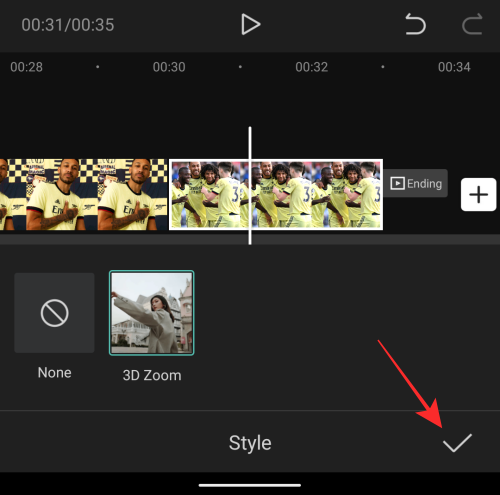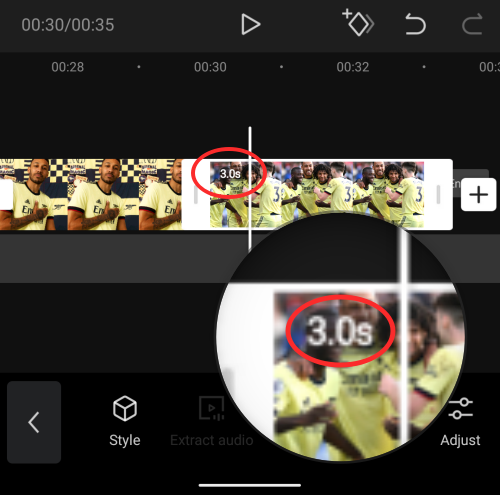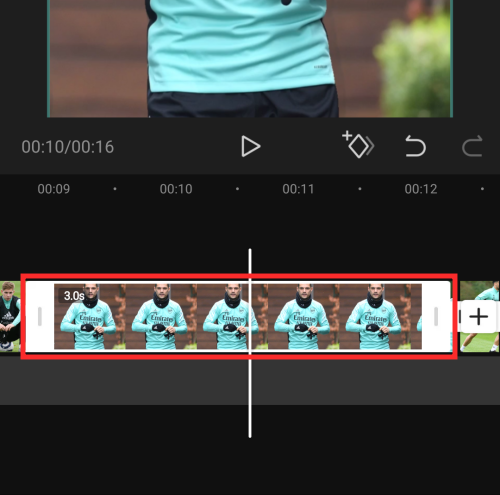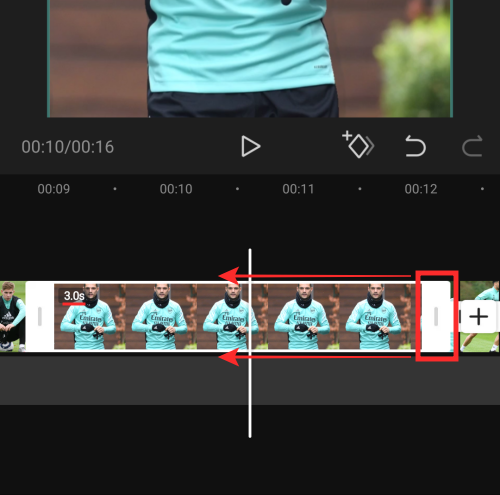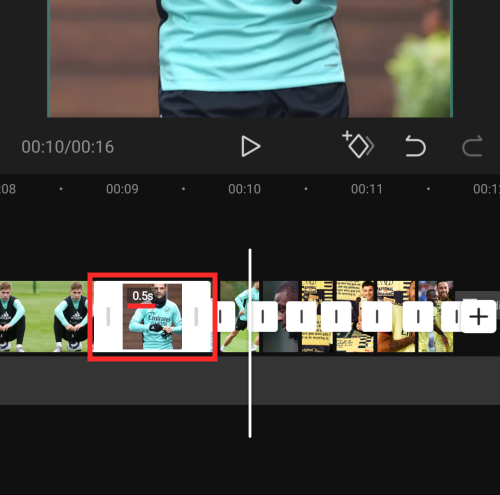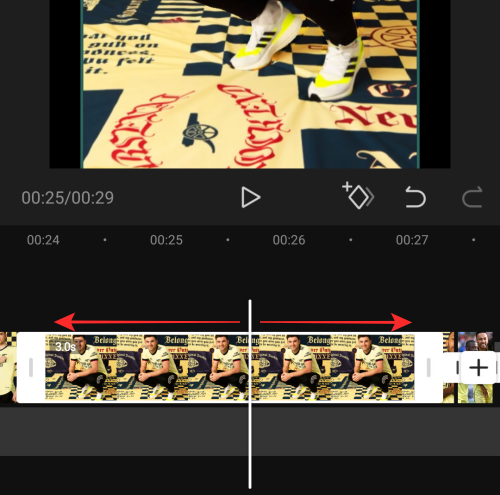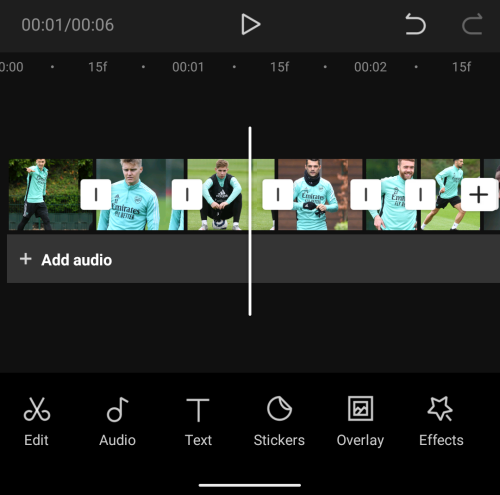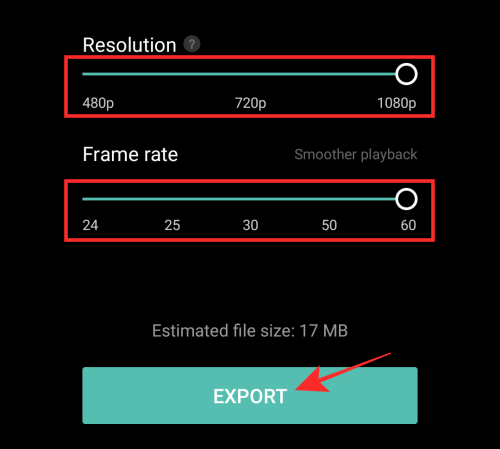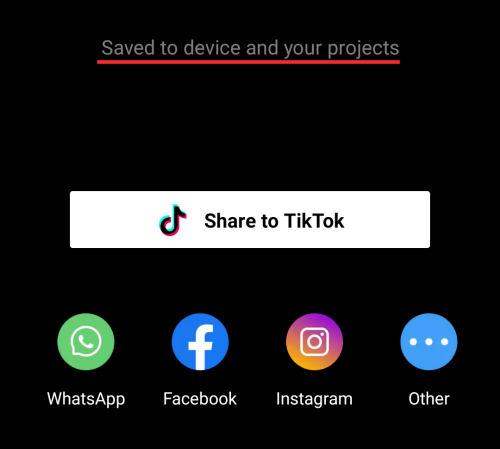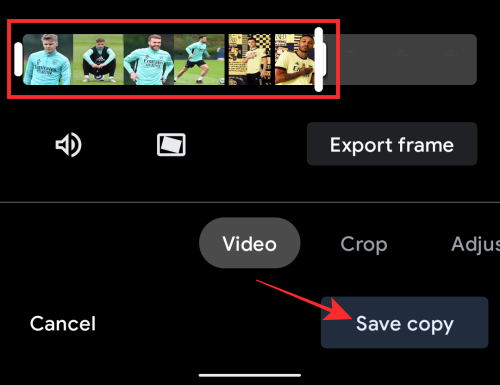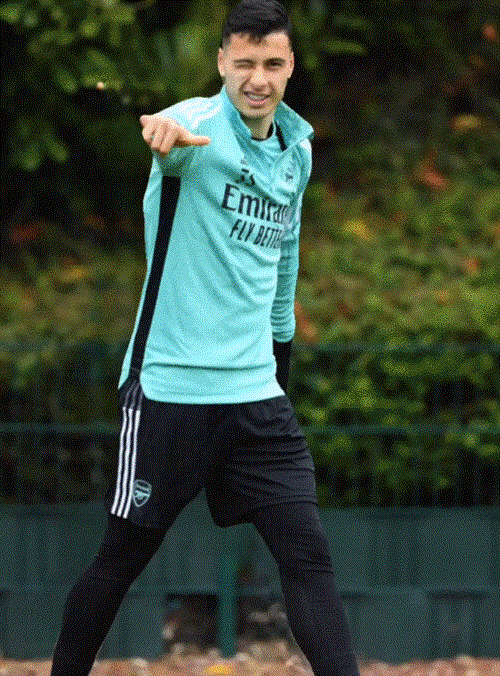Откакто TikTok се появи, потребителите бяха привлечени да използват страхотни ефекти и видео преходи на платформата за видео хостинг с кратки формати. Независимо от това как се чувствате към приложението, TikTok вдъхнови потребителите да изпробват изобретателни начини да накарат своите видеоклипове да се открояват сред другите.
Ако гледате TikTok напоследък, може би определено сте се натъкнали на тази нова тенденция, при която хората публикуват своите снимки в 3D и тези снимки изглеждат така, сякаш са оживели. И така, за какво става въпрос, какво ви е необходимо, за да направите снимките си да изглеждат триизмерни и как да влезете в тази тенденция за 3D снимки? За това ще ви помогнем в тази публикация.
Съдържание
Какво има с новия 3D фото ефект в TikTok?
С широкото използване на новия 3D фото ефект в TikTok, много от вас може да се чудят дали ефектът е възможен чрез нов ефект на камерата на вашия iPhone или функция в TikTok. Но тук не е така.
@haleyeahfam
Literally everyone get capcut rn and go do it… #fyp #fypdoesntwork #trend #trending #capcut #3d #amazing
♬ PHONKY TOWN – Playaphonk
3D фото ефектът се извършва с помощта на приложението за редактиране Capcut, което предлага стил „3D увеличение“ в приложението. Този стил „3D Zoom“ приближава хората или обекта и издърпва фона по такъв начин, че да изглежда като „триизмерна“ картина. Приложението Capcut ви позволява да добавите този стил „3D Zoom“ към толкова снимки, колкото искате, така че можете да добавите стила към множество снимки, за да направите снимките ви да изглеждат живи във видео формат.
Ако това е първият път, когато чувате за Capcut, това е приложение за редактиране на видео, което е разработено от собственика на TikTok ByteDance. Приложението е дос��ъпно безплатно за устройства с iOS и Android и позволява на потребителите да изпълняват основни до умерени функции на изданието, като премахване на фонове, добавяне на цветни филтри, добавяне на стабилизация, маска, прилагане на хром ключ и др. Освен функциите за редактиране на видео, можете също да добавяте различни звукови клипове към вашето видео от родната аудио библиотека на Capcut, която е достъпна безплатно за всеки.
Какво ти е необходимо?
Както обяснихме по-горе, използването на ефекта 3D Zoom не изисква да притежавате камера или смартфон от висок клас, а само приложение и вашия смартфон. Ето какво ви трябва, за да работи:
Забележка : Важно е да се отбележи, че приложението Capcut е достъпно в избрани държави (САЩ, Обединеното кралство и някои други страни в Европа) и дори някои функции в приложението са заключени в региона. Така че, дори ако сте инсталирали приложението чрез APK или по някакъв друг начин, стилът на 3D Zoom може пак да не е наличен за вас, ако сте в неподдържан регион. Ако се окажете в такава ситуация, може да искате да използвате VPN приложение по ваш избор, за да промените местоположението си в САЩ или друг поддържан регион и след това опитайте да използвате приложението Capcut.
▶ Какво е VPN и кои са най-добрите VPN приложения, които можете да използвате
Как да увеличите 3D снимките си с Capcut
Преди да продължим, трябва да се уверите, че сте инсталирали приложението Capcut на ByteDance на телефона си от връзките, които споменахме в горния раздел. След като това е подредено, нека да започнем.
Добавете любимите си снимки
На вашето устройство с Android или iOS отворете приложението Capcut и докоснете опцията „Нов проект“ на началния екран на приложението.
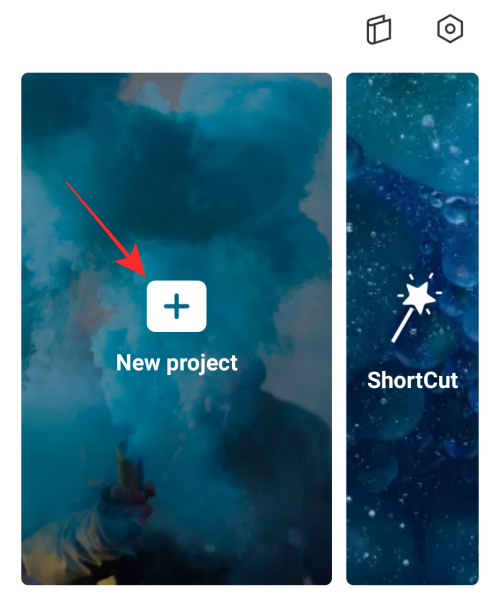
На следващия екран ще бъдете помолени да изберете няколко снимки от библиотеката на телефона си. Стилът 3D Zoom в момента работи само върху снимки. Така че не забравяйте да изберете висококачествени снимки с теми, които са подходящи за добавяне във видеоклип.

За да проследим тенденцията за 3D увеличение на снимките в TikTok, ние се придържахме към това, което другите правят и добавихме общо 11 снимки. Но ако искате да добавите още снимки, със сигурност можете да направите и това. Освен това, снимките ще бъдат добавени към видеото в реда на вашия избор; първата снимка, която сте избрали, ще се покаже първа, а последната ще се покаже в самия край. Затова изберете снимки в реда, в който искате да се виждат във вашето видео.

След като изберете всички снимки, които искате да добавите към вашето видео с 3D увеличение, докоснете бутона Добавяне в долния десен ъгъл.
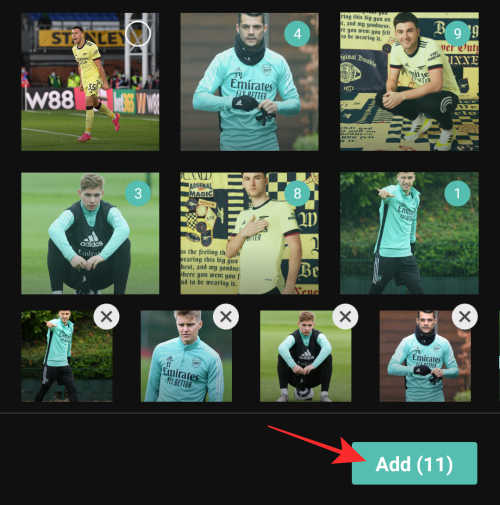
Всичките ви снимки вече ще бъдат добавени към нов проект Capcut.
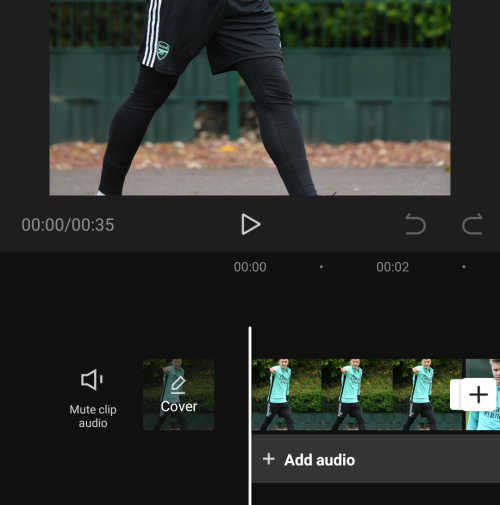
Добавете стил „3D Zoom“ към вашите снимки
След като всички снимки се виждат във времевата линия на проекта, изберете снимка, за да я маркирате.
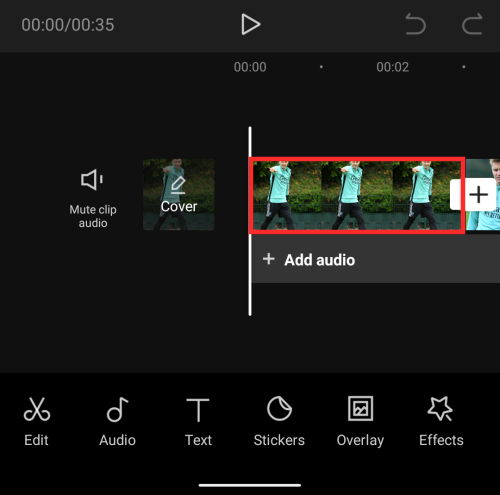
Когато избраната снимка е маркирана, плъзнете долната лента с инструменти наляво, докато срещнете опцията „Стил“.
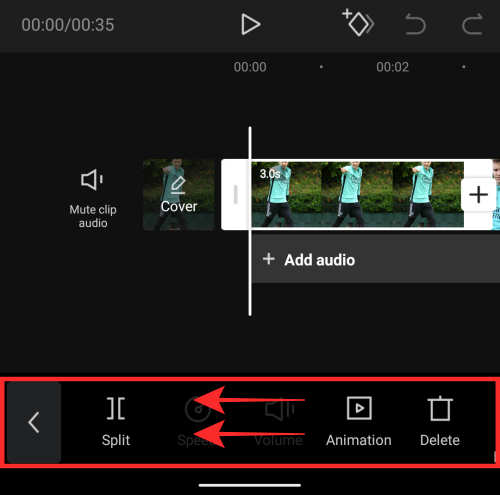
Изберете опцията „Стил“ отдолу.
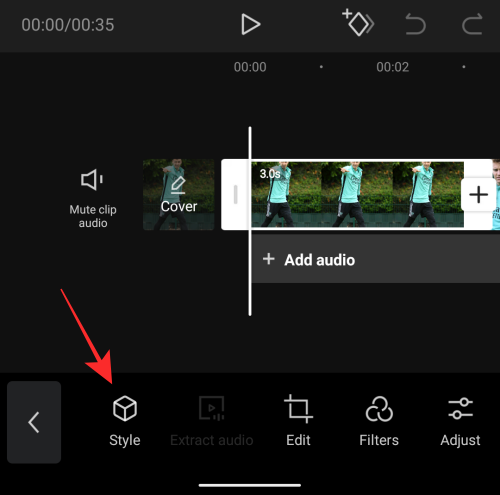
Това трябва да отвори секцията Стил на Capcut. Докоснете стила „3D Zoom“ от този раздел, за да го приложите към избраната картина.
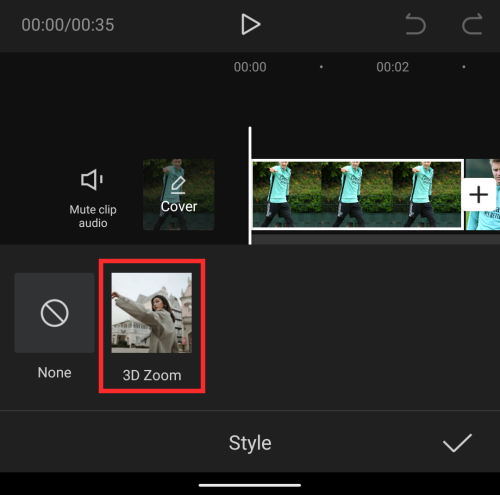
По някаква причина можехме да видим само стила „3D Zoom“ от този раздел и нищо друго. Коментирайте по-долу, ако видите други стилове на този екран от вашето устройство.
Capcut сега ще генерира клип в стил „3D Zoom“ на картината, върху която сте приложили стила.

Ще знаете, че стилът „3D Zoom” се прилага към картина, ако опцията „3D Zoom” е маркирана.
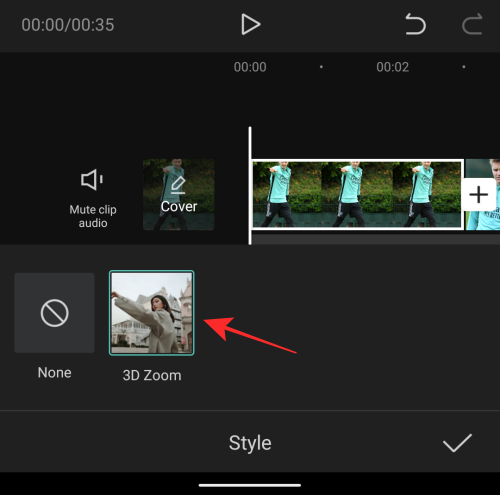
Сега можете да продължите и да повторите стъпките по-горе, за да приложите стила „3D Zoom“ към останалите снимки. Дори не е необходимо да повтаряте стъпките, тъй като прилагането на същия ефект изисква просто превъртане през времевата линия, като плъзнете надясно и след това докоснете опцията „3D мащабиране“.
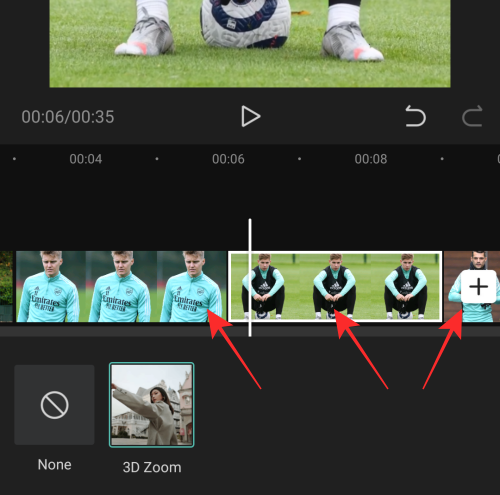
След като приложите опцията „3D мащабиране“ на всички снимки, докоснете отметката в долния десен ъгъл, за да приложите промените.
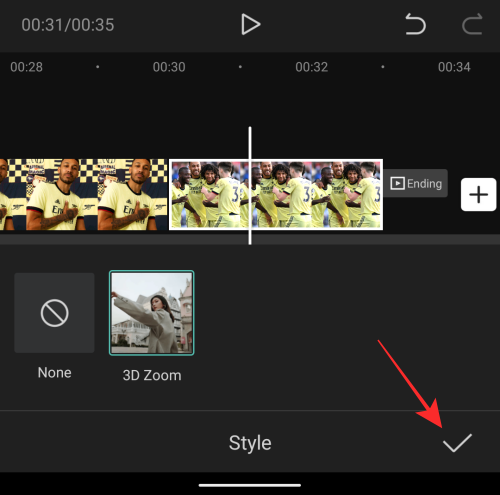
Съкратете клиповете
И така, приложихте ефекта "3D Zoom" към вашите снимки в Capcut. Ако сте доволни от резултатите, можете да продължите и да запазите творението си, като пропуснете този раздел напълно. Но ако искате видеоклипът ви да изглежда по-жив и да остане в съответствие с вирусната тенденция, тогава може да искате да намалите продължителността на клипа си.
По подразбиране всяка от вашите снимки с активирано 3D увеличение ще продължи общо 3 секунди.
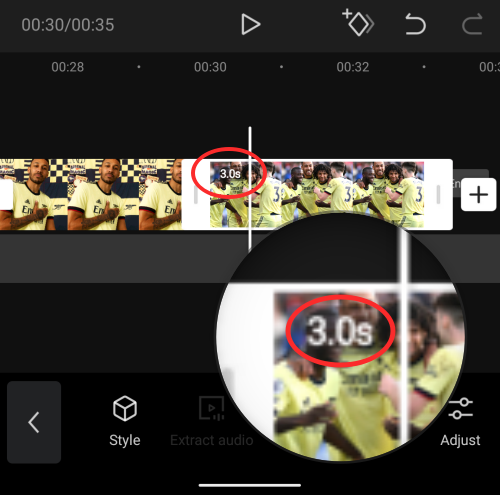
Ако сте добавили няколко снимки като нас, което е общо 11, общата продължителност на вашето 3D Zoom видео ще бъде 33 секунди, което е доста дълго за видеоклиповете на TikTok като цяло. Всъщност видеоклипът ви ще изглежда естетически само ако забавите възпроизвеждането от 3 секунди до част от секундата.
Въпреки че можете да изберете да изберете каквато и да е продължителност за вашите 3D Zoom клипове, това са настройките, които можете да използвате, ако искате да следвате тенденцията за 3D снимки от TikTok – Направете първите 4 клипа с продължителност 0,5 секунди и съкратете останалите клипове до 0,3 секунди.
Забележка : Ако не чувствате нужда да следвате другите в тази тенденция, можете да оставите всичките си клипове настроени някъде между 0,5-1,0 секунди, за да дадете на всяка от вашите снимки по-добра видимост.
Сега, когато обяснихме защо трябва да съкратите продължителността на клипа за видеоклипа си, нека да ви помогнем да го направите на Capcut.
След като приложите опцията '3D Zoom' на всички снимки, изберете всеки клип от времевата линия, така че да бъде маркиран. Ще можете да видите, че продължителността на клипа по подразбиране е 3 секунди.
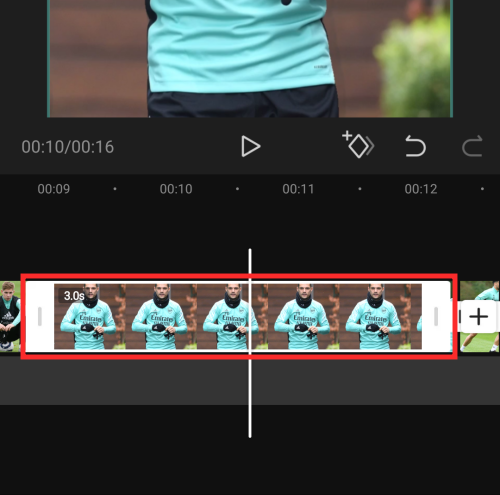
За да намалите дължината му, плъзнете крайния му раздел наляво, така че продължителността му да бъде намалена до 0,5 или 0,3 s в зависимост от ефекта, който искате да приложите. Колкото повече преместите крайния раздел на клипа наляво, толкова по-къс ще бъде клипът.
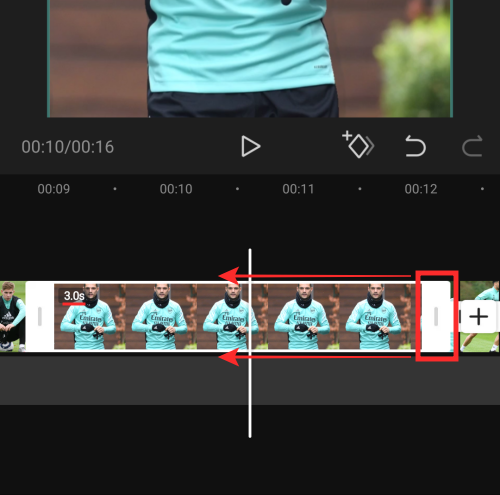
По всяко време продължителността на клипа ще бъде показана близо до началния раздел.
В нашия случай намалихме първите четири клипа до 0,5 секунди всеки, а останалите седем клипа до 0,3 секунди всеки.
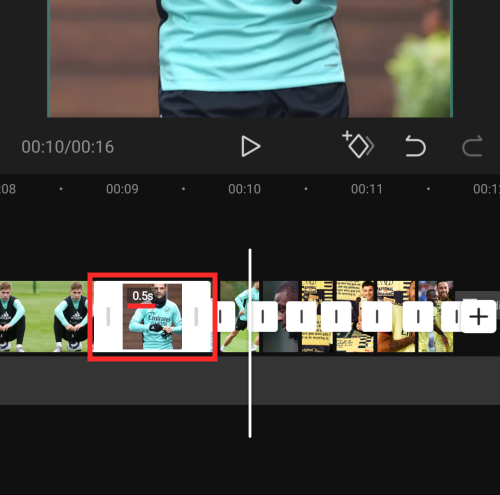
Допълнителен съвет : Можете да разглобите времевата линия на видеоклипа, за да промените точно продължителността на клипа до точната част. Увеличаването на времевата линия на видеото не увеличава продължителността на клипа, но просто ви позволява да установите по-добре началния и крайния раздел.
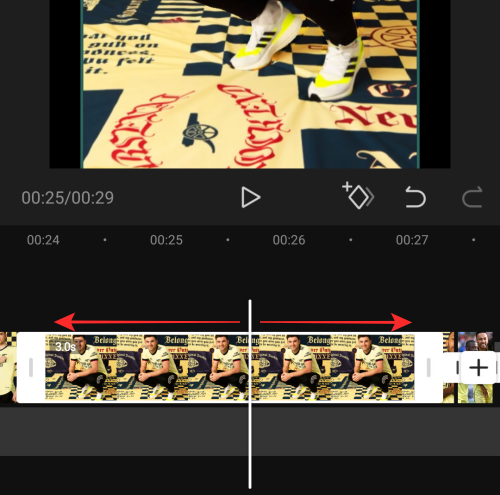
Можете да докоснете иконата за възпроизвеждане под визуализацията, за да проверите как се възпроизвежда видеото и дали ефектът е приложен правилно или не.

Когато намалите продължителността на всички клипове, ще изглежда така. Сега сте готови да запазите творението си.
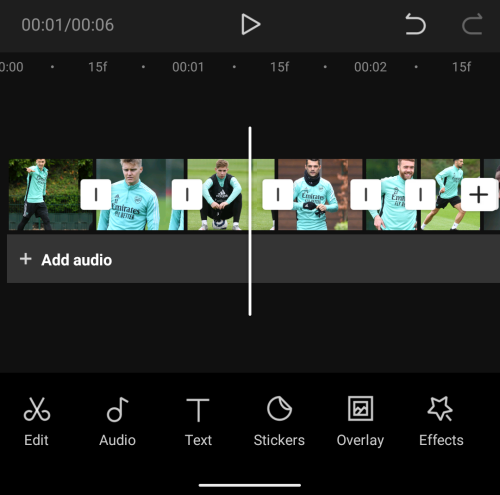
Запазете 3D увеличение
След като сте създали своето видео с 3D мащабиране, можете да експортирате своето творение, като докоснете иконата Експортиране в горния десен ъгъл на екрана. Тази икона ще бъде маркирана със стрелка нагоре в горната част на тире.

Когато изберете опцията Експортиране, трябва да видите меню за препълване, което ви подканва да изберете предпочитаната от вас разделителна способност и честота на кадрите. Ако искате най-високо качество, изберете 1080p като разделителна способност на видеото и 60fps като честота на кадрите. Можете да намалите някоя от тези настройки, за да запазите видеоклипа в предпочитаната от вас настройка. „Прогнозният размер на файла“ в долната част ще ви даде груба представа какъв може да бъде крайният размер на вашето видео.
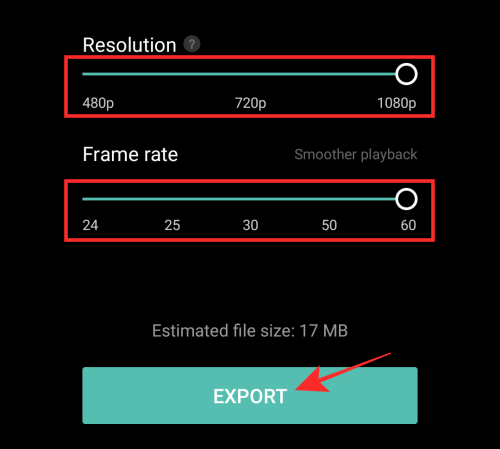
След като изберете предпочитаните от вас видео настройки, докоснете бутона „Експортиране“ в долната част, за да запазите видеоклипа си.
Capcut ще експортира вашето видео. Уверете се, че не излизате от приложението или не заключвате екрана си.
Когато видеоклипът е запазен в библиотеката на телефона ви, трябва да видите съобщението „Запазено в устройството и вашите проекти“ на екрана. От тук можете също да споделяте видеото директно в TikTok, WhatsApp, Facebook, Instagram и други приложения.
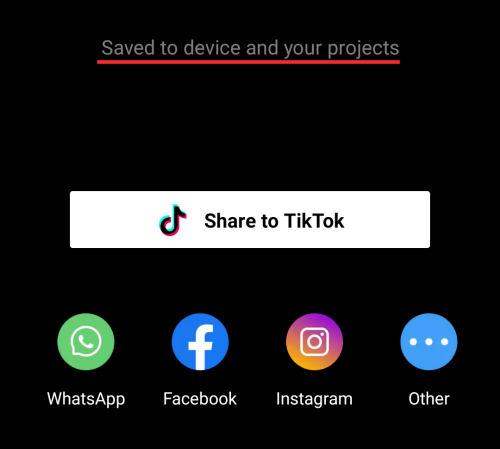
Допълнителен съвет : Когато експортирате видеоклип от Capcut, той ще включва край, който показва логото на Capcut в самия край на вашия клип. Можете да използвате естественото приложение за редактиране на снимки на телефона си, за да отрежете видеоклипа, за да съдържа само видеото с 3D увеличение, но не и крайното. Google Photos предлага вграден инструмент за редактиране, който ви позволява да изрежете видеоклип с лекота. Просто отворете новосъздадения видеоклип в Google Photos и докоснете „Редактиране“ в долната част.

Сега преместете крайния показалец на желаното от вас място и запазете копие на изрязаното видео.
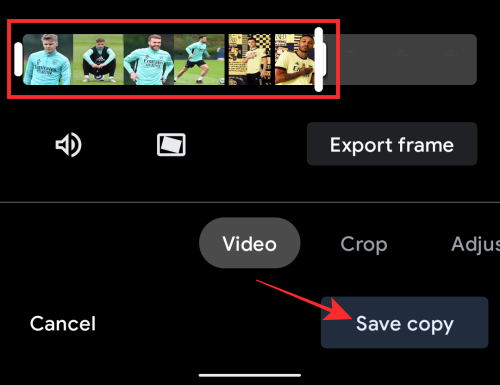
Вече би трябвало да можете да гледате видеоклипа си само с вашия клип минус финала на Capcut. Ето как трябва да изглежда, ако направите всичко, както ви казахме.
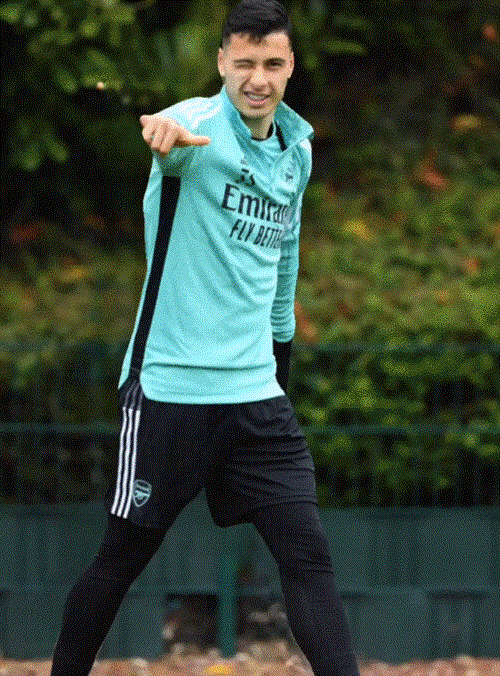
Това е всичко, което трябва да знаете за стила на 3D Zoom на Capcut.
СВЪРЗАНИ
Как да използвате ефекта на мащабиране в CapCut на iPhone
iPhones са известни със своите висококачествени камери, които заснемат ясни, добре детайлни снимки. Ефектът на мащабиране на CapCut е перфектният инструмент за подобряване на вашите видеоклипове, подчертаване на конкретен обект или даване на по-широк изглед на заобикалящата ви среда.
Има два варианта на ефекта на увеличение: обикновено и 3D увеличение.
Редовно увеличение
Обикновеното увеличение е ефект на всички обекти, използван за изолиране на обект от заобикалящата го среда и за изпъкване в рамката. Работи най-добре с видеоклипове.
Ето как да използвате обикновения ефект на увеличение на вашия iPhone.
- Отворете приложението CapCut на вашия iPhone.

- Докоснете Нов проект . Това трябва да отвори вашата галерия и да ви позволи да изберете видеоклипа, който искате да увеличите.

- Докоснете бутона Ефекти в долната част на екрана и изберете Видео ефекти .

- Докоснете ефекта на вариообектива под секцията Основни .

- Използвайте бутона Adjust , за да персонализирате скоростта и обхвата на ефекта.

- Докоснете отметката, за да приложите ефекта.

- В този момент трябва да изберете частта от видеоклипа, която искате да увеличите. За да направите това, задръжте и плъзнете ефекта, като краищата показват началото и края на ефекта.

- Докоснете бутона Експортиране , за да запазите видеоклипа си.

3D мащабиране
Ефектът на 3D увеличение става все по-популярен в социалните медийни платформи, като Instagram и Snapchat. Работи чрез приближаване на обект или човек и издърпване на фона, за да създаде триизмерна картина.
Може да се използва за създаване на поразителни и визуално интересни изображения. Ефектът може да се използва за добавяне на дълбочина и измерение към иначе плоски снимки.
Ето как да го направите.
- Стартирайте CapCut на вашия iPhone и започнете нов проект.

- Добавете снимки към вашия проект. Всеки проект може да съдържа до 11 снимки.

- Изберете снимката, която искате да редактирате.

- Плъзнете долната лента с инструменти, докоснете Стилове и изберете 3D мащабиране . В този момент приложението автоматично ще приложи ефекта на 3D мащабиране към избраната снимка.

- Запазете промените, като докоснете отметката в долния десен ъгъл.

- Повторете стъпки от 3 до 5 за всяка снимка в новосъздадения проект.