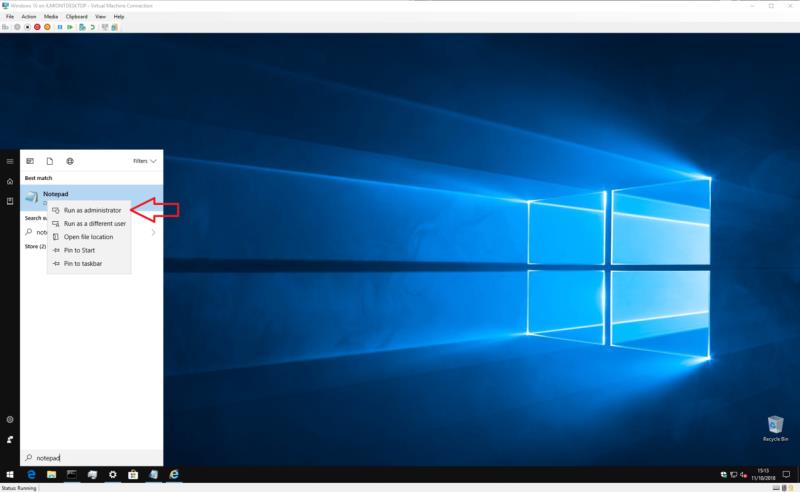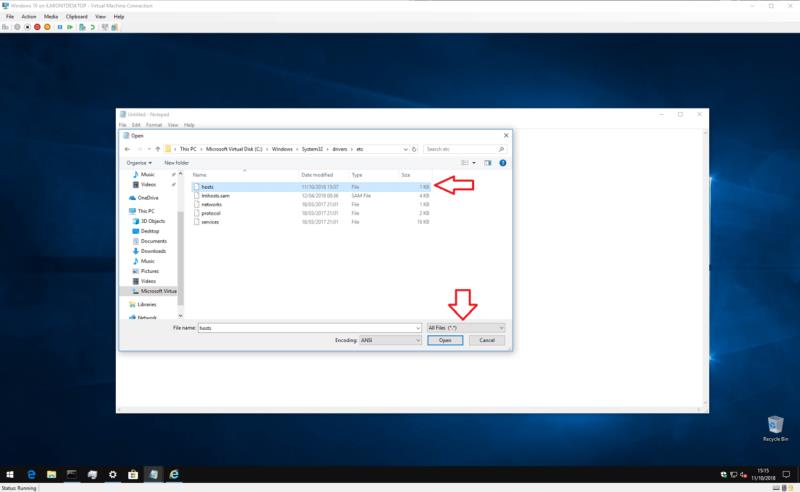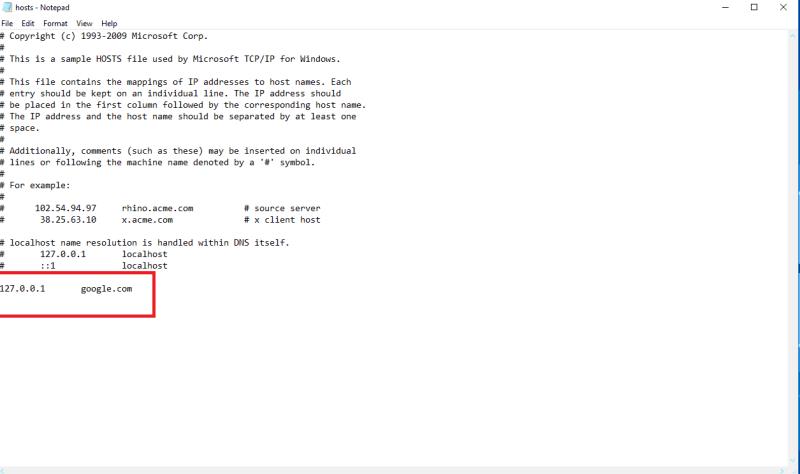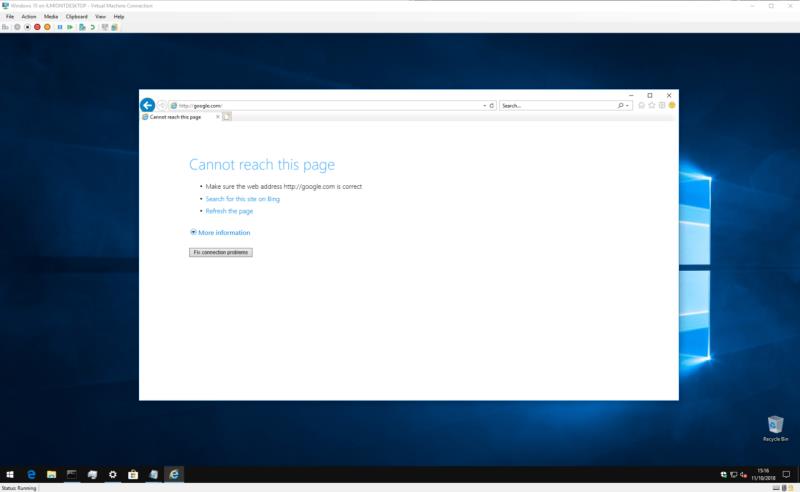Ето как можете да модифицирате Hosts файлове в Windows 10 и да картографирате имена на домейни към IP адреси на сървъра по ваш избор.
Отворете Notepad с администраторски права
Прегледайте до C:WindowsSystem32driversetchosts (Или поставете това в адресната лента)
Отворете файла
Направете промените си
Windows 10 все още запазва стария изчислителен стандарт за наличие на хост файл за елементарно съпоставяне на имена на хостове. По-просто казано, файлът hosts предоставя механизъм за съпоставяне на имена на домейни (като "onmsft.com") към сървърни IP адреси по ваш избор.
Windows се позовава на файла hosts всеки път, когато се свързва през мрежа, използвайки име на хост. Ако намери запис за името на хоста във файла hosts, той ще се свърже със сървъра, посочен във файла. В противен случай – и в по-голямата част от случаите – той ще разреши името на хоста с помощта на DNS (услуга за имена на домейни), което е процесът, използван в Интернет за получаване на IP адреса на сървъра зад име на домейн.
Въпреки че може да звучи технически, файлът hosts е наистина прост подход към мрежовото маршрутизиране – и е лесно да добавите свои собствени записи. За да започнете, просто трябва да отворите файла. Той се намира във вътрешната папка "System32" на Windows, така че за да запазите редакциите си, ще ви е необходим администраторски достъп.
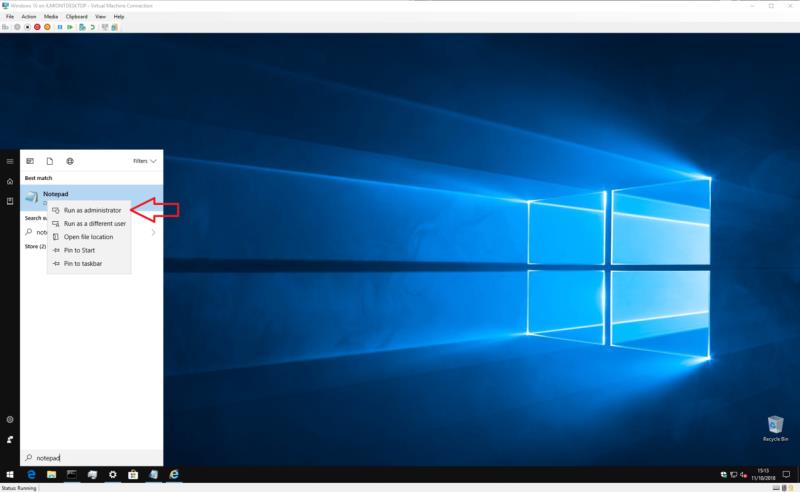
Най-бързият начин да отворите файла е да използвате Notepad с администраторски права. Потърсете Notepad (натиснете бутона Старт и въведете името му) и щракнете с десния бутон върху приложението, за да се покаже контекстното меню. Щракнете върху „Изпълни като администратор“, за да стартирате привилегирован екземпляр на приложението. Имайте предвид, че може да се наложи да се удостоверите отново или да получите администраторска парола, ако все още не сте влезли като такъв.
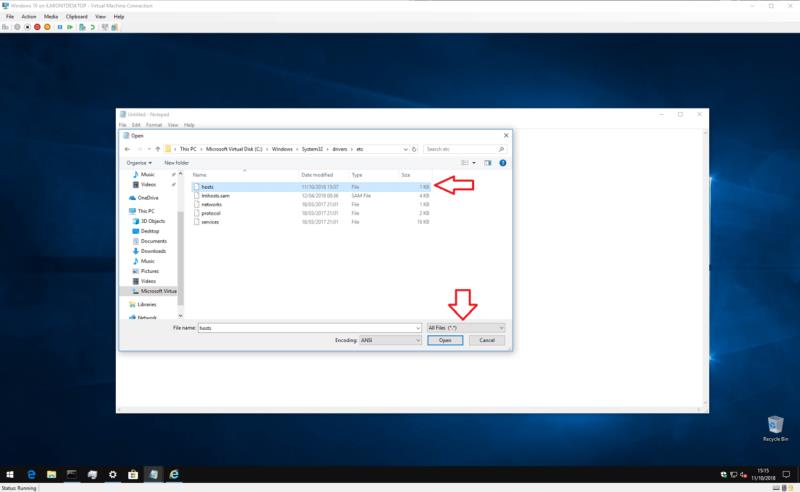
С отворен Notepad в режим на администратор, вие сте готови да отворите файла. Щракнете върху Файл > Отвори и прегледайте файла в C:WindowsSystem32driversetchosts (можете да копирате и поставите това в адресната лента в горната част на прозореца за отваряне). Ако преглеждате папките графично, не забравяйте да промените филтъра за типа файл на „Всички файлове“, така че да се покаже хост файлът.
Сега сте готови да редактирате файла. Ако никога преди не сте отваряли файла hosts, всичко, което ще видите, е кратък раздел от текст, описващ неговата цел и как да правите редакции. Въведението предоставя полезен преглед на това как е структуриран файлът, но тук ще разгледаме основите.

Файлът hosts е просто картографиране на IP адреси и имена на хостове. Всеки запис преминава на нов ред, с IP адреса (това е цифровият адрес), последван от интервал или табулатор и след това името на хоста (или домейна). Можете да добавяте коментари към файла, като поставите знак "#" в началото на реда - това ще накара Windows да игнорира реда, когато чете файла.
Следователно, ако искате да посочите „microsoft.com“ към IP 1.2.3.4, ще напишете „1.2.3.4 microsoft.com“ на нов ред. Всеки път, когато се опитате да посетите microsoft.com, вместо това ще се окажете на (несъществуващия) уебсайт 1.2.3.4.
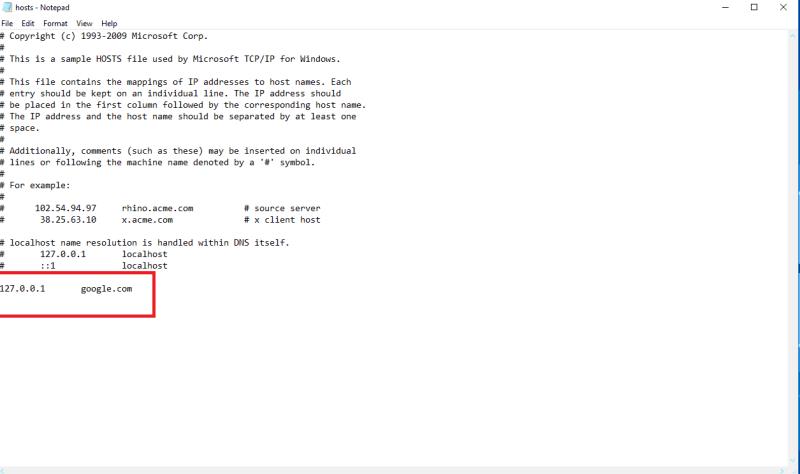
В този момент може да се чудите защо изобщо трябва да редактирате файла hosts. Въпреки че е по-полезен за технически потребители, има и няколко по-общи случая, в които може да има стойност. Един пример е, ако искате да блокирате определен уебсайт, например Google. Като добавите запис за „google.com“ към файла hosts, можете да принудите Windows да насочи адреса към друго място – така потребителите няма да могат да посещават сайта.
За да постигнете този пример, добавете ред като "0.0.0.0 www.google.com" към файла. Запазете файла и опитайте да посетите Google в браузъра си. Трябва да откриете, че сайтът не се зарежда.
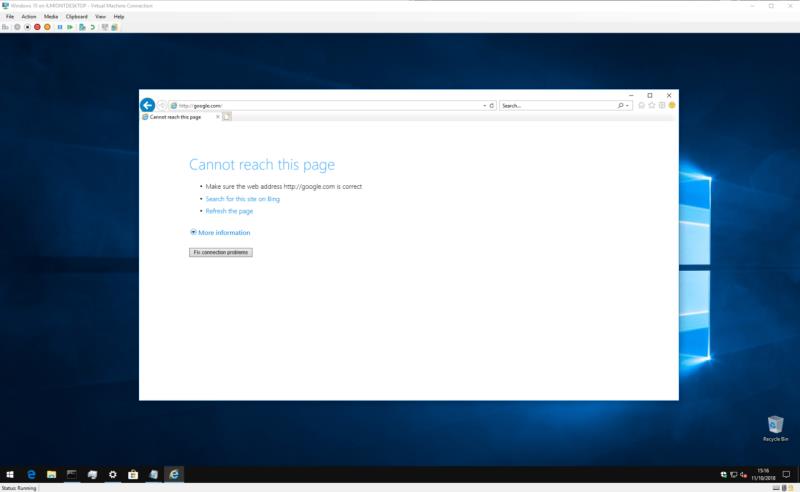
Не забравяйте, че това далеч не е безпогрешен начин за блокиране на сайт – друг потребител може просто сам да промени редактирането на файла на хостове. В допълнение, някои софтуери могат да използват свои собствени техники за търсене на имена на хостове, които може да игнорират файла hosts.
Едно много по-реалистично приложение на файла hosts е блокирането на уебсайтове, които показват реклами или шпионски софтуер. Въпреки че няма да изброяваме нито един тук, ако съпоставите адресите на изтъкнати доставчици на реклами към неизползван вътрешен IP адрес (като 127.0.0.1), изведнъж ще сърфирате в интернет без реклами – във всеки браузър.
Windows ще разреши URL адресите на рекламите до адрес, който вече не сочи към сървърите на доставчиците. Само не забравяйте, че всеки адрес, който добавяте, трябва да бъде само името на хоста (example.com), а не пълният уеб адрес (http://www.example.com).
Това е всичко за файла hosts. Въпреки че е малко вероятно да го използвате извън среда за разработка или мрежа, той има практически приложения, които биха могли да бъдат полезни за всеки потребител на компютър. Трябва също да знаете, че файлът hosts съществува и в системи Mac и Linux със същия синтаксис, макар и на различно място.