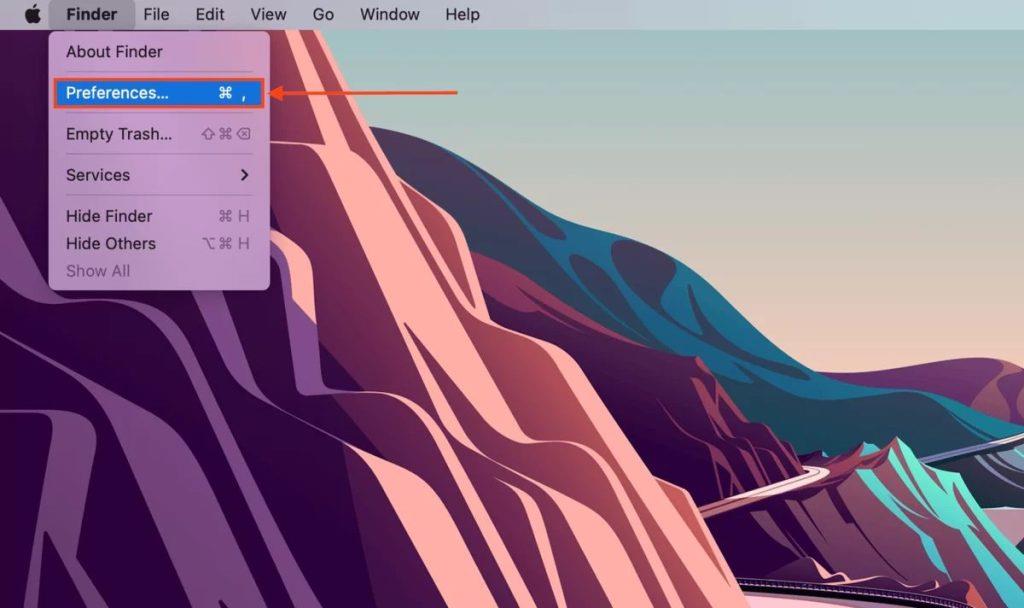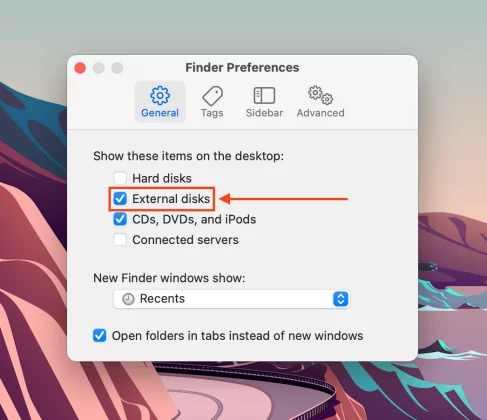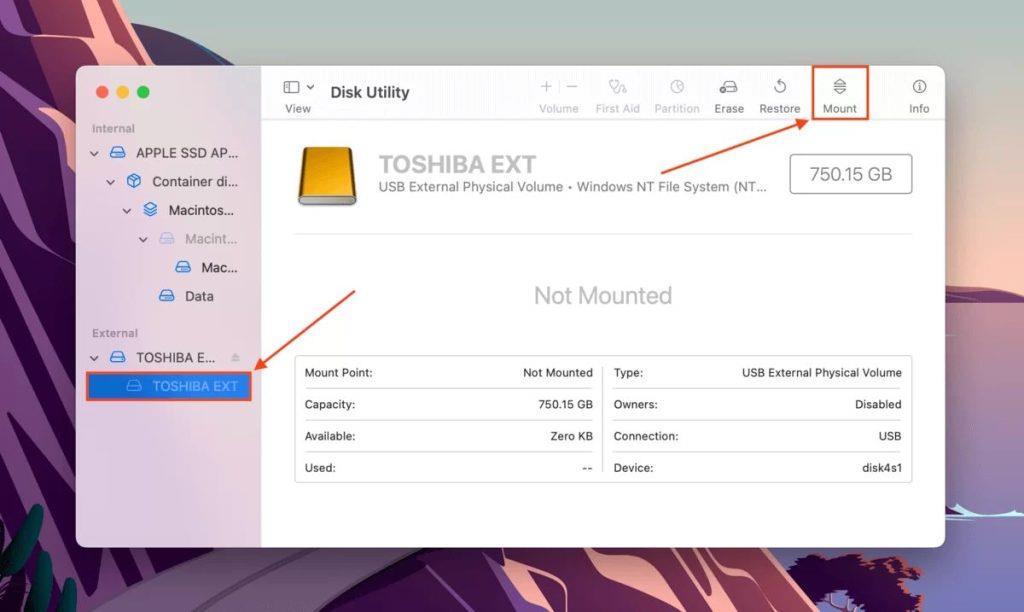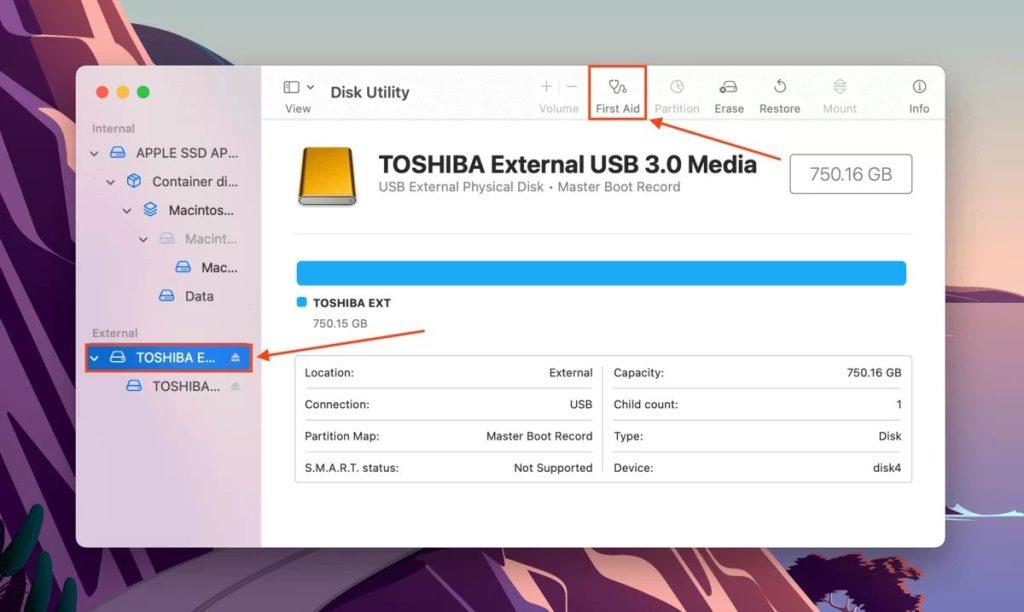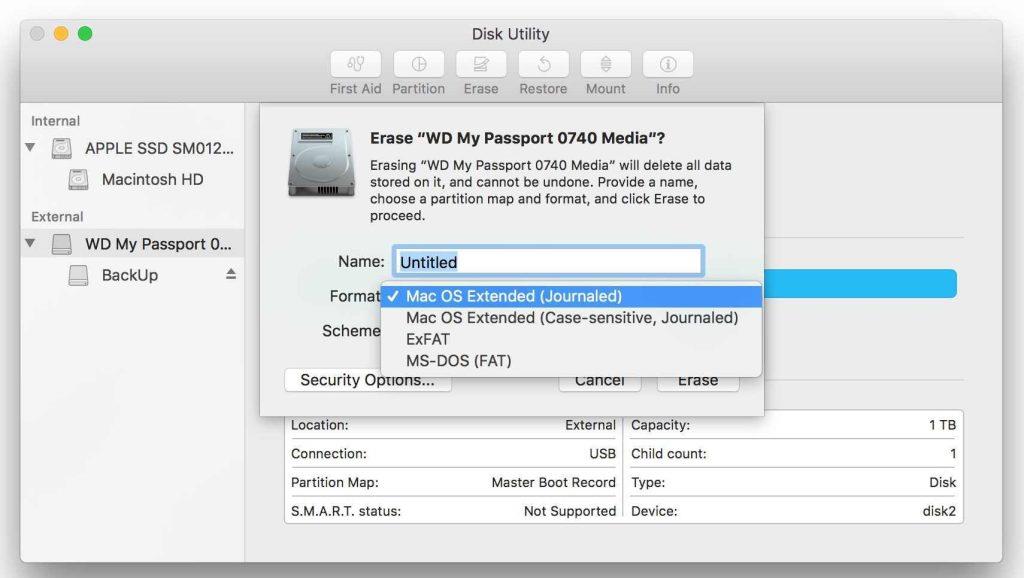В една ера, доминирана от цифрово съдържание, външните устройства се превърнаха в незаменими спътници за потребителите на Mac. не е ли Независимо дали става въпрос за съхранение на важни документи, ценни спомени или масивни медийни библиотеки, тези надеждни устройства ни осигуряват допълнителното пространство, от което често се нуждаем. Въпреки това, няма нищо по-разочароващо от това да включите външното си устройство, само за да откриете, че то отказва да се монтира на вашия Mac.
Ако някога сте се сблъсквали с този проблем, не сте сами. Много потребители са изпитали объркващ проблем „ външен твърд диск не монтира Mac “, който ги кара да се притесняват за техните ценни данни. Не се страхувайте обаче, защото това ръководство е тук, за да ви преведе през стъпките за разрешаване на този често срещан проблем.
В тази публикация в блога ще проучим потенциалните причини, поради които вашето външно устройство може да не е монтирано на вашия Mac, и ще ви предоставим набор от инструменти за отстраняване на неизправности, за да го стартирате и да работи отново.
Нека да започнем и да научим как да разрешим проблема с външното устройство на macOS, което не се монтира .
Прочетете също: Как да възстановите данни от повредено външно устройство?
Защо външното устройство не се монтира на Mac? Основни причини!
Ето някои от основните причини, поради които външно устройство може да не се монтира на вашия Mac:
- Неправилна връзка или проблеми с кабела: Понякога най-простите неща причиняват най-големите главоболия. Разхлабен или повреден USB кабел може да попречи на вашия Mac да разпознае външното устройство.
- Повредена файлова система: Ако файловата система на външното устройство е повредена, вашият Mac може да се затрудни да я прочете или монтира. Това може да се случи поради неправилно изхвърляне, прекъсване на захранването или други непредвидени събития.
- Остаряла или несъвместима файлова система: Различните операционни системи използват различни файлови системи (напр. NTFS за Windows, HFS+ за по-стари Mac). Ако външното устройство е форматирано за различна операционна система, вашият Mac може да не може да го прочете.
- Устройството не е инициализирано или разделено: Ако външното устройство е чисто ново или наскоро е било форматирано, може да се наложи да бъде инициализирано или разделено, преди да може да се използва.
- Хардуерни проблеми с устройството: Физическа повреда, повреден диск или проблеми с вътрешните компоненти на устройството могат да доведат до проблеми с монтажа.
- Софтуерни конфликти или проблеми с драйверите: Понякога конфликтният софтуер или остарелите драйвери могат да попречат на Mac да разпознае външното устройство.
В предстоящите раздели ще предоставим решения стъпка по стъпка, за да стартирате и стартирате външния си диск на вашия Mac.
Прочетете също: Как да конвертирате стария си твърд диск във външно устройство
Външното устройство не се монтира на Mac? Опитайте тези поправки!
Решение 1: Променете настройките на дисплея на устройството
Един често пренебрегван, но важен аспект при отстраняване на неизправности с външно устройство, което не се монтира на Mac, е коригирането на настройките на дисплея на устройството. Ето как можете да го направите:
Стъпка 1: Включете външното устройство към вашия Mac с надежден USB кабел.
Стъпка 2: Отидете до работния плот на вашия Mac и отворете приложението Finder. Можете също да щракнете върху иконата Finder в Dock.
Стъпка 3: В лентата с менюта в горната част на екрана щракнете върху „Finder“ и след това изберете „Preferences“.
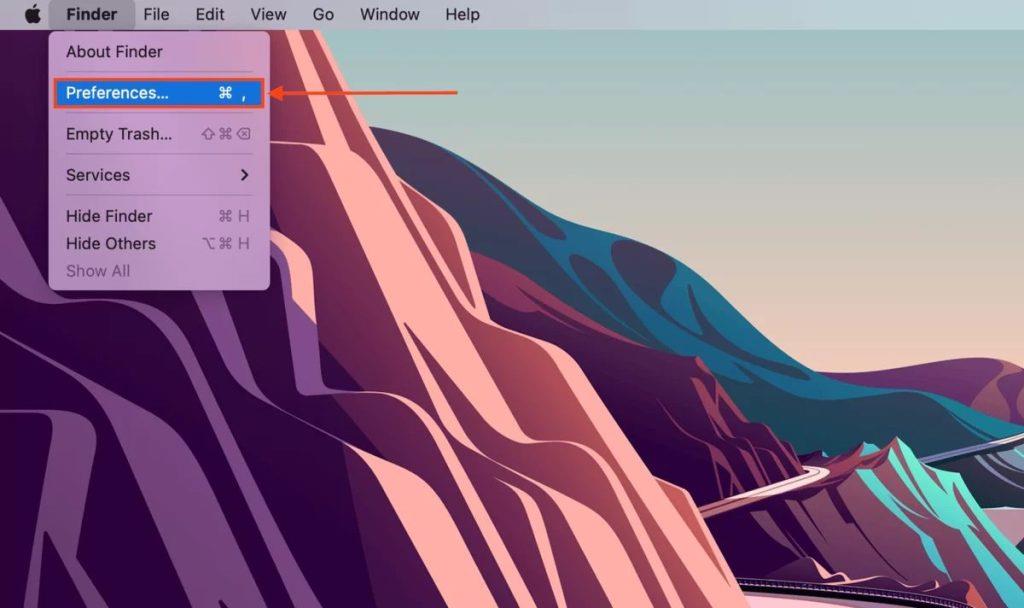
Стъпка 4: В прозореца с предпочитания на Finder изберете раздела „Общи“. Тук се уверете, че квадратчето до „Външни дискове“ е отметнато. Това гарантира, че външните устройства ще се появят на вашия работен плот и в страничната лента на Finder.
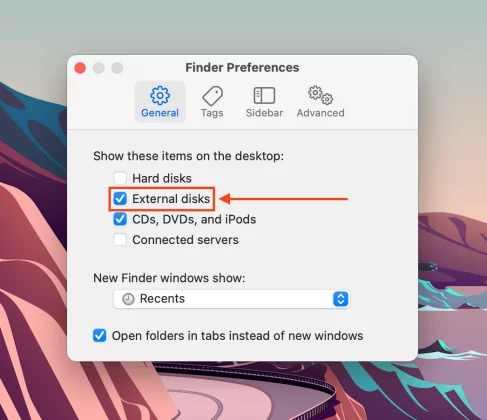
Стъпка 5: Затворете прозореца с предпочитания на Finder и потърсете иконата на външно устройство на работния плот. Той също трябва да бъде посочен в страничната лента на Finder под „Устройства“.
Ако промяната на настройките на дисплея на устройството не разреши проблема с външния твърд диск, който не монтира Mac, нека преминем към следващото решение.
Решение 2: Свържете отново външното устройство
Проблемът с външния твърд диск на Seagate, който не се монтира на Mac, е доста често срещан. Така че, ако вашият външен диск не се монтира на вашия Mac, обикновено повторно свързване може да е всичко, което е необходимо за разрешаване на проблема. Следвайте тези лесни стъпки, за да осигурите защитена връзка и евентуално да възстановите достъпа до вашите ценни файлове.
Стъпка 1: Извадете безопасно външното устройство и проверете USB кабела и портовете за повреда или отломки.

Стъпка 2: Включете здраво USB кабела както в Mac, така и в устройството. Дайте малко на вашия Mac да разпознае устройството. Потърсете иконата на работния плот или във Finder.
Ако е необходимо, тествайте с алтернативен кабел или USB порт. Простото рестартиране понякога може да разреши дребни проблеми със свързването.
Прочетете също: Как да коригирате проблем с неработещ външен твърд диск на Seagate
Решение 3: Принудително монтирайте вашето устройство с Disk Utility
Ако вашето външно устройство все още отказва да се монтира, използването на Disk Utility за принудително монтиране може да бъде мощно решение. Ето как можете да го направите:
Стъпка 1: Стартирайте „Disk Utility“ на вашия Mac. Можете да го намерите в папката „Помощни програми“ в папката „Приложения“.
Стъпка 2: В Disk Utility потърсете външното устройство от лявата страна под списъка с налични устройства и томове. Кликнете върху външното устройство, с което имате проблеми.
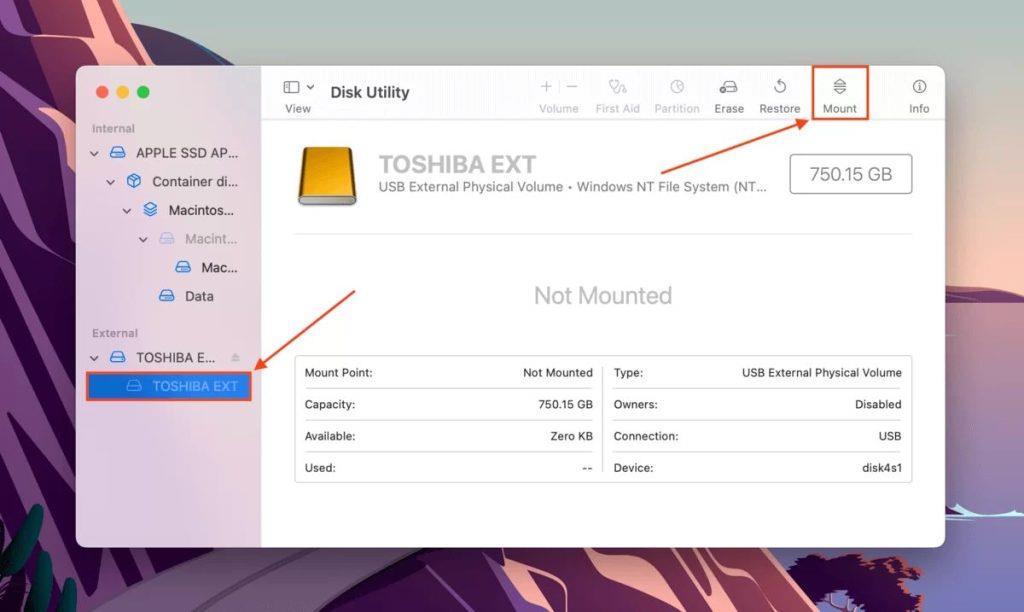
Стъпка 3: Кликнете върху бутона „Монтиране“ в лентата с инструменти в горната част. Disk Utility ще се опита да монтира устройството. Ако устройството се монтира успешно, трябва да го видите на вашия работен плот и във Finder.
Стъпка 4: Отворете устройството и отворете вашите файлове. Ако устройството се монтира, вече можете да работите с вашите данни.
Ако това решение не работи, не се притеснявайте. Имаме подредени още стъпки за отстраняване на неизправности, за да разрешим проблема с външния твърд диск, който не се монтира на Mac .
Решение 4: Използвайте инструмента за първа помощ на Disk Utility
Инструментът за първа помощ на Disk Utility е мощна вградена функция, която може да помогне за диагностициране и отстраняване на проблеми с вашето външно устройство. Ето как можете да го използвате:
Стъпка 1: Стартирайте „Disk Utility“ от папката „Utilities“ в папката „Applications“ на вашия Mac .
Стъпка 2 Намерете и изберете външното устройство от списъка в лявата страна на Disk Utility. Щракнете върху бутона „Първа помощ“ в лентата с инструменти в горната част на прозореца на Disk Utility.
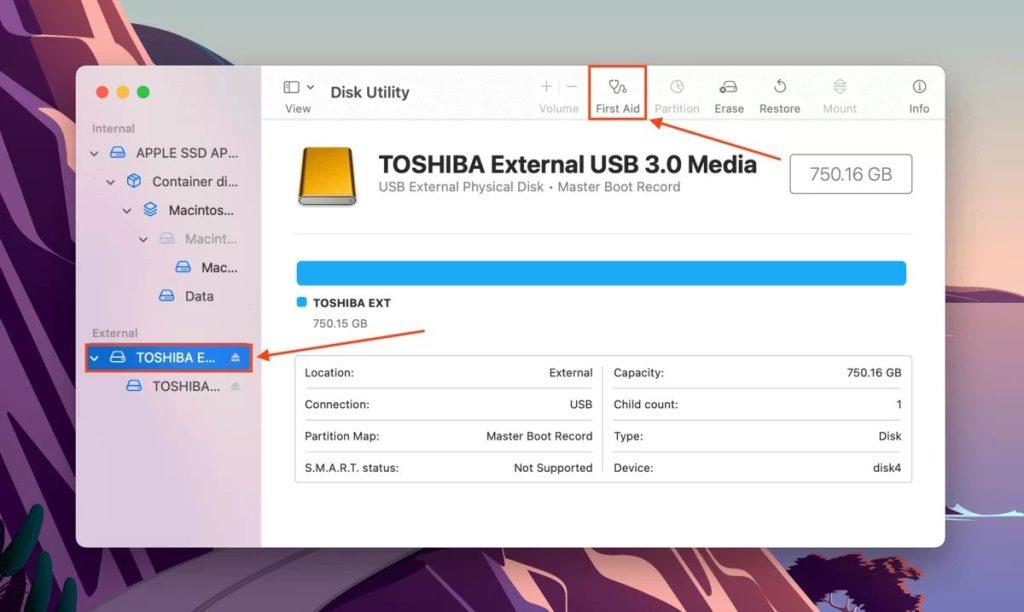
Стъпка 3: Щракнете върху „Изпълни“ в диалоговия прозорец, който се появява. Disk Utility сега ще провери и ще се опита да поправи всички грешки на устройството.
Стъпка 4: В зависимост от размера на устройството и степента на проблемите, този процес може да отнеме известно време. След като процесът приключи, проверете дали устройството вече се монтира на вашия Mac. Ако устройството се монтира успешно, вече имате достъп до вашите файлове.
Използването на инструмента за първа помощ на Disk Utility често може да разреши проблеми, свързани с файловата система, което го прави ценна стъпка в отстраняването на проблема с немонтирания външен твърд диск на Mac .
Прочетете също: Как да възстановите изтрити снимки от външен твърд диск
Решение 5: Преформатирайте външното устройство
Ако всичко друго се провали, преформатирането на външното устройство може да е решението. Моля, имайте предвид, че тази стъпка ще изтрие всички данни на устройството, така че продължете с повишено внимание и се уверете, че имате резервно копие на вашите важни файлове, преди да продължите.
Стъпка 1: Стартирайте „Disk Utility“ от папката „Utilities“ в папката „Applications“ на вашия Mac.
Стъпка 2: Намерете и изберете външното устройство от списъка в лявата страна на Disk Utility. Кликнете върху бутона „Изтриване“ в лентата с инструменти в горната част на прозореца на Disk Utility.
Стъпка 3: В диалоговия прозорец, който се появява, изберете подходящ формат (напр. ExFAT, MacOS Extended) и схема на дялове.
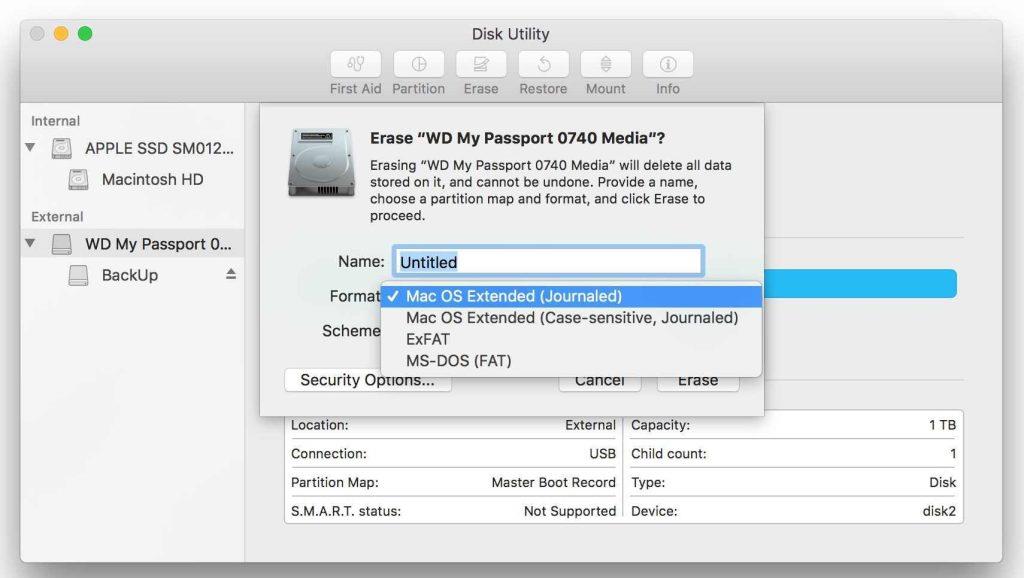
Стъпка 4: Ако желаете, дайте ново име на вашето устройство. Щракнете върху „Изтриване“, за да потвърдите и да продължите с процеса на преформатиране.
Стъпка 5: Процесът на преформатиране може да отнеме известно време в зависимост от размера на устройството. След преформатиране проверете дали устройството вече се монтира на вашия Mac. Ако успеете, възстановете вашите архивирани данни на новоформатираното устройство.
Преформатирането трябва да е последна мярка, но често може да разреши упорити проблеми с монтирането. Не забравяйте да архивирате данните си, преди да продължите. Ако устройството все още не се монтира, това може да е хардуерен проблем и може да имате нужда от професионална помощ.
Заключение
При отстраняване на проблеми с външния твърд диск, който не монтира Mac, ние проучихме различни решения, от коригиране на настройките на дисплея до използване на мощните инструменти на Disk Utility. Въпреки че тези стъпки често могат да разрешат често срещани проблеми, важно е да подходите към преформатирането с повишено внимание поради потенциална загуба на данни . Ако всичко друго се провали, препоръчително е да потърсите професионална помощ за потенциални хардуерни проблеми.
Не забравяйте винаги да архивирате данните си, за да предотвратите бъдещи усложнения. Последвайте ни в социалните медии – Facebook, Instagram и YouTube.