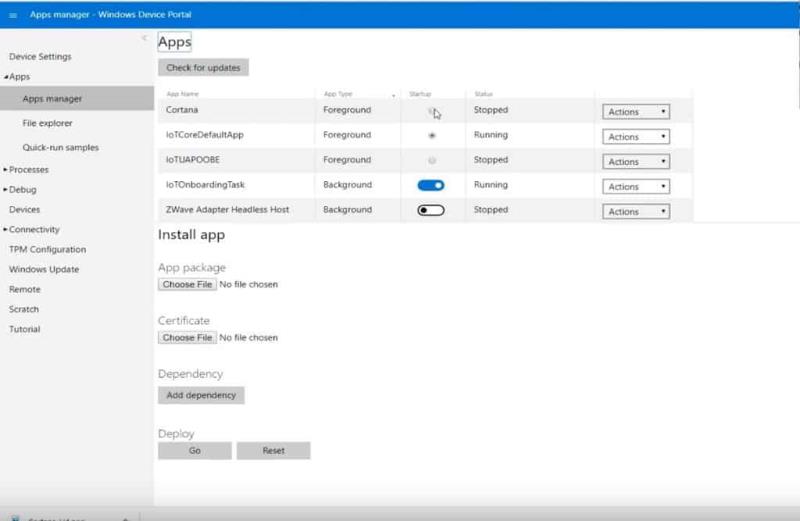Настройването на Cortana на Raspberry Pi с помощта на Windows 10 IoT Core е сравнително лесно. След като имате всичко необходимо, можете да стартирате Cortana само за 30 минути. Ето списък на това, от което се нуждаете.
Raspberry Pi 3 Модел B+
SanDisk 32GB microSD карта (<40>
Nokia MD-12 би бил перфектен аксесоар за този проект. Трябва да можете да чувате Cortana и Cortana трябва да ви чуе. Така че всеки вид Bluetooth високоговорител с микрофон ще работи или дори чифт кабелни слушалки с микрофон.
След като имате всички тези елементи, можете да започнете да инсталирате Cortana на Raspberry Pi. Windows 10 IoT Core е лесен за инсталиране на Raspberry Pi и Microsoft предоставя своя собствена инсталационна програма. Всичко, което трябва да направите, е да следвате тези стъпки.
Стъпка 1: Изтеглете инструменти
Microsoft улеснява изтеглянето и инсталирането на Windows 10 IoT Core, като използва лесно за използване табло за управление на форматирането и флашването на вашата microSD карта. Използването на една програма, за да направите всичко, премахва предположенията как да инсталирате ОС на Raspberry Pi. Всичко, което трябва да направите, е да изтеглите Windows 10 IoT Core Dashboard от връзката по-долу. Включих и връзката за изтегляне на Windows 10 IoT Core Insider Preview за Windows Insiders там.
Изтеглете Windows 10 IoT Core Dashboard
Изтеглете Windows 10 IoT Core Dashboard Insider Preview
Стъпка 2: Инсталирайте Windows 10 IoT Core
След като изображението на диска на Windows 10 IoT Core успешно мига на microSD картата, поставете microSD картата в Raspberry Pi. Оттам включете USB микрофона или кабелни слушалки с микрофон, HDMI кабел от монитор и всякакви други USB периферни устройства, от които се нуждаете, за да завършите процеса на настройка.
Стъпка 3: Първоначална настройка
Сега включете Raspberry Pi и следвайте подканите за настройка, за да завършите настройката на Windows 10 IoT Core.
Windows 10 iot core приветствен екран
След като изберете своя език, ще бъдете отведени до началния екран на Windows 10 IoT Core. От тук можете да получите достъп до настройките на Windows 10 IoT Core чрез иконата на зъбно колело. Не забравяйте да запазите своя IP адрес за вашето устройство с Windows 10 IoT Core. Тази информация ще ви е необходима по-късно. В настройките можете да активирате Cortana и да накарате Cortana да се събуди, когато кажете „Хей, Кортана“. След като активирате Cortana, ще трябва да се съгласите да дадете на Cortana достъп, за да слуша и да отговаря на вашия глас.
Стъпка 4: Дайте разрешение на Cortana
Следвайте подканите, за да дадете разрешение на Cortana да слуша и да отговаря на гласа ви. След като сте дали на Cortana всички необходими разрешения, е време да приключите с настройката на Raspberry Pi да действа като портал на Cortana всеки път, когато Raspberry Pi се зарежда.
Стъпка 5: Аудио настройки
За да стигнете до таблото за управление, показано по-долу, ще трябва да въведете IP адреса на Raspberry Pi.
Отворете уеб браузър и въведете Raspberry IP адрес, последван от порт 8080. Например, вашият IP адрес трябва да бъде въведен, както следва във вашия уеб браузър:
192.168.1.178:8080
Преди да получите достъп до портала на устройството, ще бъдете помолени да въведете потребителско име и парола. Потребителското име по подразбиране е „ администратор “, а паролата е паролата, която сте задали, когато сте мигнали Windows 10 IoT Core на вашата microSD карта. След като влезете, можете да промените нивата на звука, за да сте сигурни, че Cortana може да чува и да отговаря на вашия глас. Можете също да промените името и паролата на вашето устройство за достъп до портала за устройства на Windows.
Стъпка 6: Стартирайте Cortana при зареждане
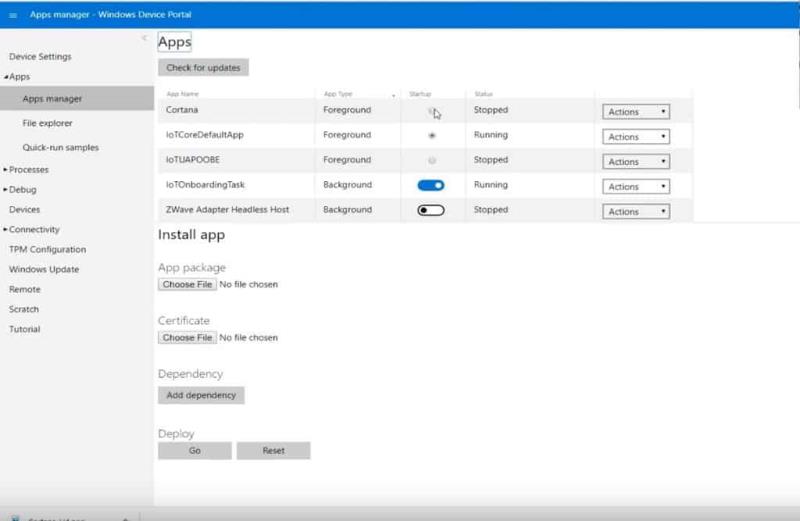
Най-важната част от този процес е Cortana да се активира всеки път, когато Raspberry Pi се зарежда. Windows 10 IoT Core улеснява промяната на включване и изключване на Cortana за всеки цикъл на зареждане. Отляво на таблото за управление на портала за устройства на Windows трябва да отидете на Приложения > Мениджър на приложения . Намерете Cortana и превключете Cortana, за да стартирате при стартиране. Сега Cortana ще стартира автоматично всеки път, когато Raspberry Pi се стартира.
Windows 10 IoT Core е страхотна операционна система за инсталиране на вашия Raspberry Pi. Windows 10 IoT Core не изисква никакви знания за Linux команди и потребителите на Windows 10 ще намерят интерфейса за познат и лесен за използване. Въпреки че създаването на свой собствен интелигентен високоговорител на Cortana е забавно, ще кажа, че Cortana не е толкова отзивчива като Cortana в Windows 10. Понякога отнема секунда или две, за да бъде Cortana готова за вашите въпроси. Понякога забелязах, че този проект на Cortana използва почти 100% от CPU на Raspberry Pi. Избягвайте да изпълнявате други проекти на Raspberry Pi, който използвате за вашия високоговорител Cortana, използвайки Windows 10 IoT Core.