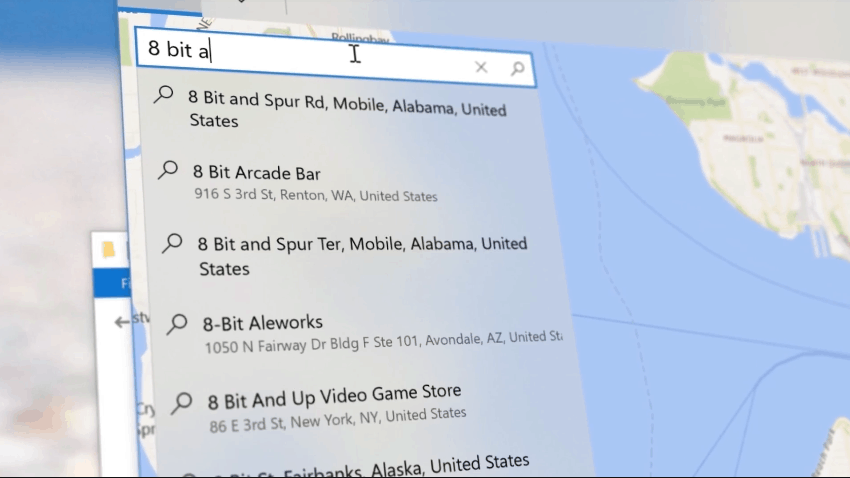Как да изтеглите офлайн карти в Windows 10
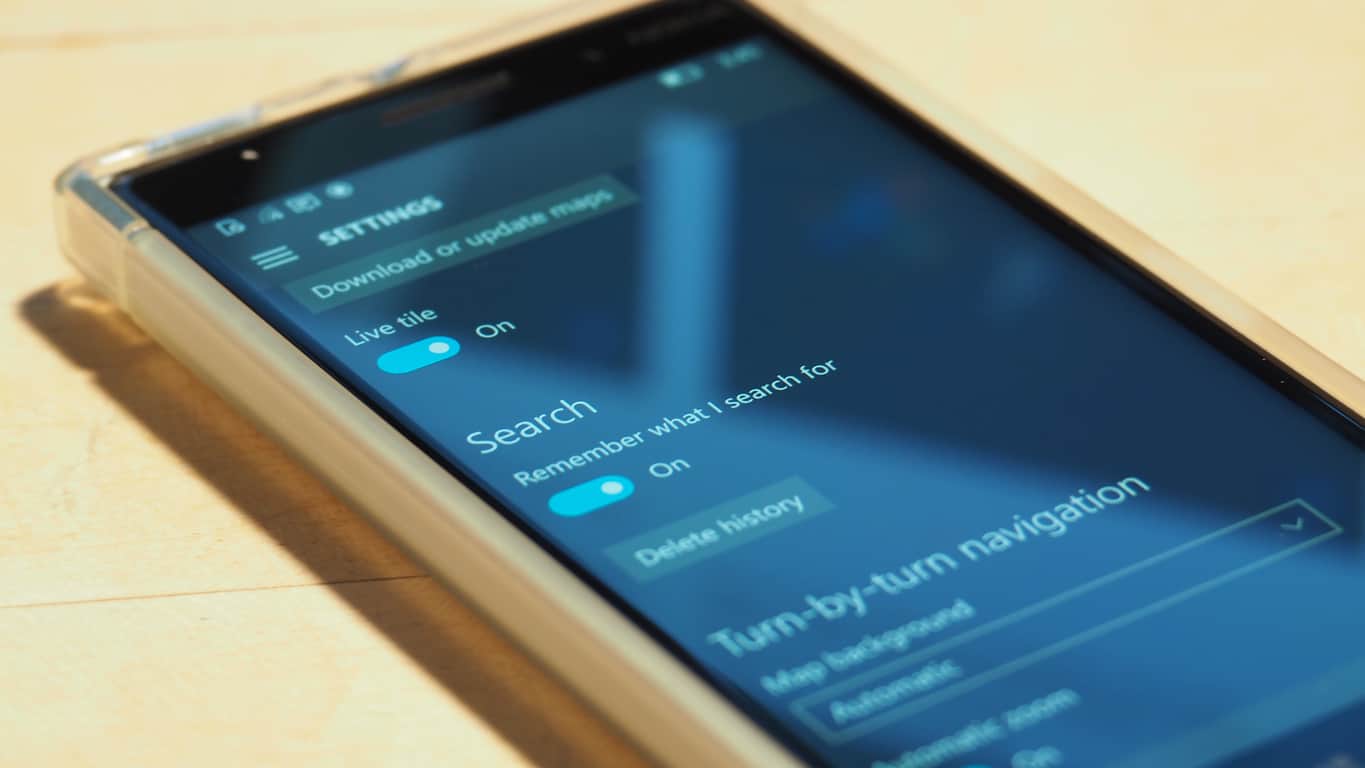
Една от най-добрите функции за навигация на Windows 10 е възможността за изтегляне на карти за офлайн употреба от операционната система. След като изтеглите
Една от най-добрите функции за навигация на Windows 10 е възможността за изтегляне на карти за офлайн употреба от операционната система. След като изтеглите карти, те ще се покажат във вграденото приложение Карти, дори ако интернет връзката ви се срина.
Офлайн картите са важна характеристика на приложението Windows Maps на Microsoft от първите дни на Windows Phone. Той остава конкурентен и днес, като ви позволява да изтегляте цели държави наведнъж. Съперници като Google Maps на телефони с Android ви ограничават до малки райони, които покриват само един град.
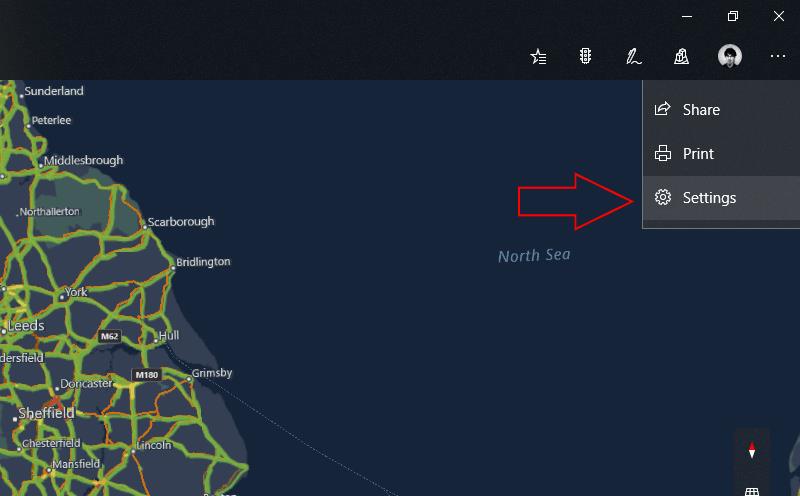
За да изтеглите офлайн карта на Windows 10 или Windows 10 Mobile, отворете приложението Карти и щракнете върху трите точки в горния десен ъгъл (долу вдясно на телефони). В менюто, което се показва, щракнете върху „Настройки“ и след това върху бутона „Избор на карти“ под „Офлайн карти“ на екрана, който се показва. Като алтернатива можете да отворите приложението Настройки, да отидете до категорията „Приложения“ и да изберете страницата „Офлайн карти“.
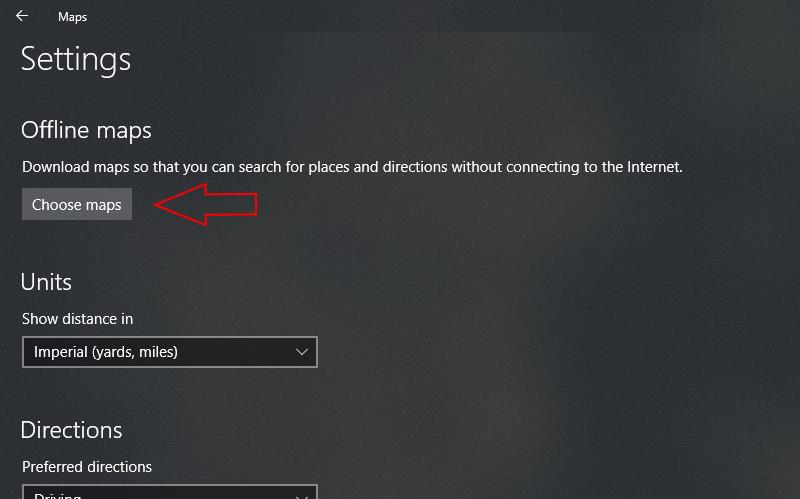
Екранът с настройки на офлайн карти ви позволява да изтегляте нови карти и да управлявате съществуващите. За да добавите друг регион към вашите офлайн карти, докоснете или щракнете върху бутона „Изтегляне на карти“. Изберете континент и след това държавата, която искате да изтеглите. За нации, които се състоят от няколко големи региона, можете да изберете да изтеглите конкретни области или цялата страна.
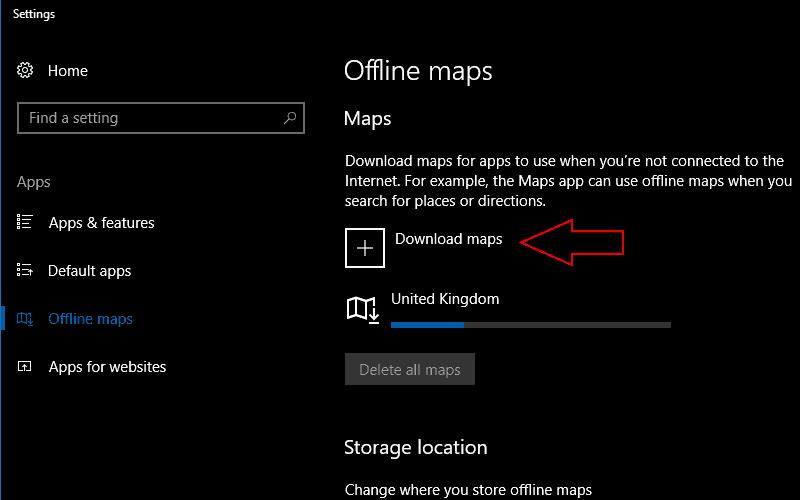
След като изберете държава и регион, картата веднага ще започне да се изтегля. Трябва да запомните, че картографските файлове са доста големи, обикновено тежат няколкостотин мегабайта за типична страна. Изтеглянето може да отнеме известно време, в зависимост от вашата интернет връзка. Ако трябва да промените местоположението за съхранение, на което се изтеглят картите, можете да изберете някое от свързаните си устройства от падащото меню „Место за съхранение“ на главната страница с настройки на офлайн карти.
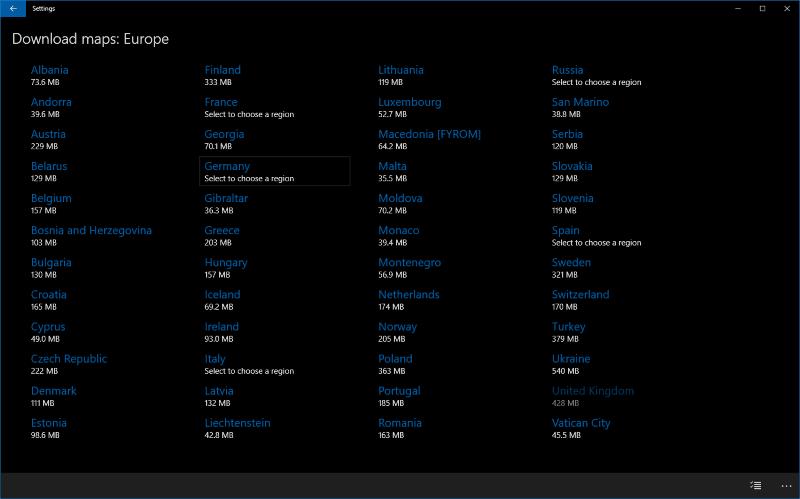
Когато картата се изтегли, ще я видите в списъка с офлайн карти. Вече имате достъп до карти в този регион, когато сте офлайн, което ви позволява да разглеждате района, да получавате упътвания и да преглеждате основни бизнес подробности без интернет връзка. За да премахнете карта, щракнете върху името й в списъка и натиснете бутона "Изтриване". Можете да премахнете всичките си карти с бутона „Изтриване на всички карти“.
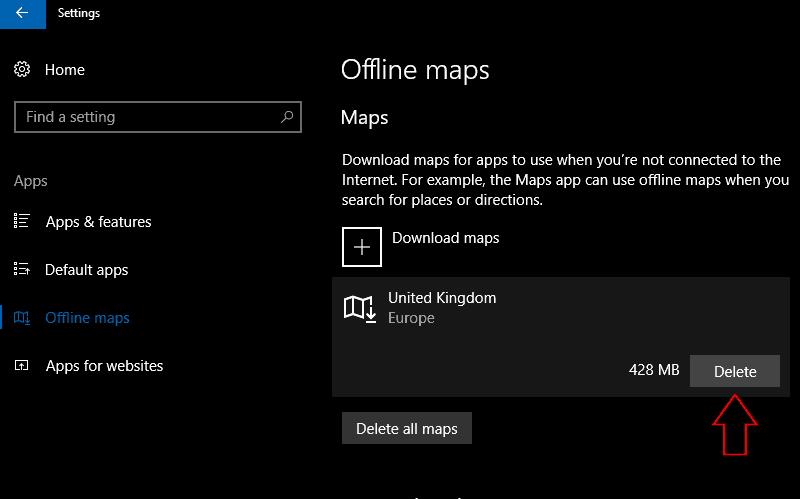
Страницата с настройки на Офлайн карти също предоставя няколко други полезни опции. Те включват опцията за активиране на актуализации на картата през дозирани връзки, което ви позволява да изтегляте нови файлове в мобилни данни и бутон за проверка за актуализации на картата.
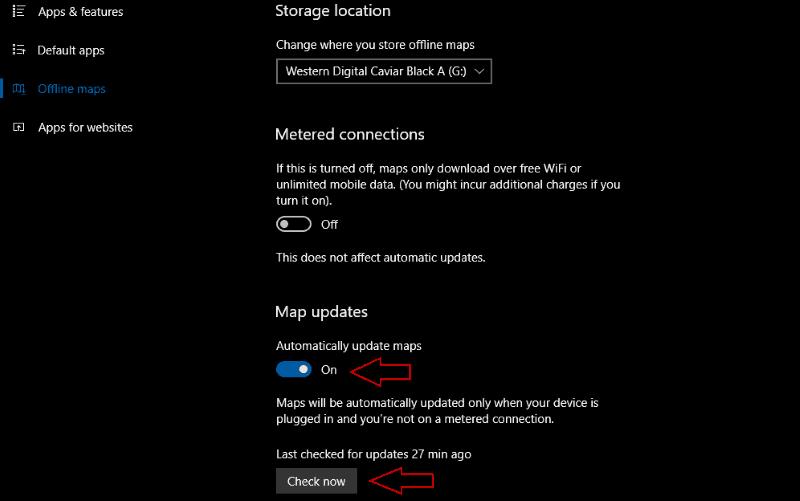
По подразбиране Карти редовно ще проверяват за нови актуализации на вашите офлайн карти, когато не сте на ограничена връзка. Можете да промените това поведение с превключвателя „Автоматично актуализиране на карти“.
Изтеглянето на офлайн карти на Windows 10 ви позволява да навигирате в нови градове, без да консумирате мобилни данни. Възможността за изтегляне на цели държави наведнъж прави функцията по-гъвкава от опциите за офлайн карти в конкурентни приложения. Тъй като е вграден в Windows, той е достъпен, където и да сте, без да е необходимо да изтегляте допълнителен софтуер.
Една от най-добрите функции за навигация на Windows 10 е възможността за изтегляне на карти за офлайн употреба от операционната система. След като изтеглите
Приложението Карти, вградено в Windows, е подходящо приложение за преглед на пътни, въздушни и транспортни карти. С подробни данни за картографиране, получени от ТУК, Maps ви позволява
Научете как да промените темата, цветовете и настройките си в Windows 11 за перфектно изживяване на работния плот.
Научете топ 10 съвета и трика за Microsoft Edge, за да извлечете максимума от браузъра с помощта на нови функции и подобрения.
Научете как да активирате връзките на отдалечен работен плот на Windows 10 и получете достъп до вашия компютър от всяко устройство.
Bluetooth ви позволява да свързвате устройства и аксесоари с Windows 10 към вашия компютър без нужда от кабели. Открийте как да решите проблеми с Bluetooth.
Ако мислите как да промените потребителското име в Instagram, вие сте на правилното място. Прочетете блога от началото до края, за да разберете лесните стъпки и полезните съвети.
Синхронизирайте настройките на Windows 10 на всичките си устройства с новото приложение Настройки. Научете как да управлявате настройките за синхронизиране на вашия акаунт в Microsoft.
Открийте как да използвате Bing по-ефективно с нашите 8 съвета и трика. Научете как да подобрите търсенето си в Bing.
Опитвате се да изтриете празна страница в Word? В това ръководство ще ви покажем как да изтриете страница или празна страница в Word.
Това е един от най-големите въпроси, които потребителите задават, ако могат да видят „кой е прегледал техния профил в Instagram“. Научете как да проследите тези, които гледат профила ви!
Въпреки че телевизорът вероятно ще функционира добре без интернет връзка, ако имате кабелен абонамент, американските потребители започнаха да преминават към онлайн