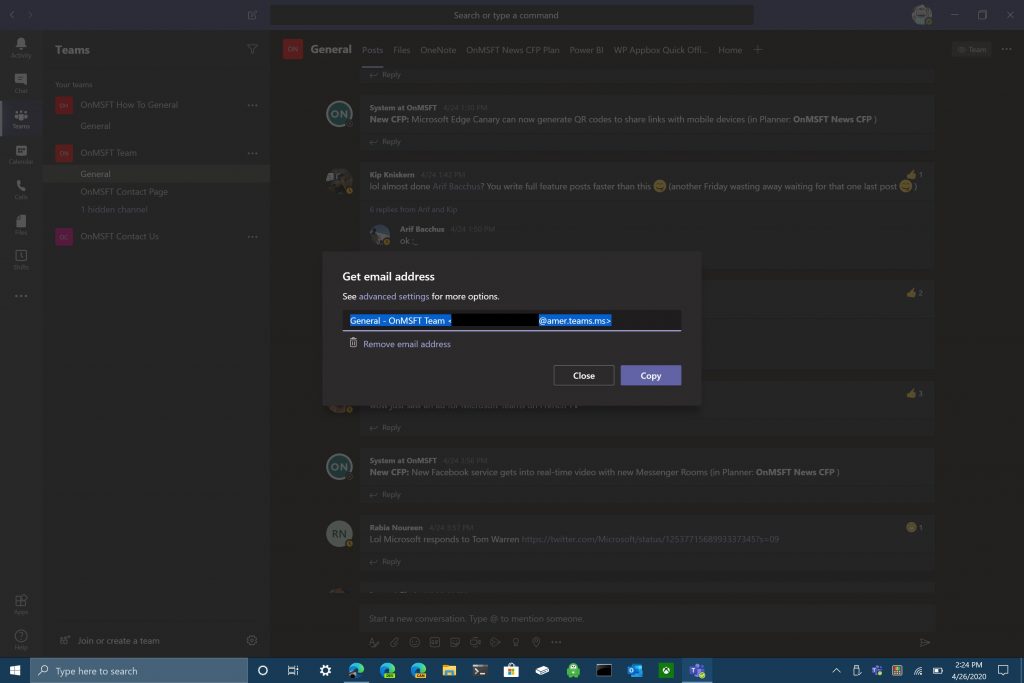Ето как да изпратите имейл в Microsoft Teams.
1. Изберете менюто с три точки в горния десен ъгъл на Microsoft Teams.
2. Изберете опцията „Вземете имейл адрес“.
3. Когато се появи менюто Получаване на имейл адрес, щракнете върху Копиране, за да запишете имейл адреса на конкретния екипен канал в клипборда.
4. Поставете имейл адреса в полето „Изпращане до“, като използвате предпочитания от вас имейл акаунт и изберете Изпрати, когато сте готови да изпратите имейла до вашия канал на Microsoft Teams.
Microsoft Teams е чудесен начин да изпращате съобщения с колегите си и да получавате незабавна обратна връзка за проектите си, докато работите от вкъщи. Microsoft Teams ви позволява да споделяте изображения, видеоклипове, документи и дори целия си работен плот с вашите колеги във вашия канал на Teams.
Помислете как споделяте имейл с колегите си, обикновено ли просто препращате имейла? Или го копирате и поставяте директно в Teams, както правите за всяко друго медийно съдържание? Има по-добър начин за споделяне на имейли в Teams, особено когато се опитвате да споделите имейл от някой извън вашата организация с хора във вашата организация.
Сега можете да изпращате имейл направо до канал в Teams, без да е необходимо да препращате имейла до всички в работната си група. В канала на Microsoft Teams, до който искате да изпратите имейла, щракнете върху трите точки в горния десен ъгъл и изберете опцията „Вземете имейл адрес“ от менюто.

Когато се появи менюто „Вземете имейл адрес“, щракнете върху „Копиране“, за да запишете имейл адреса на конкретния екипен канал в клипборда.
Сега всичко, което трябва да направите, е да поставите имейл адреса, като използвате предпочитания от вас имейл акаунт, за да изпратите имейла до предпочитания от вас канал в Microsoft Teams. Има и други разширени настройки за администратори на Microsoft Teams. Администраторите на екипа на Microsoft могат да използват падащото меню „Разширени настройки“, докато гледат имейла на вашия канал на Teams.
От падащото меню за разширени настройки можете да избирате между тези три опции.
Всеки може да изпраща имейли на този адрес
Само членове на този екип
Само имейли, изпратени от тези домейни (напр. microsoft.com, gmail.com, outlook.com, .com)
След като изберете коя опция за имейл искате да използвате, щракнете върху „Запазване“, за да запазите разширените настройки на вашия имейл адрес в Microsoft Teams. Възможността за изпращане на имейли до вашия канал на Microsoft Teams е особено полезна, за да сте сигурни, че всички в екипа ви виждат важни имейли, без да се налага да напускат приложението Microsoft Teams.
Ако не искате никой във вашия канал на Teams изобщо да споделя имейли, винаги можете да изберете да използвате опцията „премахване на имейл адрес“, за да премахнете имейл адреса за канала.
Премахването на имейл адреса за вашия канал на Teams ще премахне само съществуващия имейл адрес. Все още можете да повторите опцията „Вземете имейл адрес“, за да генерирате нов имейл адрес за вашия канал на Teams. Възможността за генериране на нов имейл адрес по желание може да ви помогне да защитите имейл адреса на вашия екипен канал от спам.
Така че следващия път, когато искате да сте сигурни, че членовете на вашия екип виждат този имейл, показващ какво очаква вашият клиент от вашия продукт, можете да споделите имейла директно с целия си канал на Microsoft Teams. Като изпратите имейл директно до вашия канал на Microsoft Teams, можете да координирате и обсъждате с членовете на екипа си как най-добре да подходите към нуждите на клиентите си.
Кажете ни как ви харесва възможността да изпращате имейли директно до вашия канал на Microsoft Teams в коментарите. Не забравяйте да разгледате останалата част от отразяването на Microsoft Teams в нашия специален център за новини .