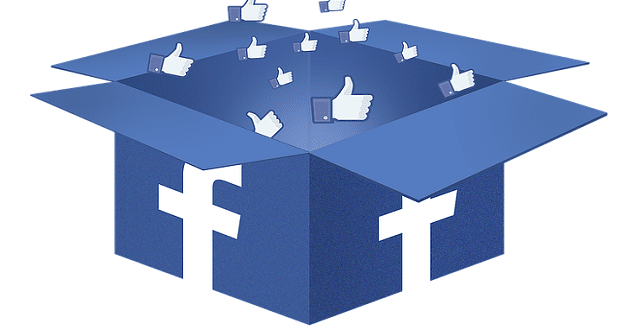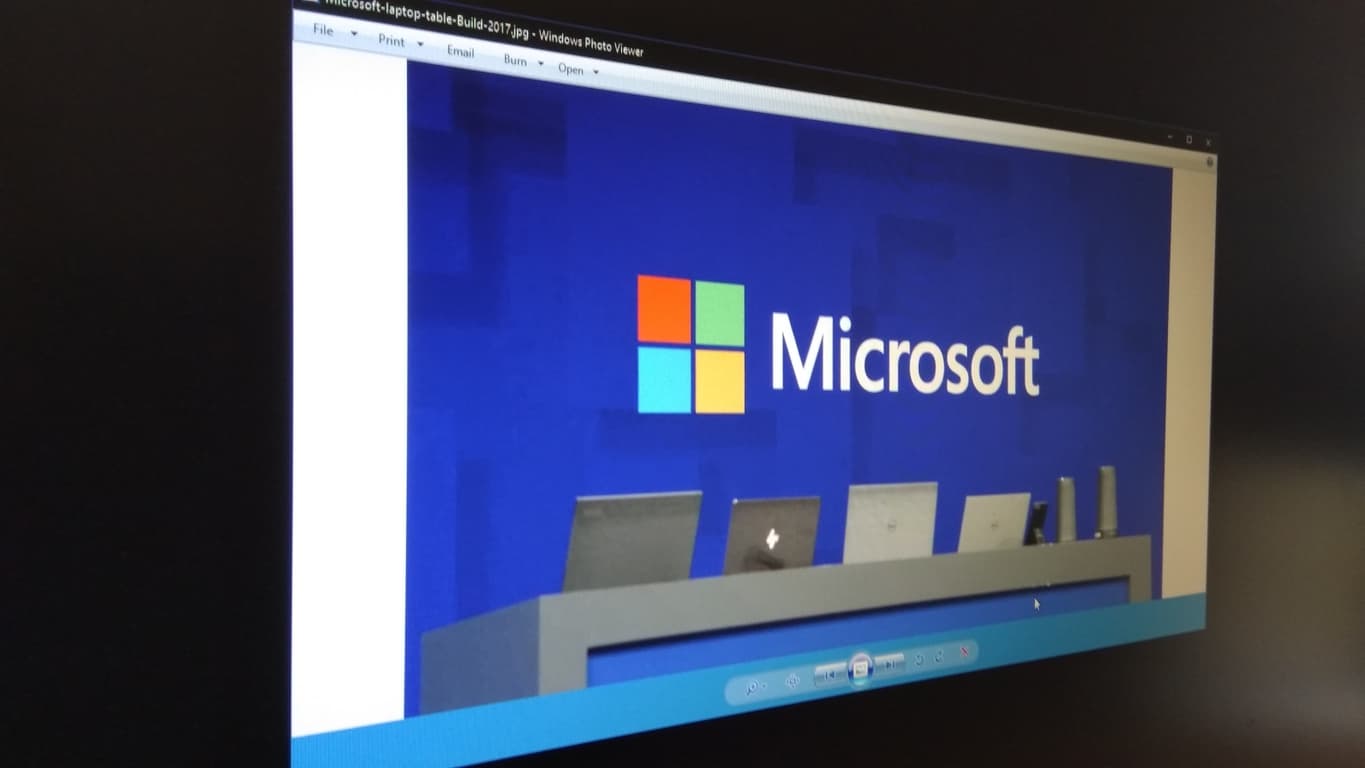Windows 10 представи лъскавото ново приложение Photos като изживяване по подразбиране за взаимодействие с файлове с изображения на вашия компютър. Макар и като цяло по-усъвършенствано предложение, то не може да съвпадне със старото приложение за Windows Photo Viewer за чиста скорост и простота при гледане на единични файлове с изображения. Ако ви липсва по-простото изживяване от ерата на Windows 7, прочетете, за да го възстановите.
Ако сте надстроили от Windows 7, Windows 8 или Windows 8.1
Ако сте извършили надстройка на място до Windows 10 на съществуващ компютър (чрез приложението Get Windows 10), трябва да откриете, че Windows Photo Viewer все още е наличен. Ще имате достъп до него от менюто „Отваряне с“ на файлове с изображения.

Всичко, което трябва да направите, е да го промените обратно към инструмента за преглед на изображения по подразбиране – Windows ще конфигурира автоматично Снимки по подразбиране по време на настройката. За да отмените това, отворете приложението Настройки и щракнете върху категорията „Приложения“.
Придвижете се до страницата „Приложения по подразбиране“ и щракнете върху плочката „Преглед на снимки“. В списъка, който се показва, щракнете върху Windows Photo Viewer. Сега ще се използва като приложение по подразбиране при отваряне на файл с изображение.

В по-новите версии на Windows 10 открихме, че Windows Photo Viewer вече не се показва като налична опция в списъка с приложения по подразбиране – дори ако е активиран. Заобиколно решение е да го зададете по подразбиране за всяко файлово разширение, с което искате да го използвате.

Един бърз метод за постигане на това е да намерите файл с изображение във File Explorer, щракнете с десния бутон върху него и изберете Отвори с > Изберете друго приложение. Изберете Windows Photo Viewer в списъка и след това поставете отметка в квадратчето в долната част на „Винаги използвайте това приложение за отваряне“.
Ако сте направили чиста инсталация на Windows 10 или имате чисто ново устройство
За съжаление, възстановяването на Windows Photo Viewer на чисто копие на Windows 10 е доста по-тромаво. При нови инсталирания приложението е скрито и деактивирано. Тъй като Windows Photo Viewer няма свой собствен изпълним файл (.exe), повторното му активиране изисква модификация на системния регистър, за да добавите цел за стартиране за библиотеката на Windows Photo Viewer (PhotoViewer.dll). Тук идва стандартно предупреждение – редакциите в системния регистър не се поддържат от Microsoft и могат да доведат до непредвидими последици за вашата система.

Заслугата е на nexus over в TenForums за откриването на правилните ключове в системния регистър при пускането на Windows 10. За да използвате тази техника, ще трябва да копирате кода от публикацията във форума в нов скрипт на системния регистър. Отворете Notepad от менюто "Старт", копирайте и поставете скрипта в редактора и запазете файла. В прозореца Запазване изберете „Всички файлове“ за „Запиши като тип“ и запазете файла с разширение „.reg“ – като „PhotoViewer.reg“.
Всичко, което остава, е да стартирате скрипта на системния регистър - щракнете двукратно върху файла и потвърдете подканите, които се показват. Сега трябва да откриете, че Windows Photo Viewer е достъпен, така че можете да използвате техниката, показана по-горе, за да го зададете като приложение за изображения по подразбиране.