Как да изключите разказвача в Windows 10

Разказвачът е инструмент в Windows 10, който предоставя аудио обратна връзка за всичко, което се показва на екрана на вашия компютър. Има клавишна комбинация, която
Това са стъпките, които трябва да следвате, за да изключите разказвача в Windows 10.
Отидете в настройките на Windows
Отидете на Лесен достъп.
В левия прозорец отидете на Разказвач.
В десния панел намерете превключвателя под „Разказвач“ и го изключете.
Изчистете полето „Разрешаване на клавишната комбинация за стартиране на „Разказвач“, за да деактивирате клавишната комбинация на „Разказвач“.
Разказвачът е инструмент в Windows 10, който предоставя аудио обратна връзка за всичко, което се показва на екрана на вашия компютър. Има клавишна комбинация, която инициира „Разказвач“ и лично аз намирам, че неволно я включвам във възможно най-лошия момент. Където и да съм, където се очаква тишина, като библиотеката, по някакъв начин случайно набирам логото на Windows + Ctrl + Enter, за да включа разказвача. Въпреки че Разказвачът е полезен за тези, които имат зрителни увреждания, не го искам на моя компютър с Windows 10. Колкото и полезен да е Разказвачът, за тези, които не се нуждаят от него, Разказвачът може бързо да се превърне в досада.
Microsoft подчертава, че да оборудва всяка итерация на Windows с редица функции за достъпност и лесен достъп, за да направи използването на Windows лесно за хора с увреждания. За щастие, ако не ви трябва, изключването на разказвача в Windows 10 е сравнително лесно. Ето какво трябва да направите:
1. Използвайте клавишната комбинация, за да отидете директно в настройките на Windows: лого на Windows + I
2. Отидете на Лесен достъп .
3. В левия панел отидете на Разказвач .
4. В десния панел намерете превключвателя под Разказвач и го изключете .
5. Изчистете полето „ Разрешаване на клавиша за бърз достъп да стартира разказвача “, за да деактивирате клавишната комбинация на разказвача.
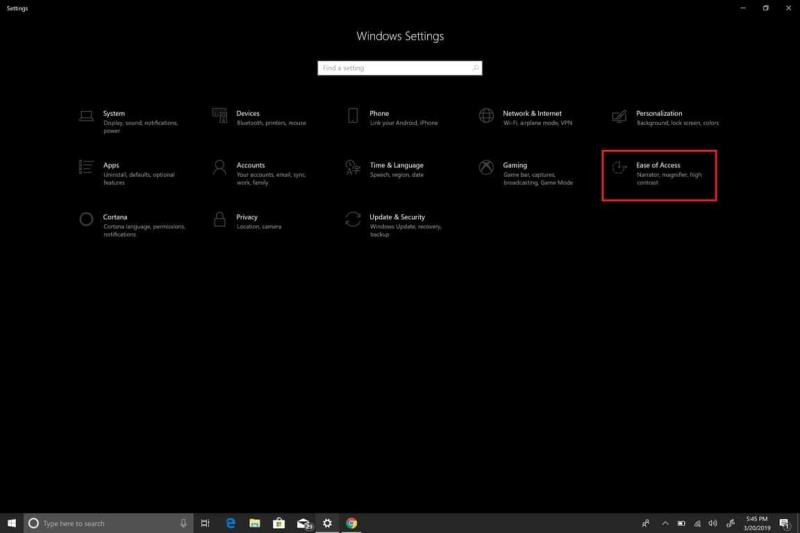
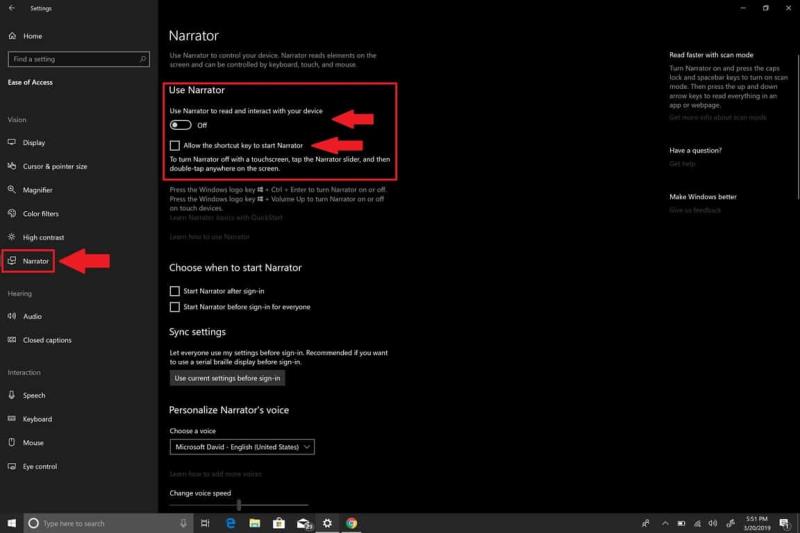
Сега успешно сте изключили разказвача. Въпреки това, ако сте като мен и нямате полза от разказвача, можете да направите крачка напред и да деактивирате напълно разказвача. В близко бъдеще се надявам, че Microsoft ще позволи на потребителите да могат да деинсталират разказвача. До този момент това е, което трябва да направите, за да деактивирате напълно разказвача в Windows 10.
За да деактивирате напълно разказвача в Windows 10, трябва да отмените разрешенията на приложението му за Windows 10 за вашия потребителски акаунт.
Ето стъпките, които трябва да следвате:
1. Отидете в лентата за търсене и въведете Разказвач и Отворете местоположението на файла на Разказвача.
 2. След като имате местоположението на файла на разказвача , щракнете с десния бутон на Разказвач и изберете Свойства.
3. Под Свойства на разказвача отидете на раздела Защита и изберете Редактиране, за да редактирате разрешенията за потребителски акаунт.
4. Изберете потребителския(ите) акаунт(и), за който искате да деактивирате приложението „Разказвач“ и щракнете върху Отказ на пълен контрол. Като поставите отметка за отказ за пълен контрол, всички квадратчета за отметка ще бъдат отметнати Отказ
2. След като имате местоположението на файла на разказвача , щракнете с десния бутон на Разказвач и изберете Свойства.
3. Под Свойства на разказвача отидете на раздела Защита и изберете Редактиране, за да редактирате разрешенията за потребителски акаунт.
4. Изберете потребителския(ите) акаунт(и), за който искате да деактивирате приложението „Разказвач“ и щракнете върху Отказ на пълен контрол. Като поставите отметка за отказ за пълен контрол, всички квадратчета за отметка ще бъдат отметнати Отказ

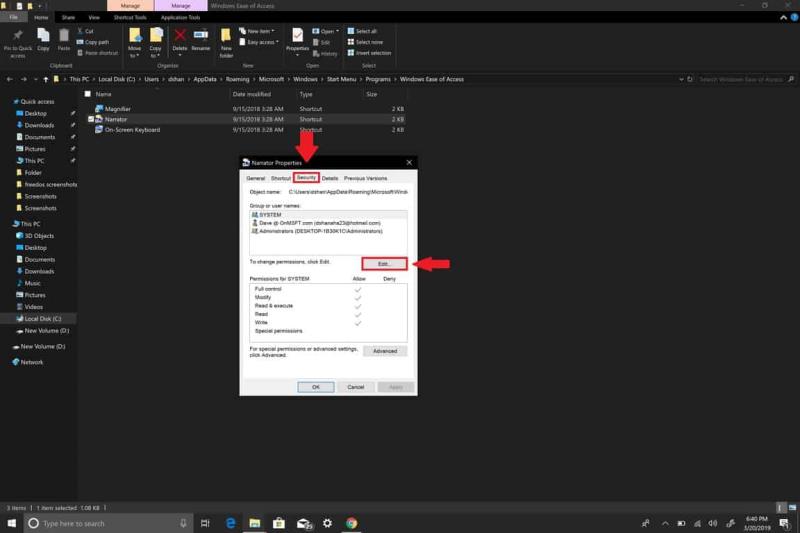
по подразбиране и по този начин деактивирайте всички разрешения на приложението на разказвача.
5. Щракнете върху Приложи, за да влязат в сила промените за всеки потребителски акаунт.
6. Щракнете върху OK, когато приключите.
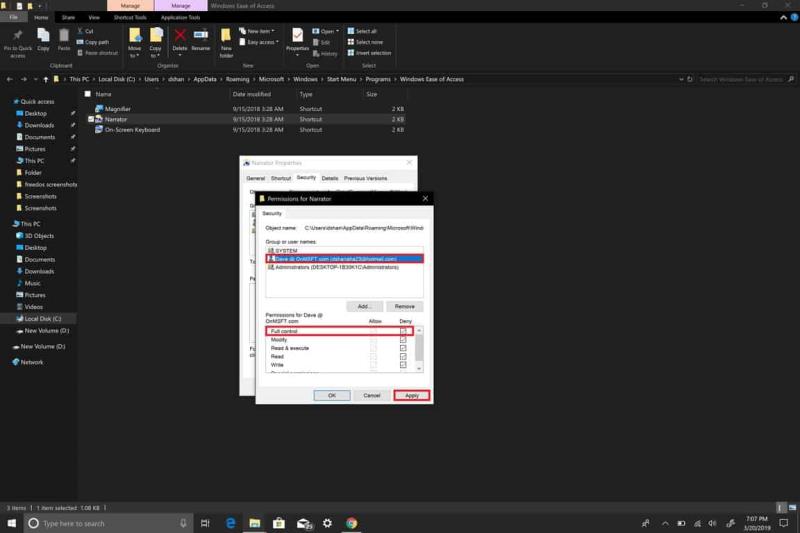
Ако по някаква причина искате да активирате разказвача в Windows 10, можете да подновите разрешенията и да включите и изключите разказвача, както и да активирате клавишната комбинация на разказвача чрез менюто Лесен достъп в Настройки . Ако сте изпълнили стъпките по-горе, сте готови! Никога повече няма да видите разказвача в Windows 10 на вашия компютър.
Научете как да промените темата, цветовете и настройките си в Windows 11 за перфектно изживяване на работния плот.
Научете топ 10 съвета и трика за Microsoft Edge, за да извлечете максимума от браузъра с помощта на нови функции и подобрения.
Научете как да активирате връзките на отдалечен работен плот на Windows 10 и получете достъп до вашия компютър от всяко устройство.
Bluetooth ви позволява да свързвате устройства и аксесоари с Windows 10 към вашия компютър без нужда от кабели. Открийте как да решите проблеми с Bluetooth.
Ако мислите как да промените потребителското име в Instagram, вие сте на правилното място. Прочетете блога от началото до края, за да разберете лесните стъпки и полезните съвети.
Синхронизирайте настройките на Windows 10 на всичките си устройства с новото приложение Настройки. Научете как да управлявате настройките за синхронизиране на вашия акаунт в Microsoft.
Открийте как да използвате Bing по-ефективно с нашите 8 съвета и трика. Научете как да подобрите търсенето си в Bing.
Опитвате се да изтриете празна страница в Word? В това ръководство ще ви покажем как да изтриете страница или празна страница в Word.
Това е един от най-големите въпроси, които потребителите задават, ако могат да видят „кой е прегледал техния профил в Instagram“. Научете как да проследите тези, които гледат профила ви!
Въпреки че телевизорът вероятно ще функционира добре без интернет връзка, ако имате кабелен абонамент, американските потребители започнаха да преминават към онлайн







