Как да заредите приложения за Windows 10

Въпреки че Windows Store е обичайното място за източници на приложения за Windows 10, е възможно да инсталирате нов софтуер от други източници. След това можете да бягате
Въпреки че Windows Store е обичайното място за източници на приложения за Windows 10, е възможно да инсталирате нов софтуер от други източници. След това можете да стартирате универсални приложения за Windows, които сте изтеглили от интернет или сте изградили сами, без да се налага да преминавате през Магазина.
Можете също да зареждате приложения отстрани, ако обикновено използвате Windows Store for Business. Въпреки това, ако вашето устройство е собственост на вашата компания, страничното зареждане може да бъде деактивирано от администратор. Сега Microsoft препоръчва Магазинът да се използва за всички внедрявания на бизнес приложения, за да се опрости управлението и сигурността.
Обикновено не можете да зареждате приложения отстрани в Windows 10. Това е проектирано, тъй като Microsoft възнамерява всеки да използва Windows Store и предимствата за сигурност и надеждност, които включва. Едно от основните предимства на платформата е, че всички приложения са заключени, предотвратявайки инсталирането на злонамерен софтуер от външни източници.
В някои случаи все пак може да се наложи да инсталирате директно приложение за Universal Windows. Това може да е да инсталирате приложение, което не е сертифицирано от Магазина, или да получите по-стара версия на продукт, който след това е актуализиран от разработчика. UWP приложенията се разпространяват като APPX пакети, подобни на EXE файловете, използвани за настолни програми. Инсталирането на APPX не се различава от EXE, след като сте подготвили компютъра си.
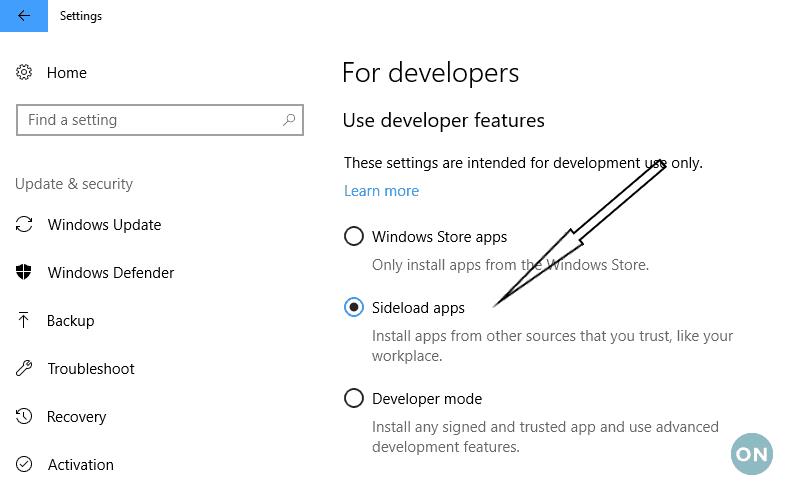
За да настроите, отворете приложението Настройки и се насочете към категорията „Актуализиране и сигурност“. Щракнете върху раздела „За разработчици“ в менюто и ще видите да се появи екранът с опции за програмисти. Под „Използване на функции за разработчици“ трябва да видите, че настройката „Приложения на Windows Store“ е избрана, ако не сте променили опциите преди. Както подсказва помощният текст, този режим ви позволява да инсталирате приложения от Магазина, но ви пречи да използвате други източници.
За да премахнете това ограничение, променете опцията на „Sideload apps“ и потвърдете подканите за конфигуриране на вашето устройство. Това ви позволява да стартирате APPX пакети от надеждни източници. Струва си да се отбележи, че третата опция, „Режим на програмист“, ще ви позволи да стартирате всяко приложение, дори и да не е подписано. Това също така инсталира инструменти за разработка на Windows, за да позволи тестване на приложения. Не се препоръчва, освен ако не възнамерявате да пишете свои собствени приложения.
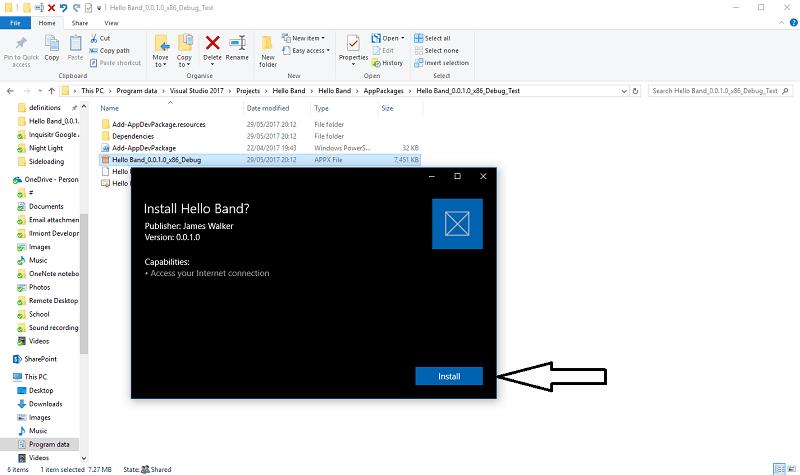 Както можете да видите, подготовката на вашия компютър за стартиране на приложения извън Windows Store наистина е просто щракване върху бутон. Същата процедура работи и на Windows 10 Mobile. Ако някога искате отново да спрете страничното зареждане на приложения и тестовата среда на устройството си, върнете се към екрана „За разработчици“ и променете настройката обратно на „Приложения на Windows Store“.
Както можете да видите, подготовката на вашия компютър за стартиране на приложения извън Windows Store наистина е просто щракване върху бутон. Същата процедура работи и на Windows 10 Mobile. Ако някога искате отново да спрете страничното зареждане на приложения и тестовата среда на устройството си, върнете се към екрана „За разработчици“ и променете настройката обратно на „Приложения на Windows Store“.
След като конфигурирате компютъра си, можете да инсталирате всеки APPX файл, като щракнете двукратно върху него и следвате подканите. Windows ще ви покаже екран с основна информация с името на приложението и подробности за всички разрешения, които то изисква. Когато е инсталирано, приложението ще се държи като всяко друго приложение на Windows Store, което ви позволява да го закачите в Старт, да го изберете като цел за споделяне или да използвате богати функции като Windows Ink.
Научете как да промените темата, цветовете и настройките си в Windows 11 за перфектно изживяване на работния плот.
Научете топ 10 съвета и трика за Microsoft Edge, за да извлечете максимума от браузъра с помощта на нови функции и подобрения.
Научете как да активирате връзките на отдалечен работен плот на Windows 10 и получете достъп до вашия компютър от всяко устройство.
Bluetooth ви позволява да свързвате устройства и аксесоари с Windows 10 към вашия компютър без нужда от кабели. Открийте как да решите проблеми с Bluetooth.
Ако мислите как да промените потребителското име в Instagram, вие сте на правилното място. Прочетете блога от началото до края, за да разберете лесните стъпки и полезните съвети.
Синхронизирайте настройките на Windows 10 на всичките си устройства с новото приложение Настройки. Научете как да управлявате настройките за синхронизиране на вашия акаунт в Microsoft.
Открийте как да използвате Bing по-ефективно с нашите 8 съвета и трика. Научете как да подобрите търсенето си в Bing.
Опитвате се да изтриете празна страница в Word? В това ръководство ще ви покажем как да изтриете страница или празна страница в Word.
Това е един от най-големите въпроси, които потребителите задават, ако могат да видят „кой е прегледал техния профил в Instagram“. Научете как да проследите тези, които гледат профила ви!
Въпреки че телевизорът вероятно ще функционира добре без интернет връзка, ако имате кабелен абонамент, американските потребители започнаха да преминават към онлайн







