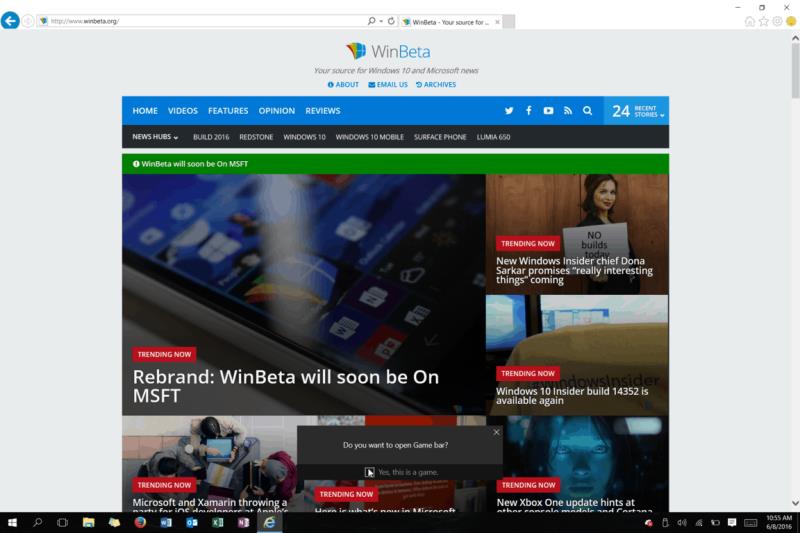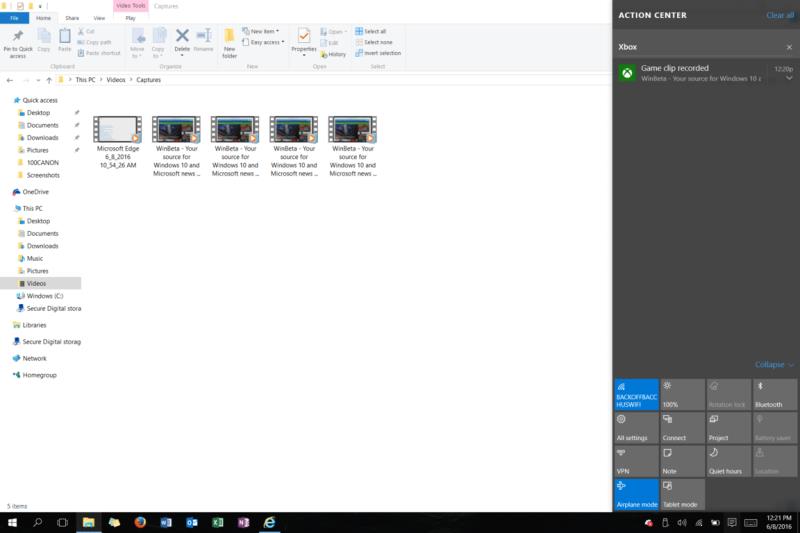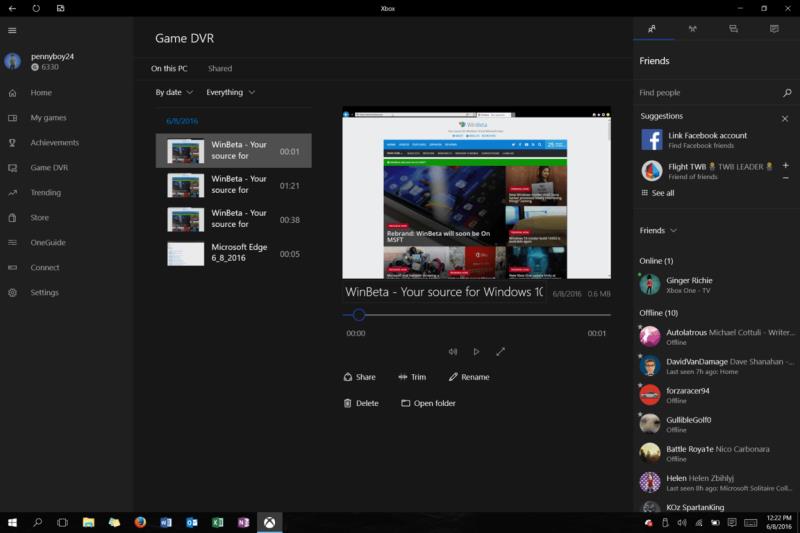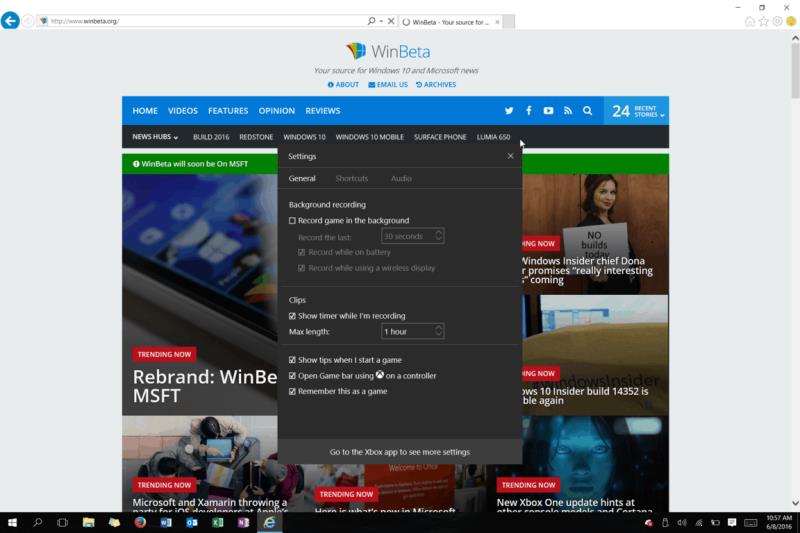Още в дните на Windows 7, Windows Vista или дори Windows 8, записването на програма на екрана ви означаваше, че може би трябва да инсталирате софтуер на трети страни. Windows 10 обаче има вградена функция, наречена Xbox Game DVR, която ви позволява да записвате екрана си без всички тези допълнителни караница.
За да използвате функцията, всичко, което трябва да направите, е да отворите програмата, играта или приложението, които искате да запишете. След това трябва да натиснете клавиша Windows и G едновременно. След това, както се вижда по-долу, ще бъдете подканени да отворите лентата за игри. След тази подкана натиснете "Да, това е игра", за да изведете лентата за игри.
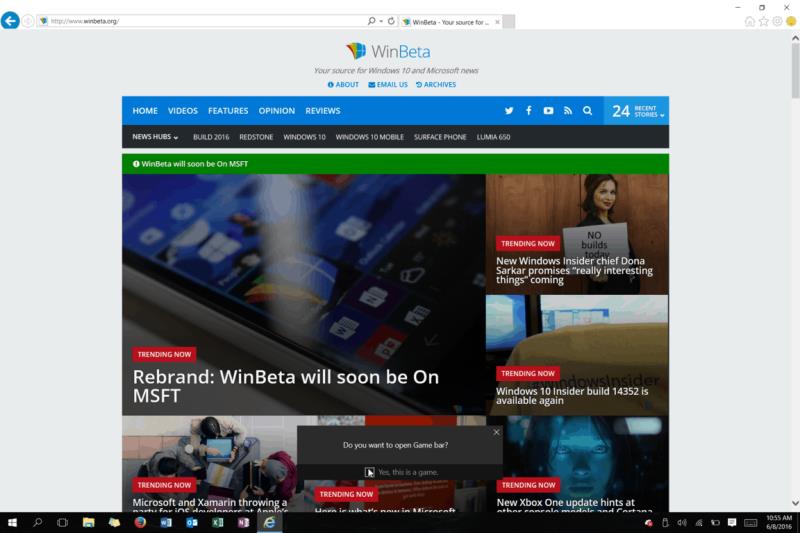
Отваряне на лентата с игри на xbox
Не забравяйте да натиснете големия червен бутон, за да започнете да записвате
След като направите това, можете или да натиснете големия червен кръг, за да започнете да записвате, или клавишите Windows, Alt и R едновременно. След това можете да продължите да правите това, което искате да запишете, в моя случай това видео, на което се придвижвам до моята страница в WinBeta.
Както показва видеото ми по-горе, резултатите от изживяването са много безпроблемни и няма никакво забавяне по време на записа. Всъщност лентата за игри ще изчезне, когато започнете да записвате, оставяйки ви цялата стая да записвате каквото пожелаете.
Въпреки това, след като приключите със записа, можете отново да натиснете с клавиша Windows и G, за да отворите лентата за игри и да натиснете червения бутон, за да завършите записа. Ако не искате да минавате с мишката върху бутона за запис, можете също да натиснете едновременно клавишите Windows, Alt и R, за да изпълните същата задача.
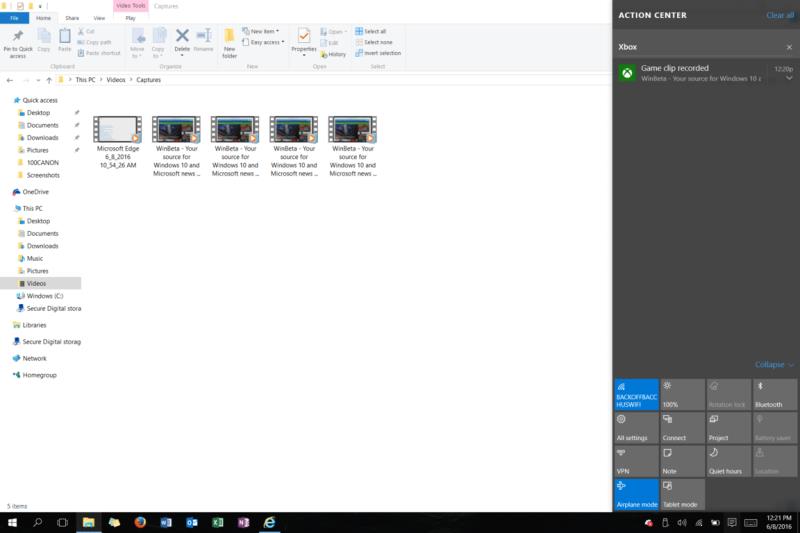
Навигация, за да намерите вашия запис
След като приключите със записа, можете да отидете до секцията с видеоклипове на File Explorer, за да намерите вашите записи. По подразбиране записът автоматично се поставя във вашата папка Videos\Captures. От тук можете да копирате, споделяте, качвате, изтривате или редактирате записите ръчно.
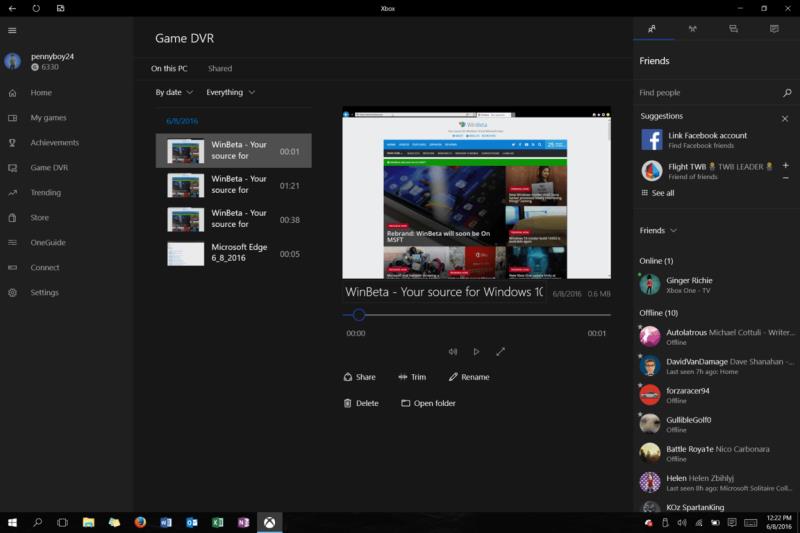
Допълнителни опции за редактиране и споделяне чрез приложението xbox в Windows 10
Ако сте по-приключенски, можете да отворите Центъра за действие и да натиснете известието за записа, за да го редактирате и споделите, точно както бихте направили на Xbox One. Това ще отвори приложението Xbox, което изброява всички ваши записи и ви позволява да изтривате, отрязвате клипове или да ги споделяте.
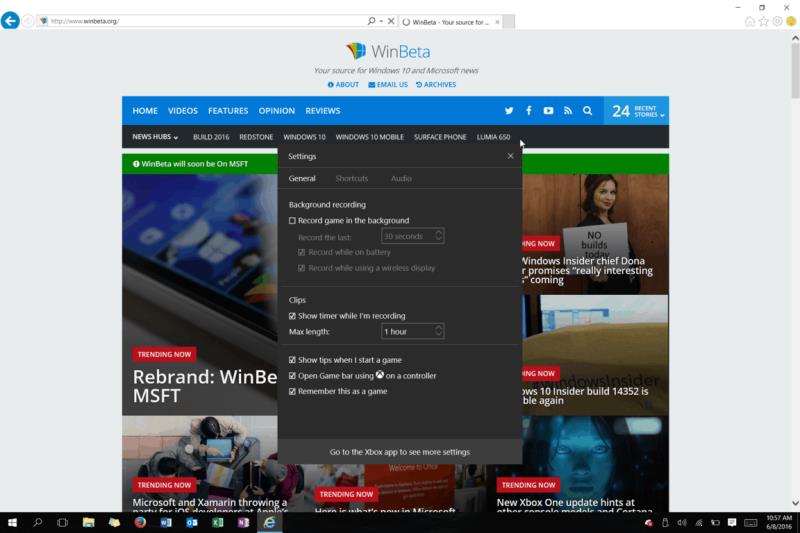
Допълнителни настройки за запис
След това, както е показано по-горе, ако сте от типа, който обича да персонализира настройките, можете също да отворите лентата с игри и да щракнете върху иконата на зъбно колело, за да персонализирате всичките си настройки за запис. Ще намерите опции за запомняне на програми като игра, опции за колко време да записвате и много други. Струва си да се отбележи, че ако изберете да запомните приложение или програма като игра, можете автоматично да започнете да записвате, като използвате едновременно клавишите Windows, Alt и R.
И така, какво мислите? Опитвали ли сте някога да записвате през лентата за игри? Как ще използвате игралната лента за запис на екрана си? Уведомете ни, като ни пуснете коментар по-долу!