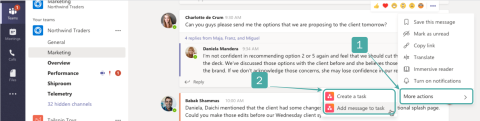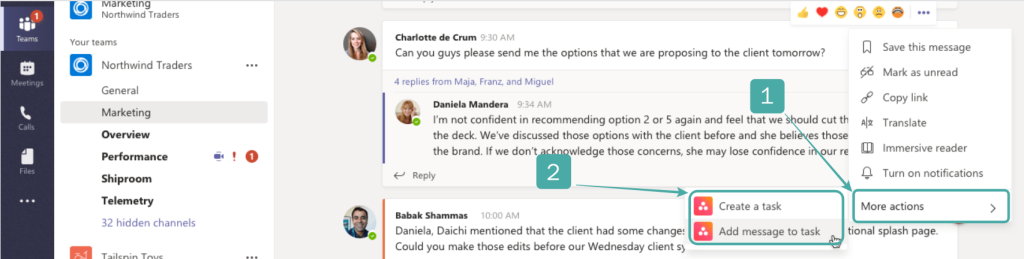Ако използвате Microsoft Teams като ваш софтуер за ежедневна съвместна работа, тогава има още една причина сега да използвате приложението Asana. Приложението вече ви позволява да добавите чат съобщение като задача в Microsoft Teams. Това значително улеснява работата. Нека видим как можете да създадете задача директно от вашия чат на Microsoft Teams.
Съдържание
Каква е новата функция за задачи Asana app за Microsoft Teams?
Ако работите от вкъщи от известно време, може би сте осъзнали, че важните задачи често са склонни да се губят в груповите и личните чатове с вашите служители. В крайна сметка може да загубите следи от важна информация и по време на екипни мозъчни сесии, ако не запишете всичко важно. А отбелязването на всичко просто увеличава натоварването.
Следователно Asana ви позволява да превръщате чатовете и съобщенията в задачи в Asana директно от сам��я Microsoft Teams. Можете също да добавите важни разговори и съобщения към съществуваща задача в Asana, което би трябвало да помогне за подобряване на работния ви процес.
Как да създадете задача от чат съобщение в Microsoft Teams
Отворете приложението Microsoft Teams и отидете до чата/съобщението, което искате да превърнете в задача в Asana.
Щракнете с десния бутон върху въпросното съобщение. Сега изберете „ Още действия “ в долната част на подменюто.
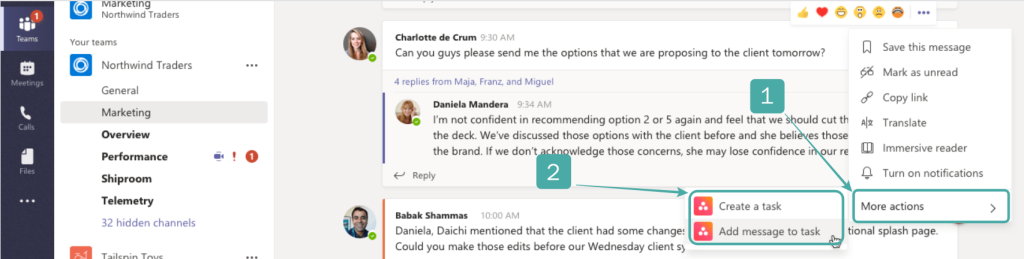
Сега ще получите опцията или да конвертирате съобщението в задача в Asana, или да го добавите към съществуваща задача/проект. Направете необходимия избор в зависимост от вашите предпочитания и Asana ще направи необходимите промени автоматично.
Избраното от вас съобщение трябваше да се превърне в задача в Asana.
Защо нямам функцията за задачи
Ако не можете да видите опцията за създаване на задача в Asana, тогава е вероятно вашата екипна дъска и акаунт в Asana все още да не са свързани с вашето работно пространство на Microsoft Teams. Това е администраторска работа, която може да се изпълнява само от някой с администраторски права.
Ако не сте администратор, можете да се свържете с вашата организация, за да активирате тази функция за вашия акаунт в Microsoft Teams. От друга страна, ако тази функционалност е била деактивирана от вашата организация от съображения за сигурност, тогава е вероятно скоро да не получите тази функционалност.
Надяваме се, че това ръководство ви помогна лесно да откриете тази нова функция, въведена от Asana за Microsoft Teams. Ако имате някакви въпроси относно това, не се колебайте да се свържете с нас, като използвате раздела за коментари по-долу.