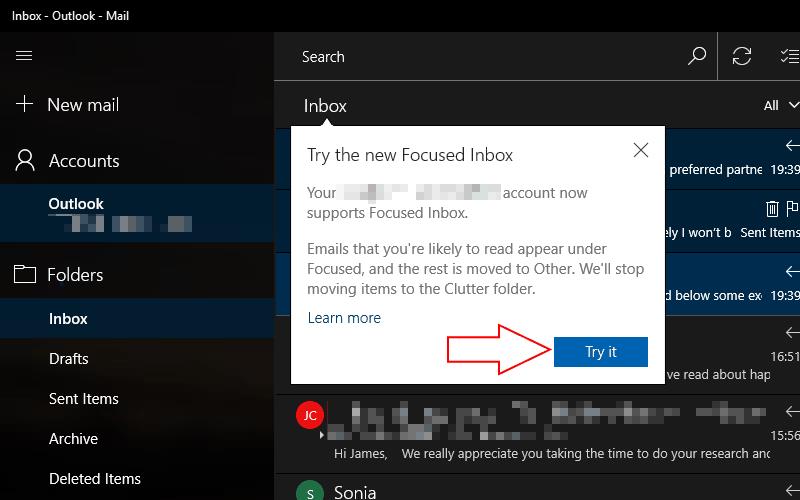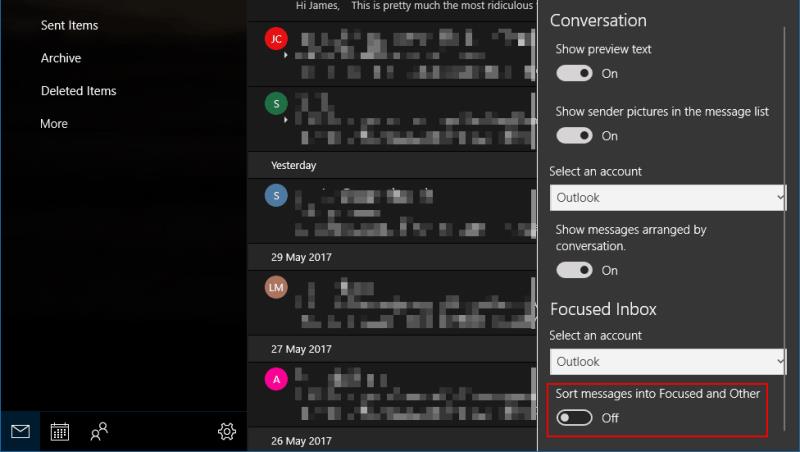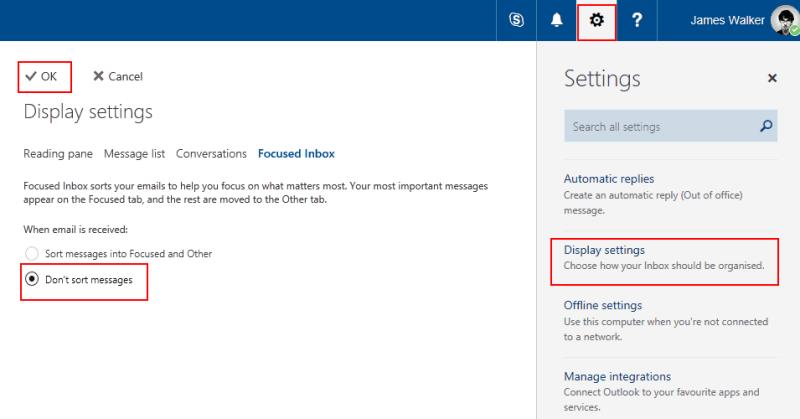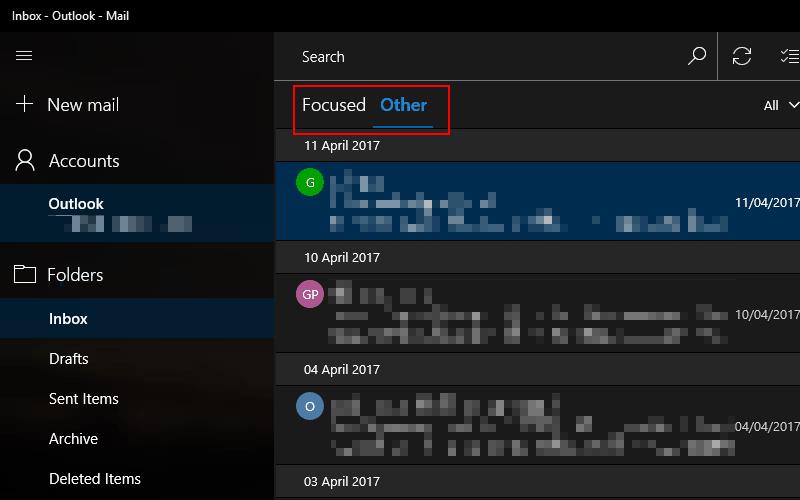Focused Inbox е наскоро стартирана функция на Outlook, която автоматично сортира имейла ви, за да ви покаже само съобщенията, които всъщност са важни. Автоматизираните бюлетини, фактури и имейли за потвърждение се прехвърлят в раздела „Други“, оставяйки комуникациите от колеги и приятели „фокусирани“. Въпреки че може да поддържа входящата ви кутия подредена, някои потребители може да намерят автоматизацията за разочароваща. За щастие може лесно да се изключи.
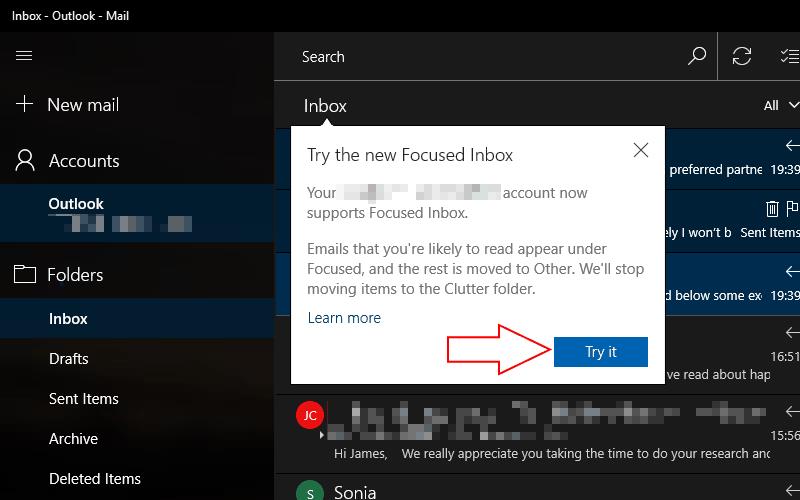
Focused Inbox се разпространява на вълни сред потребителите на Outlook, така че има шанс все още да не сте го виждали. Когато пристигне, ще бъдете информирани с изскачащо съобщение, когато отворите приложението или уебсайта на Outlook. Щракнете върху бутона „Изпробвайте“, за да активирате функцията и приложението ще се презареди с вашите съобщения, сортирани в категориите „Фокусирани“ и „Други“.
Тъй като Microsoft иска да изпробвате Focused Inbox, няма очевиден начин да го изключите. След като получите актуализацията, ще трябва да отидете в настройките на Outlook, за да деактивирате ръчно функцията. Точната процедура варира в зависимост от клиента на Outlook, който използвате.
Outlook Mail за Windows 10
В приложението Outlook Mail, което се предлага предварително инсталирано на Windows 10 и Windows 10 Mobile, можете да деактивирате Focused Inbox, като отворите менюто Настройки с малката икона на зъбно колело в долния ляв ъгъл на приложението. Отидете до категорията „Четене“ и превъртете надолу до секцията „Фокусирана входяща кутия“, за да управлявате функцията.
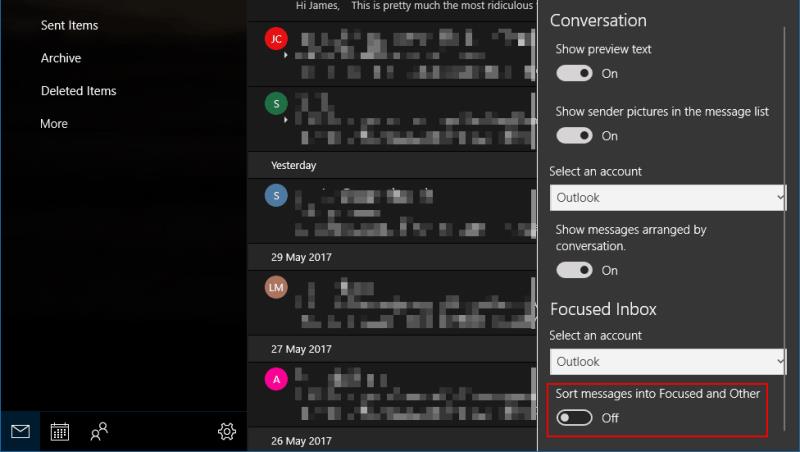
Можете да активирате Focused Inbox поотделно за всеки от вашите акаунти. Изберете акаунта, който искате да промените, от падащото меню и щракнете върху бутона за превключване, за да деактивирате функцията. Включването му няма да изтрие нито един от вашите имейли. Те ще бъдат преместени обратно в единия изглед на входящата кутия, използван преди в Outlook.
Outlook.com и Office 365
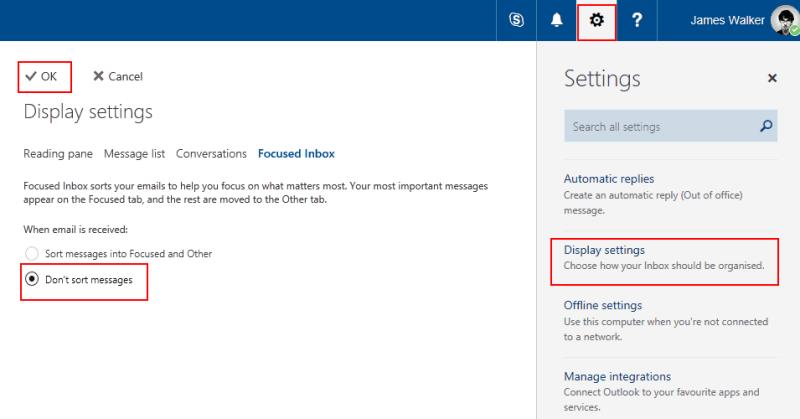
Ако използвате Outlook в мрежата, можете да контролирате фокусираната входяща кутия, като щракнете върху зъбчето Настройки в горния десен ъгъл на приложението и щракнете върху „Настройки на дисплея“. Придвижете се до раздела „Фокусирана входяща кутия“ и ще видите опцията за деактивиране на функцията. За да го изключите, променете настройката на „Не сортирайте съобщенията“. Когато натиснете бутона „OK“, ще видите входящата си кутия презареждане, тъй като Outlook деактивира филтрирането.
Outlook 2016
Focused Inbox се предлага и в Outlook 2016, настолния имейл клиент на Microsoft. Когато е наличен, ще видите разделите Фокусирани и Други да се показват в горната част на входящата ви кутия. За да ги премахнете, отворете раздела „Изглед“ на лентата и щракнете върху бутона за превключване „Показване на фокусирана входяща кутия“ под настройката „Подреждане“. Фокусираната входяща кутия ще се деактивира сама.
Ако използвате Outlook 2016 за Mac, настройката е на подобно място. Придвижете се до раздела „Организиране“ на лентата и щракнете върху бутона „Фокусирана входяща кутия“, за да превключите състоянието на функцията.
Контролиране на фокусирана входяща кутия
Фокусираната входяща кутия ще бъде активирана по подразбиране, когато се въведе във вашия акаунт. Не е нужно обаче да го държите включен. Въпреки че Microsoft смята, че ще се възползвате от скриването на по-голямата част от претрупването на имейли, можете лесно да върнете старата си входяща кутия, ако предпочитате да работите в един панел.
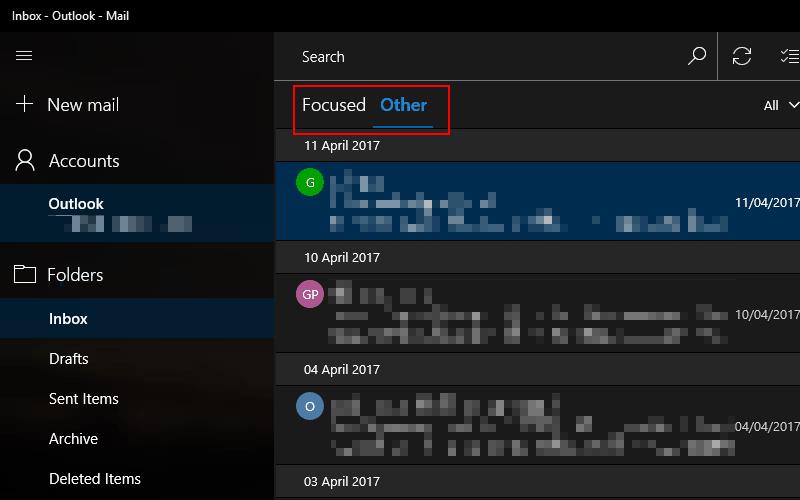
Ако Focused Inbox се харесва, но сортира важните ви имейли в категорията „Други“, можете да натиснете бутона „Преместване към фокусирани“, за да отмените поведението. Можете също така да изберете автоматично да сортирате всички имейли от подателя във Focused в бъдеще, като гарантирате, че няма да пропуснете нито едно съобщение отново. По същия начин можете ръчно да сортирате имейли с по-нисък приоритет в Други, ако се появят във Focused, което ви позволява да настроите входящата си кутия по ваш вкус.