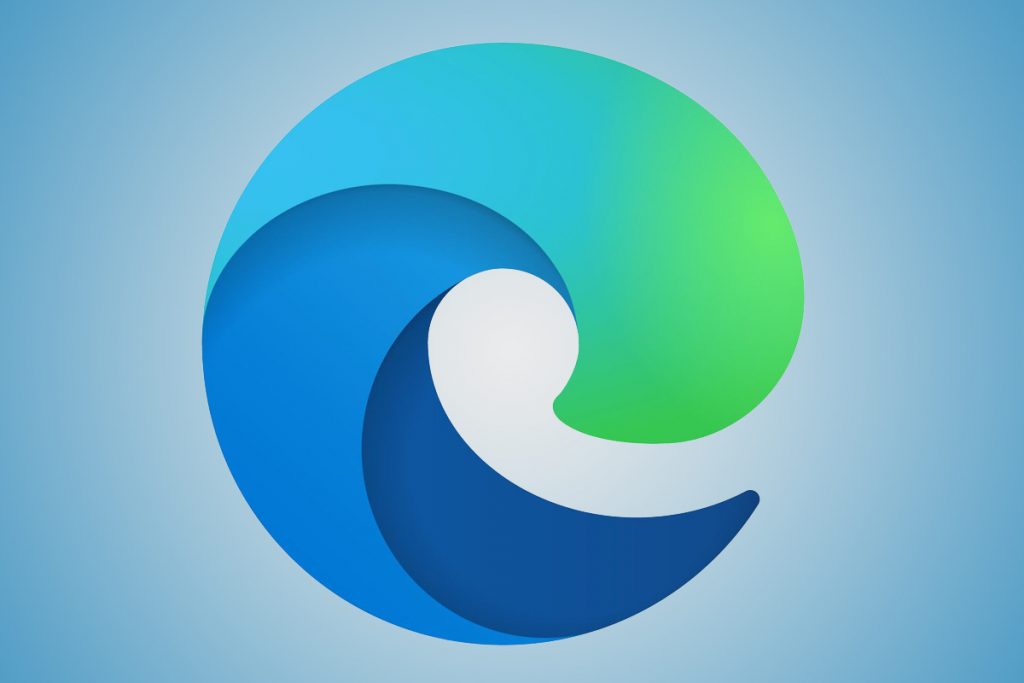Ако сте в предприятие или бизнес, можете да активирате режима на Internet Explorer на Microsoft Edge. Той ви дава опростено изживяване, което съчетава модерен двигател за изобразяване със съвместимост с наследени уебсайтове. Ето как.
Отворете браузъра и посетете следния адрес: edge://flags/#edge-internet-explorer-integration.
След това трябва да видите ред в горната част, който казва Активиране на интеграцията с IE.
Ще искате да щракнете върху полето до този ред и да изберете IE Mode от падащото меню.
Създайте пряк път за Edge на вашия работен плот.
Щракнете с десния бутон върху иконата, изберете свойства и добавете следния текст в края на текста, който се вижда в целевото поле. –ie-mode-test
Щракнете върху Приложи и след това OK.
Отидете до менюто с настройки на Edge (…), изберете още инструменти и след това отворете сайтове в режим на Internet Explorer . След като бъде избран, този уебсайт ще се отваря всеки път в режим IE.
Новият браузър Edge на Microsoft е страхотен , разполага с преработен потребителски интерфейс, по-бърза производителност и подобрена поддръжка за разширения. Въпреки това, ако сте в предприятие или бизнес, има една функция в новия Edge, която също вероятно ще оцените – режим на Internet Explorer.
С режима на Internet Explorer (IE Mode) в новия Microsoft Edge ще получите опростено изживяване, което съчетава модерен двигател за изобразяване със съвместимост за наследени уебсайтове. IE Mode също така осигурява интегрирано изживяване при сърфиране в Microsoft Edge, като използва интегрираната машина Chromium за съвременни сайтове и използва Internet Explorer 11 (IE11) за наследени сайтове, които изискват Trident MSHTML двигателя.
В това ръководство ще преминем през стъпките и ще ви покажем как можете да използвате режима на Internet Explorer в новия Microsoft Edge.
Стъпка 1: Активирайте Edge Flag за IE режим

За да започнете с IE Mode в новия Microsoft Edge, първо ще трябва да го активирате с флаг. Отворете браузъра и посетете следния адрес: edge://flags/#edge-internet-explorer-integration. След това трябва да видите ред в горната част, който казва Активиране на интеграцията с IE . Ще искате да щракнете върху полето до този ред и да изберете IE Mode от падащото меню.
Стъпка 2: Създайте пряк път за Edge на вашия работен плот

След това ще искате да създадете пряк път за Edge на вашия работен плот. Или, ако вече има такъв, ще трябва да го редактирате. Можете да създадете пряк път, като отворите менюто "Старт", намерите Microsoft Edge и го плъзнете на работния плот. След като приключите, ще трябва да го редактирате. Щракнете с десния бутон върху иконата, изберете свойства и добавете следния текст в края на текста, който се вижда в целевото поле.
--ie-mode-test
След като добавите този текст, не забравяйте да щракнете върху Приложи и след това OK. Може да се наложи да щракнете върху Продължи в изскачащото поле и след това ще трябва да рестартирате Edge, ако е отворен.
Стъпка 3: Използвайте режима на Internet Explorer

Сега, след като сте активирали флага и сте настроили прекия път, ще имате достъп до IE Mode в Edge. След като приключите, можете да влезете в режим на IE, като отворите уебсайта, до който искате да получите достъп в този режим, отидете в менюто с настройки на Edge (...), изберете още инструменти и след това отворете сайтове в режим на Internet Explorer. След като бъде избран, този уебсайт ще се отваря всеки път в режим IE. Ще разберете, че сте в режим на IE, когато видите иконата на Internet Explorer в лентата на задачите.
Някои бележки
Стъпките, които споменахме тук, са заобиколно решение за начинаещи потребители, така че може да забележите съобщение на екрана, което ви предупреждава за проблеми със стабилността и производителността. Няма нужда да се притеснявате обаче, тъй като изпробвахме този метод и Edge продължава да работи добре през цялото време.
По-опитните потребители и ИТ специалистите могат да активират групова политика за IE режим, като проверят указанията на Microsoft тук . Това включва изтегляне на шаблона за политика на Microsoft Edge, отваряне на редактора на локални групови правила и превключване на някои настройки. Не всеки ще е запознат с тези стъпки или методи, така че може да е по-лесно да опитате нашия метод по-горе.
Също така е важно да се отбележи, че режимът на IE поддържа повечето от функционалностите на Internet Explorer. Това включва ActiveX контроли, помощни обекти на браузъра и IEChooser. Въпреки това, режимът на IE няма да поддържа ленти с инструменти на Internet Explorer, настройки на Internet Explorer и групови политики, които засягат менюто за навигация, или инструменти за разработчици на IE11 или Microsoft Edge F12.