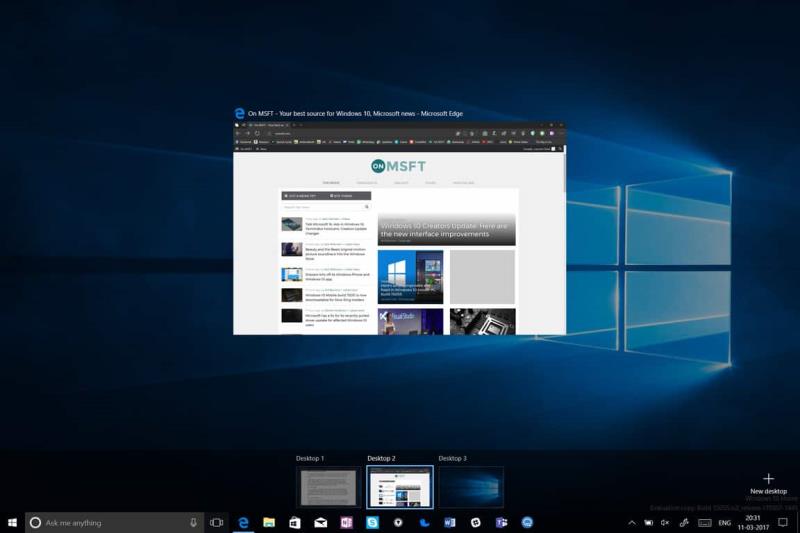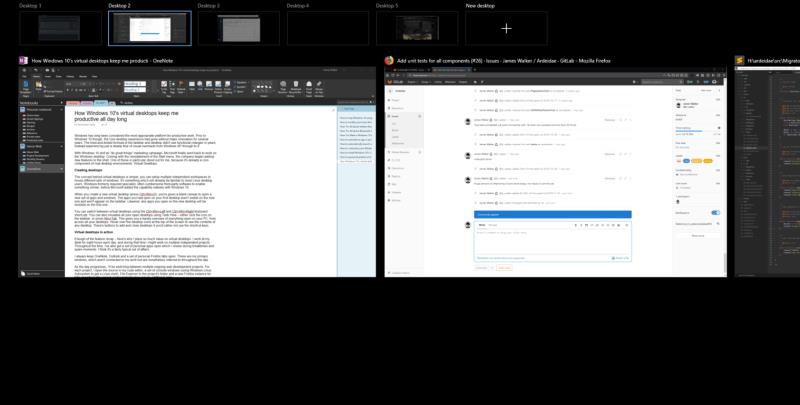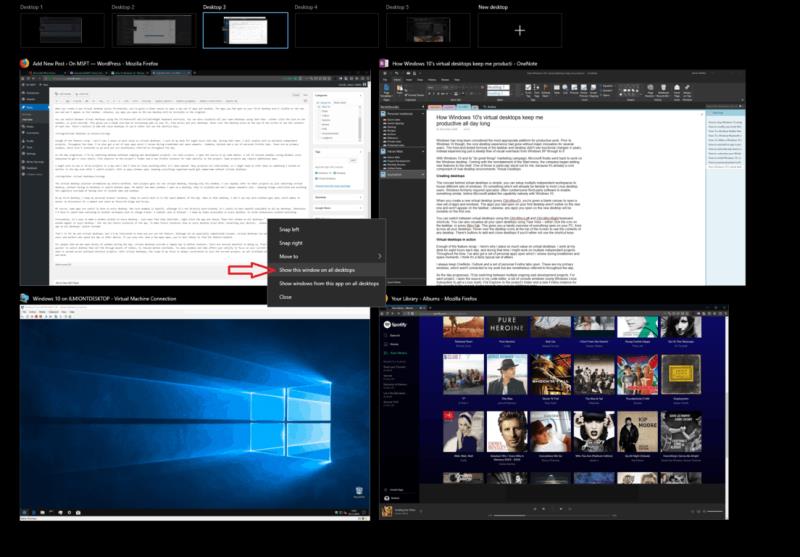Виртуалните настолни компютри на Windows 10 са страхотна функция и наистина ме поддържа продуктивна. Ето няколко причини как.
- Концепцията зад виртуалните настолни компютри е проста: можете да настроите множество независими работни пространства, за да разполагате с различни комплекти прозорци
- Приложенията, които сте отворили на първия си работен плот, не се виждат на новия и няма да се показват в лентата на задачите
- Можете да превключвате между виртуални настолни компютри с помощта на клавишните комбинации Ctrl+Win+Left и Ctrl+Win+Дясно
- Да имаш много отворени прозорци и да поддържаш нещата организирани би станало тромаво без виртуални настолни компютри
- Всеки проект, върху който работя, получава собствен виртуален работен плот, в който се помещават само неговите прозорци. Мога бързо да се свържа с други проекти, като просто превключвам виртуален работен плот
Windows отдавна се смята за най-подходящата платформа за продуктивна работа. Преди Windows 10 обаче основното изживяване на настолния компютър беше без големи иновации в продължение на няколко години. Промените между Windows XP и 8 се фокусират предимно върху визуализацията. Въпреки че новата лента на задачите и възможности за управление на прозорците на Windows 7 подпомогнаха производителността, те не направиха много, за да променят предназначението на работния плот.
С Windows 10 и неговата маркетингова кампания „прави страхотни неща“, Microsoft най-накрая се върна да работи на работния плот на Windows. Идвайки с възстановяването на менюто "Старт", компанията започна да добавя нови функции към обвивката. Един от тях особено се открои за мен, защото вече е основен компонент на конкурентни настолни среди: виртуални настолни компютри.
Създаване на настолни компютри
Концепцията зад виртуалните настолни компютри е проста: можете да настроите множество независими работни пространства, за да разполагате с различни комплекти прозорци. Това е нещо, което вече ще е познато на повечето потребители на настолни компютри на Linux. По-рано Windows изискваше специалист, често тромав софтуер на трети страни, за да даде възможност на нещо подобно, преди Microsoft да добави тази възможност с Windows 10.
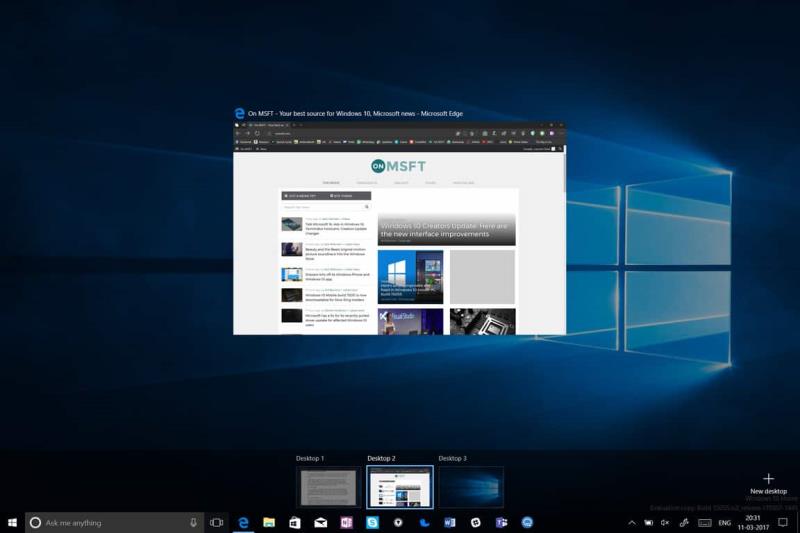
Когато създадете нов виртуален работен плот (натиснете Ctrl+Win+D), получавате празно платно, за да отворите нов набор от приложения и прозорци. Приложенията, които сте отворили на първия си работен плот, не се виждат на новия и няма да се показват в лентата на задачите. По същия начин всички приложения, които отворите на новия работен плот, ще бъдат невидими на оригинала.
Можете да превключвате между виртуални настолни компютри с помощта на клавишните комбинации Ctrl+Win+Left и Ctrl+Win+Дясно. Можете също да визуализирате всичките си отворени настолни компютри с помощта на Task View – или щракнете върху иконата в лентата на задачите, или натиснете Win+Tab. Това ви дава удобен преглед на всичко отворено на вашия компютър, от всичките ви настолни компютри. Задръжте курсора на мишката върху иконите на работния плот в горната част на екрана, за да видите съдържанието на всяка от тях. Има бутони за добавяне и затваряне на работния плот, ако предпочитате да не използвате клавишите за бърз достъп.
Виртуални настолни компютри в действие
Стига с обобщението на функциите – ето защо отдавам толкова голямо значение на виртуалните настолни компютри. Работя на бюрото си по осем часа всеки ден. През това време обикновено ще работя по множество независими проекти. През цялото време имам и набор от отворени приложения, които преглеждам по време на почивка и свободни моменти – OneNote, Outlook и набор от лични раздели на Firefox. Това са основните ми прозорци, които не са свързани с работата ми, но въпреки това се споменават през целия ден.
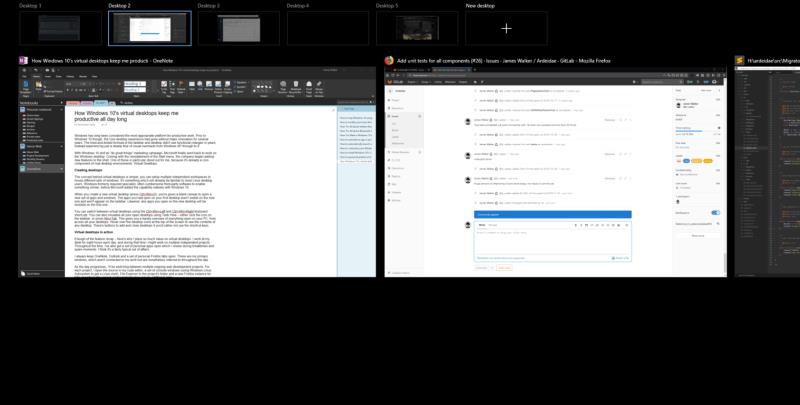
С напредването на деня ще превключвам между множество текущи проекти за уеб разработка. За всеки проект отварям изходния код в моя редактор на код, набор от конзолни прозорци (използвайки подсистемата на Windows Linux за получаване на Linux обвивка), File Explorer към папката на проекта и нов екземпляр на Firefox за раздели, специфични за проекта. Някои проекти може да изискват допълнителни приложения.
Може да работя по два или три проекта на ден и не съм склонен да затварям нищо, след като бъде отворено. Много проекти са взаимосвързани, така че може да се наложи да се върна към нещо, върху което съм работил по-рано през деня, дори след като сменя проекта. При толкова много отворени прозорци поддържането на всичко организирано би станало тромаво без виртуални настолни компютри.
Въведете виртуални настолни компютри
Решението за виртуален десктоп опростява целия ми работен процес. Всеки проект получава собствен виртуален работен плот, в който се помещават само неговите прозорци. Мога бързо да се свържа с други проекти, като просто превключвам виртуален работен плот, без да се налага да минимизирам или да превключвам между приложения. Без значение колко прозорци отворя на работния плот, те са изолирани и няма да се показват никъде другаде – поддържайки нещата под контрол и избягвайки когнитивното претоварване от наличието на много видими раздели и прозорци.
На първия си работен плот поддържам личния си екземпляр на браузъра, готов да се върна обратно в свободните моменти от деня. Когато съм на този десктоп, не виждам отворени приложения, свързани с работата, което улеснява прекъсването на връзката за момент и проверката на любимите ми блогове и форуми.
Разбира се, някои приложения е полезно да имате на всеки работен плот. Един такъв пример е Spotify. Въпреки че не е пряко свързано с работата, е полезно да имам Spotify наличен на всички мои настолни компютри. В противен случай ще трябва да прекарам време в превключване към друго работно пространство, само за да сменя песните. Подобен случай е Outlook – поддържам входящата си кутия достъпна на всеки работен плот, за да избегна ненужното превключване на контекста.
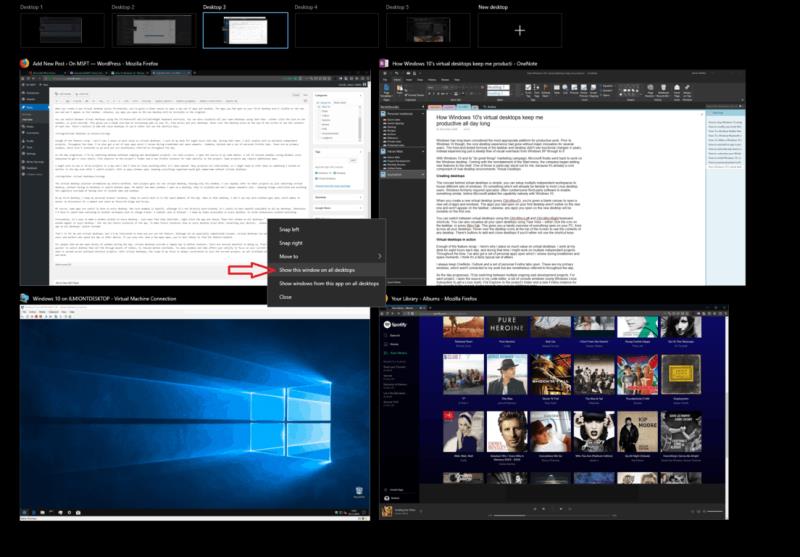
За щастие е лесно да направите прозорец видим на всеки работен плот – просто отворете Task View (Win+Tab), щракнете с десния бутон върху приложението и изберете „Показване на този прозорец на всички настолни компютри“. Това ще направи текущия прозорец да се появи на всеки работен плот - но не и на всички бъдещи екземпляри на приложението. За да накарате бъдещите екземпляри да се показват на всеки работен плот (дори след рестартиране на вашето устройство), вместо това изберете опцията „Показване на прозорците от това приложение на всички настолни компютри“.
Това е всичко за мен и виртуалните настолни компютри, но ще ми е интересно да разбера как използвате функцията. Въпреки че не е особено сложна концепция, виртуалните настолни компютри е по-вероятно да бъдат полезни за опитни потребители и работници, които прекарват цял ден на своето устройство. Ако някога имате отворени само няколко приложения, е по-малко вероятно да намерите функцията за полезна.
За хора като мен, които отварят десетки прозорци през деня, виртуалните настолни компютри предоставят прост начин за дефиниране на контексти. Има няколко предимства за това, от по-бързо превключване на прозорци (по-бързо е превключването на работния плот, отколкото Alt-Tab през десетки елементи), до намаляване на умствените разходи. Твърде много прозорци и раздели засягат способността ви да се съсредоточите върху текущата си задача – особено когато са разпределени в множество отделни проекти. С виртуалните настолни компютри обхватът на моя фокус винаги е ограничен само до текущия проект, тъй като всички несвързани прозорци са скрити от погледа и ума.