Facebook: Как да блокирате някого от бизнес страницата

За да блокирате някого от вашата Facebook бизнес страница, отидете на Настройки, изберете Хора и други страници и кликнете на Забрани от страницата.
Когато WhatsApp пусна разписки за четене или „Blue Tick“ през 2014 г., светът на текстовите съобщения се промени драстично, за добро или лошо. След новаторското въведение почти всички приложения, с възможност за изпращане на текстови съобщения, са се включили във функцията под една или друга форма.
Въпреки че сам по себе си не е приложение за съобщения, Microsoft Teams идва с опцията да вижда или показва разписки за прочитане. И днес ще ви кажем как можете да го изключите за максимална поверителност в приложението.
Свързано: Как да изпратите имейл направо от чат в Microsoft Teams
Съдържание
Трябва ли да изключите вашите разписки за четене?
Ако не сте експерт в тази област, бихте могли да третирате разписките за четене като наложена, задължителна функция. За щастие, във всички приложения, които идват с разписки за четене, това е строго по избор. Когато разписките за четене са включени, човекът, с когото изпращате съобщения, ще знае точно кога сте прочели съобщенията му. Трябва също да се отбележи, че функцията е двупосочна, което означава, че ако я изключите, няма да можете да знаете кога и другите са прочели вашите съобщения.
Изключването на разписките за четене може да ви даде усещане за подобрена поверителност, тъй като никой няма да има достъп до местонахождението ви в приложението — поне когато става въпрос за четене на съобщения. Но, както споменахме по-горе, вие също трябва да се научите да живеете без функцията, тъй като деактивирането й би означавало, че ще загубите и функционалността.
Свързано: Как да включите тъмен режим в Microsoft Teams
Как да изключите разписките за четене на компютър
След като претеглите всички плюсове и минуси, ако сте решили да преминете през действието, можете да се обърнете към частта по-долу като подробно ръководство.
Първо и най-важно, стартирайте настолния клиент на Microsoft Teams и влезте с вашето потребителско име и парола на Microsoft Teams. Сега намерете миниатюрата на снимката на вашия профил в горния десен ъгъл на екрана. Сега кликнете върху „Настройки“.
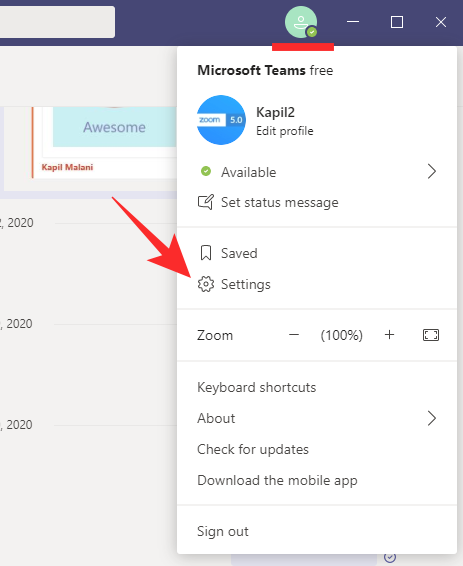
Това ще ви отведе до „задната част“ на приложението Microsoft Teams, което ви позволява да настройвате множество аспекти от него.
След това щракнете върху раздела „Поверителност“, за да разгледате опцията „Разписки за четене“, която ни интересува. Ще намерите превключвател до „Разписки за четене“, който ще бъде включен по подразбиране. Изключете го и излезте.

Това ще гарантира, че подлите разписки за четене са изключени завинаги.
Ако използвате изскачащ прозорец за чат, не забравяйте да го рестартирате. В противен случай новите настройки няма да влязат в сила.
Свързано: Как да закачите съобщение в Microsoft Teams
Как да изключите разписките за четене в мобилното приложение
Мобилното приложение на Microsoft Teams също идва с опцията за виждане и показване на разписки за четене и е разбираемо. Повечето от нас са по-удобни да пишат на нашите телефони, отколкото на компютър, което прави включването толкова лесно. Въпреки това, методологията зад него - как можете да го включите и изключите - е малко по-различна.
Първо стартирайте приложението Microsoft Teams на вашия Android или iPhone и влезте с вашето потребителско име и парола. Сега докоснете менюто за хамбургер в горния ляв ъгъл на екрана.

Това ще ви даде един поглед отвътре в тънкостите на приложението. Отидете на „Настройки“.
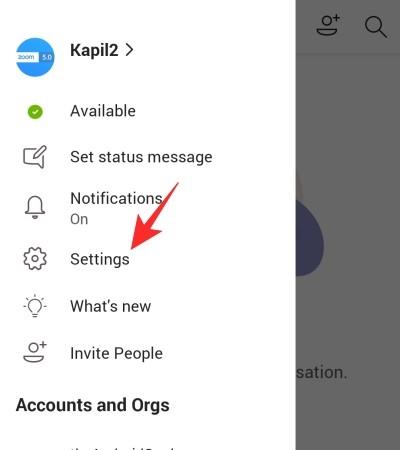
Както ще видите, приложението Microsoft Teams няма специален раздел „Поверителност“ като компютърния клиент. Тук опцията е скрита под „Съобщения“.
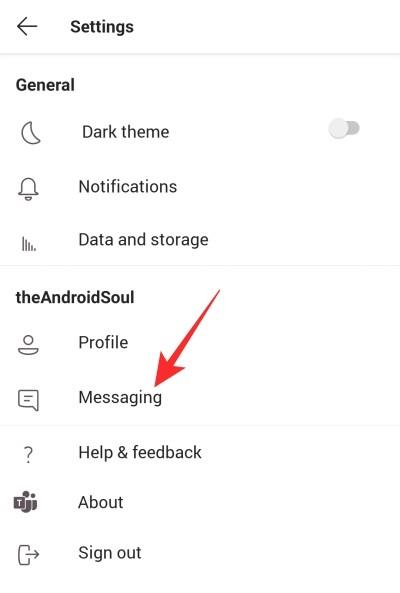
Докоснете го и ще видите опцията „Прочетете разписки“ точно отпред. Изключете го и излезте от зоната.
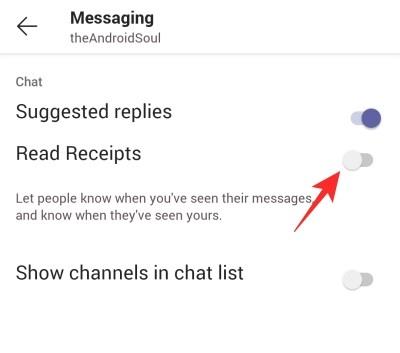
Това е всичко!
За да блокирате някого от вашата Facebook бизнес страница, отидете на Настройки, изберете Хора и други страници и кликнете на Забрани от страницата.
Милиони възрастни и деца използват Zoom, за да свършат работата си от началото на пандемията през февруари. Една от ценните функции на Zoom е възможността да започнете сесия за споделяне на екрана...
Когато WhatsApp пусна разписки за четене или „Blue Tick“ през 2014 г., светът на текстовите съобщения се промени драстично, за добро или лошо. След революционното въведение, почти всички приложения,...
Microsoft Teams е една от най-известните платформи за видеоконферентна връзка за бизнеса в днешната епоха на пандемията. Той предлага актуализирани функции, както и възможност за промяна на вашата гръб...
Актуализациите са важни. Те коригират проблеми със сигурността, подобряват производителността, въвеждат нови функции и много други. По подразбиране Windows ще се изтегля и актуализира, веднага щом те станат достъпни...
Научете как да промените темата, цветовете и настройките си в Windows 11 за перфектно изживяване на работния плот.
Научете топ 10 съвета и трика за Microsoft Edge, за да извлечете максимума от браузъра с помощта на нови функции и подобрения.
Научете как да активирате връзките на отдалечен работен плот на Windows 10 и получете достъп до вашия компютър от всяко устройство.
Bluetooth ви позволява да свързвате устройства и аксесоари с Windows 10 към вашия компютър без нужда от кабели. Открийте как да решите проблеми с Bluetooth.
Ако мислите как да промените потребителското име в Instagram, вие сте на правилното място. Прочетете блога от началото до края, за да разберете лесните стъпки и полезните съвети.
Синхронизирайте настройките на Windows 10 на всичките си устройства с новото приложение Настройки. Научете как да управлявате настройките за синхронизиране на вашия акаунт в Microsoft.
Открийте как да използвате Bing по-ефективно с нашите 8 съвета и трика. Научете как да подобрите търсенето си в Bing.
Опитвате се да изтриете празна страница в Word? В това ръководство ще ви покажем как да изтриете страница или празна страница в Word.
Това е един от най-големите въпроси, които потребителите задават, ако могат да видят „кой е прегледал техния профил в Instagram“. Научете как да проследите тези, които гледат профила ви!
Въпреки че телевизорът вероятно ще функционира добре без интернет връзка, ако имате кабелен абонамент, американските потребители започнаха да преминават към онлайн











