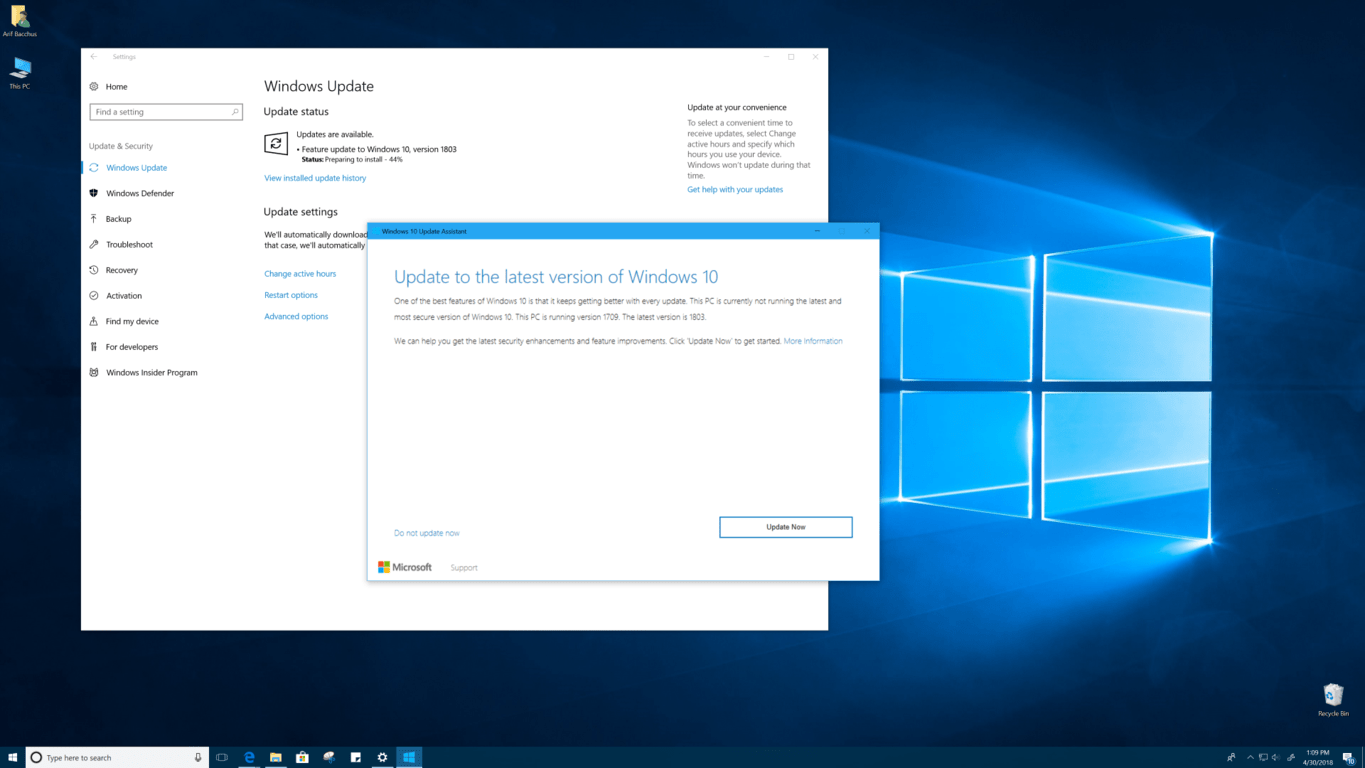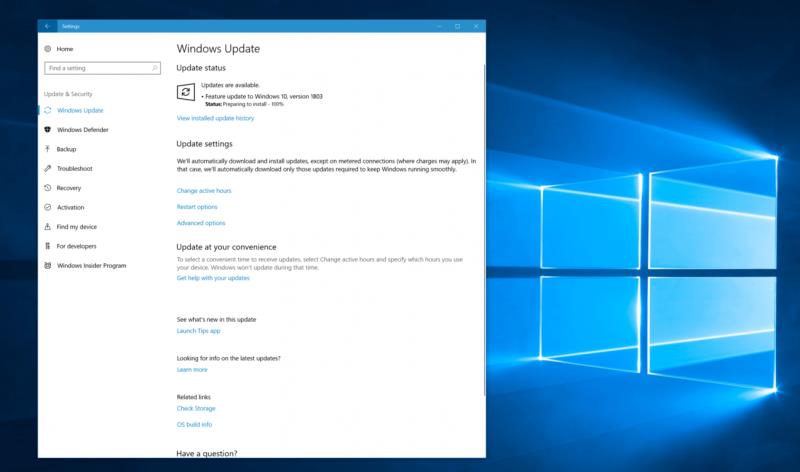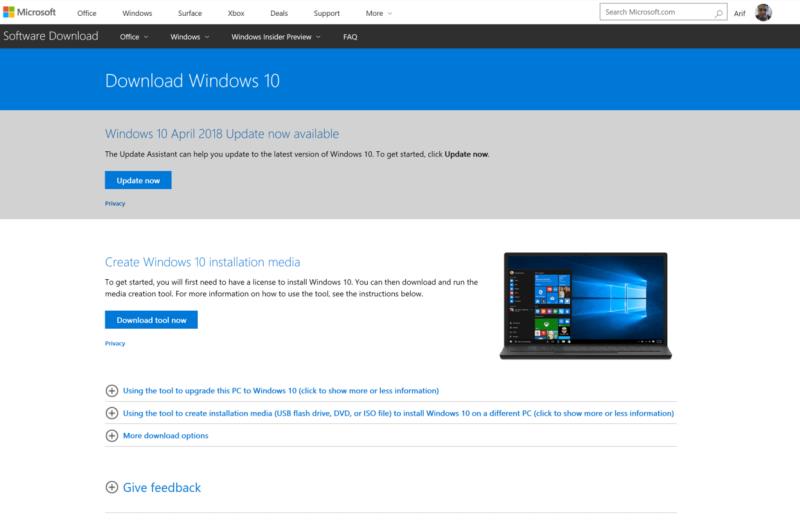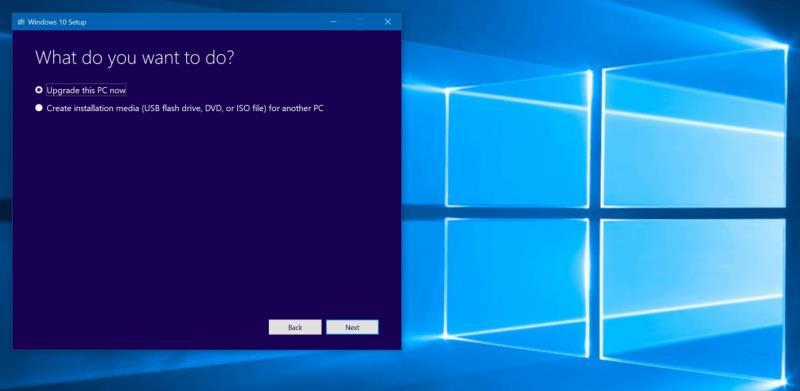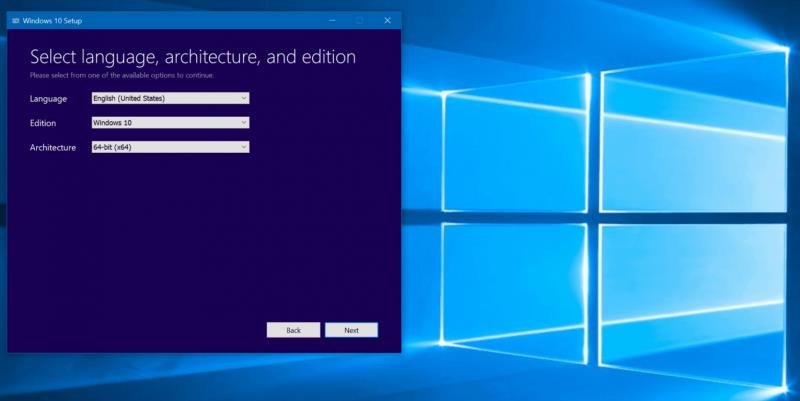Microsoft най-накрая направи достъпна за изтегляне актуализацията на Windows 10 април 2018 г. за компютри и има много начини да я получите преди общото пускане в световен мащаб на 8 май. Windows Update, инструментът за създаване на медия и помощникът за актуализиране в момента са най-добрите опции за изтегляне, така че ето повече за това как можете да използвате тези инструменти.
Както в миналото, Microsoft бавно пуска актуализацията на Windows 10 април 2018 г. и тя може автоматично да се покаже чрез Windows Update. Това гарантира най-добрата съвместимост и също така позволява на потребителите да дават обратна връзка за това как са се развили нещата, така че не всеки ще го види веднага.
Можете да проверите дали актуализацията на Windows 10 април 2018 г. е налична за изтегляне чрез Windows Update, като се насочите към Настройки -> Актуализация и сигурност-> Проверка за актуализации.
Please be aware that this method is the best way to receive the Windows 10 April 2018 Update. Windows Update ensures that your PC passes all of Microsoft's checks and won't run into any problems once the update is installed. The download will take a while, and your PC will reboot multiple times to install, so it is best to grab a cup of tea or coffee while your PC works its magic.
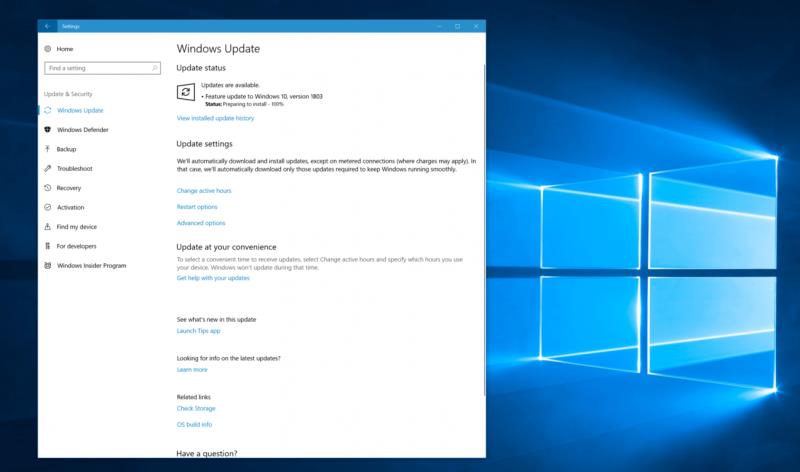
Since Microsoft has said the global rollout starts on May 8th, you may not be seeing the Windows 10 April 2018 Update on Windows Update right away. If this is the case, you can instead try "forcing" the update to your PC early by heading to Microsoft's Windows 10 Download page and pressing "Update Now" to download the installer.
Точно както при използване на Windows Update, преминавайки по този път, вашият компютър ще изпълни своята магия и ще провери за съвместимост с актуализацията на Windows 10 април 2018 г. След отваряне на изтегления файл процесът все още отнема известно време и вашите файлове, приложения и настройки ще останат същите. Няма нужда да се притеснявате, просто седнете и се отпуснете, докато компютърът ви върши цялата тежка работа.
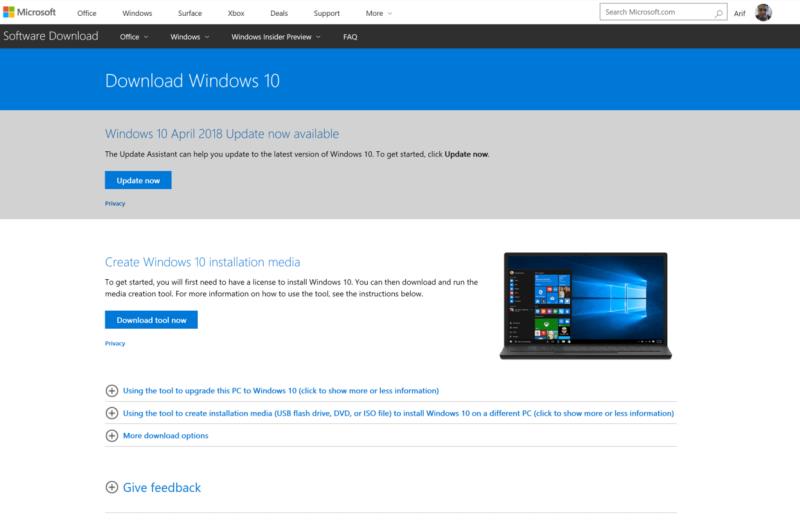
Ако помощникът за актуализиране не работи, можете също да опитате да използвате инструмента за създаване на медия на Windows 10. Въпреки че тази опция обикновено е предназначена за по-напреднали потребители, можете да използвате инструмента, за да надстроите съществуваща версия на Windows 10 или да инсталирате ръчно актуализацията на Windows 10 април 2018 г.
Този процес на надстройка е същият като помощника за актуализиране и първо ще трябва да изтеглите инструмента от Microsoft тук . След това можете да отворите изтегления файл, да приемете условията и да изберете „Надстройте този компютър сега“ от списъка. Уверете се, че сте избрали да запазите вашите файлове и приложения, и след това натиснете инсталирай.
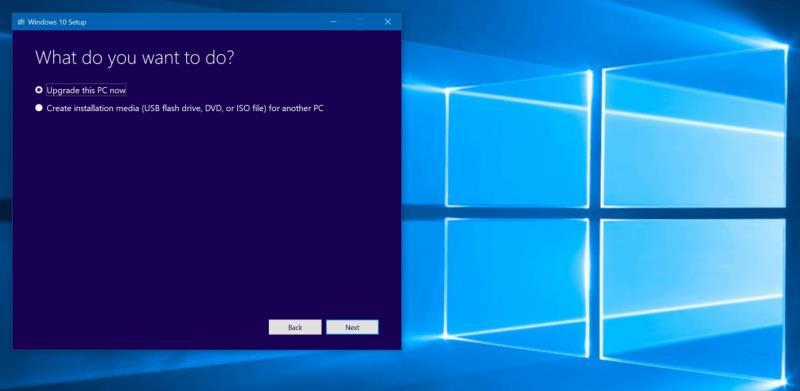
За да използвате този инструмент за надграждане на друг компютър, можете да изберете „Създаване на инсталационен носител за друг компютър“. Това ще ви позволи да запишете актуализацията на Windows 10 април 2018 г. на компактдиск или на USB диск. Можете също да изберете опции за вида на инсталиране, било то 32-битова или 64-битова, но преминаването по този маршрут ще изтрие устройството ви и ще премахне цялата лична информация и ще започне нов старт.
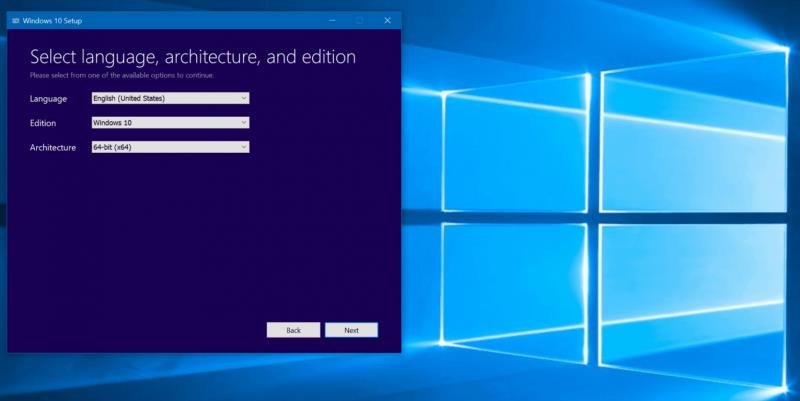
Ако всичко друго не успее и имате нетърпение да получите актуализацията на Windows 10 април 2018 г., можете да се включите в пръстена за предварителен преглед на версията на програмата Windows Insider, за да го изтеглите. За да направите това, можете да отидете на Настройки, Актуализация и сигурност, Windows Insider Program и да кликнете върху „Първи стъпки“.
В изскачащото меню не забравяйте да изберете „Просто поправки, приложения и драйвери“ и след това рестартирайте компютъра си. След няколко минути трябва да видите, че актуализацията на Windows 10 април 2018 г. трябва да се изтегля в Windows Update. Оставете го да завърши и след това рестартирайте компютъра си.
След като стартирате и стартирате, трябва да се откажете от програмата Windows Insider, за да сте сигурни, че няма да получавате нови компилации. За да направите това, върнете се в настройките на програмата Windows Insider и щракнете върху бутона „Спиране на компилациите на Insider Preview“. След това в синьото изскачащо меню изберете „Бутон за спиране на Insider Builds Completely“ и рестартирайте компютъра.

Актуализацията на Windows 10 април 2018 г. идва с много промени, така че определено има какво да очаквате, докато актуализацията се изтегля. Каним ви да разгледате нашето ръководство за актуализацията тук , където се потапяме задълбочено във всички нови функции. Работите ли с актуализацията на Windows 10 април 2018 г.? Ако е така, как работи за вас? Кажете ни вашите мисли в коментарите по-долу.