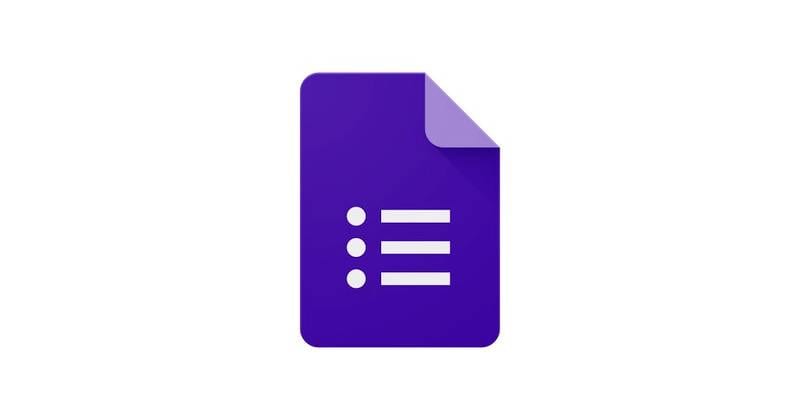Google Slides: Как да изтриете единичен слайд
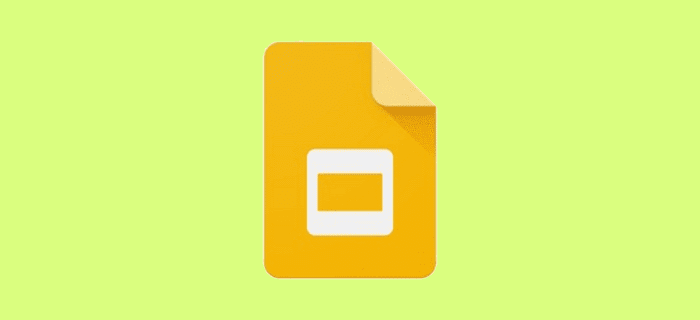
Google Slides са чудесна алтернатива на Office PowerPoint. Той има всички същите функции и е достъпен онлайн на почти всяка платформа – напълно
Отпечатването на презентация, базирана на слайд, може да бъде много полезно за всякакви публични изказвания, учене и други – особено ако бележките, които може да сте добавили, също са отпечатани. Можете да отпечатате вашите слайдове, включително бележки, само с няколко щраквания и ето как.
Първо отворете презентацията си и се уверете, че е готова за отпечатване. Уверете се, че вашият принтер е свързан, активен и има достатъчно мастило и хартия. След това щракнете върху раздела Файл в горната част и изберете опцията Настройки за печат и преглед.
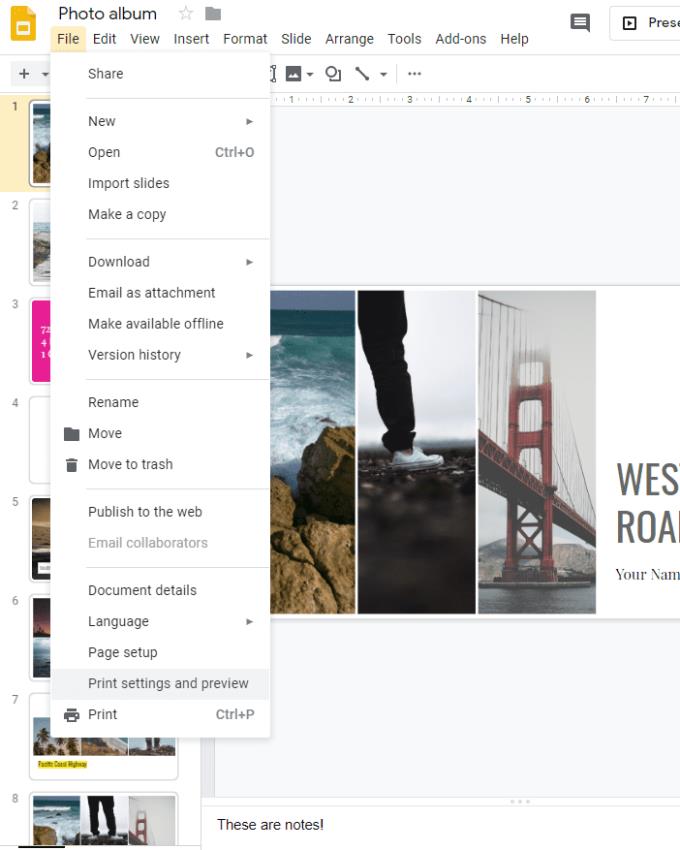
Настройки за печат и опции за преглед
Може да отнеме няколко секунди, но ще се стартира визуализация на вашите слайдове. В горната част ще видите нова лента с менюта с опции. Кликнете върху първия и изберете 1 слайд с бележки. Това ще отпечата точно един слайд на страница, плюс бележките, които вървят с този слайд.
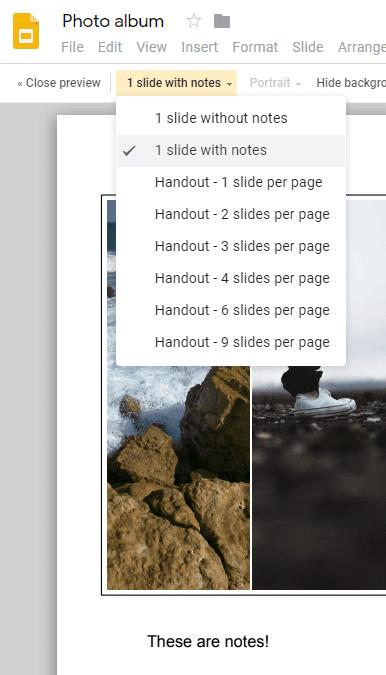
1 слайд с бележки на отпечатана страница
Имате и някои допълнителни опции, като включване или не включване на пропуснати слайдове и фонове. Уверете се, че наистина сте проверили визуализацията, преди да отпечатате – ако не изглежда така, както искате, настройте го, докато стане!
Когато сте доволни от вашите слайдове, е време да натиснете print. Google Slides ще отнеме няколко минути, за да подготви файла ви. Ще видите друг, по-малък преглед заедно с опции за избор на вашия принтер и страниците, които искате да отпечатате.
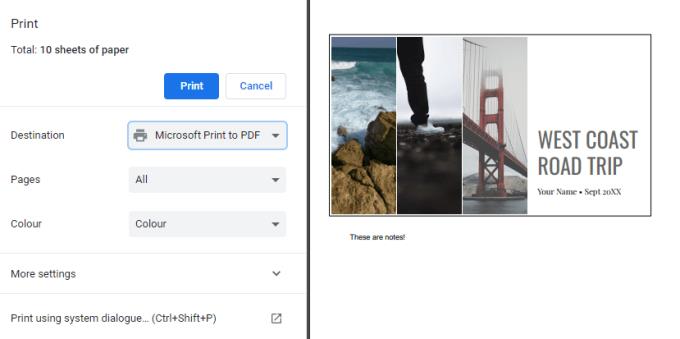
Окончателният преглед на печат
Просто следвайте същия процес на печат, който бихте направили обикновено от този момент нататък, и се насладете на отпечатаната си презентация и нейните бележки!
Google Slides са чудесна алтернатива на Office PowerPoint. Той има всички същите функции и е достъпен онлайн на почти всяка платформа – напълно
Отпечатването на презентация, базирана на слайд, може да бъде много полезно за всякакви публични изказвания, учене и други – особено ако може да имате бележките
Разберете как да се справите с грешката “Aw, Snap!” в Chrome, с списък на ефективни методи за решаване на проблема и достъп до сайтовете, които желаете.
Spotify може да има различни обичайни грешки, като например музика или подкасти, които не се възпроизвеждат. Това ръководство показва как да ги поправите.
Изчистете историята на изтеглените приложения в Google Play, за да започнете отначало. Предлагаме стъпки, подходящи за начинаещи.
Имали ли сте проблем с приложението Google, което показва, че е офлайн, въпреки че имате интернет на смартфона? Прочетете това ръководство, за да намерите доказаните решения, които работят!
Ако се чудите какво е този шумен термин fog computing в облачните технологии, то вие сте на правилното място. Четете, за да разберете повече!
В постоянно променящия се свят на смартфоните, Samsung Galaxy Z Fold 5 е чудо на инженерството с уникалния си сгъваем дизайн. Но както и да изглежда футуристично, той все още разчита на основни функции, които всички използваме ежедневно, като включване и изключване на устройството.
Ако не сте сигурни какво означават импресии, обхват и взаимодействие във Facebook, продължете да четете, за да разберете. Вижте това лесно обяснение.
Уеб браузърът Google Chrome предоставя начин да промените шрифтовете, които използва. Научете как да зададете шрифта по ваше желание.
Вижте какви стъпки да следвате, за да изключите Google Assistant и да си осигурите малко спокойствие. Чувствайте се по-малко наблюдавани и деактивирайте Google Assistant.
Как да конфигурирате настройките на блокера на реклами за Brave на Android, следвайки тези стъпки, които могат да се извършат за по-малко от минута. Защитете се от натрапчиви реклами, използвайки тези настройки на блокера на реклами в браузъра Brave за Android.