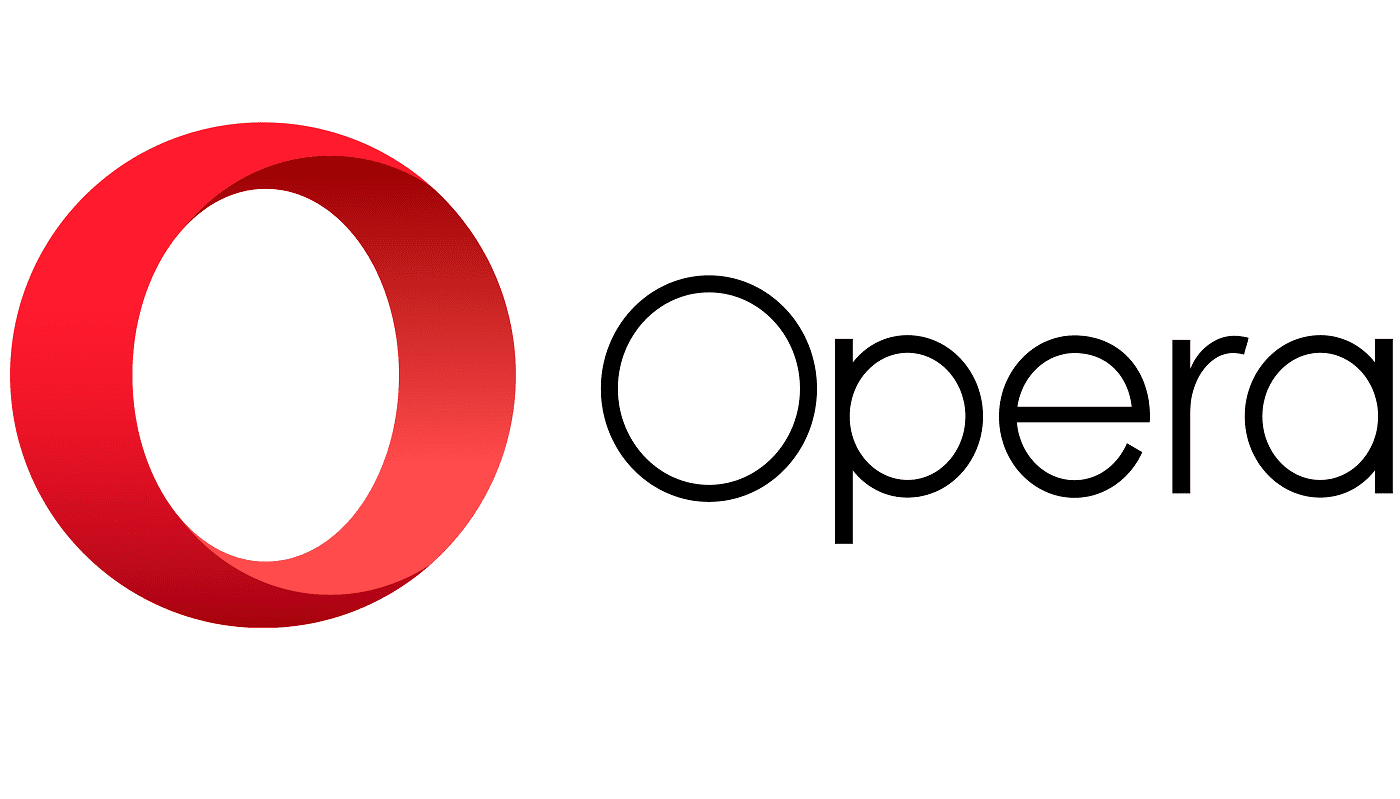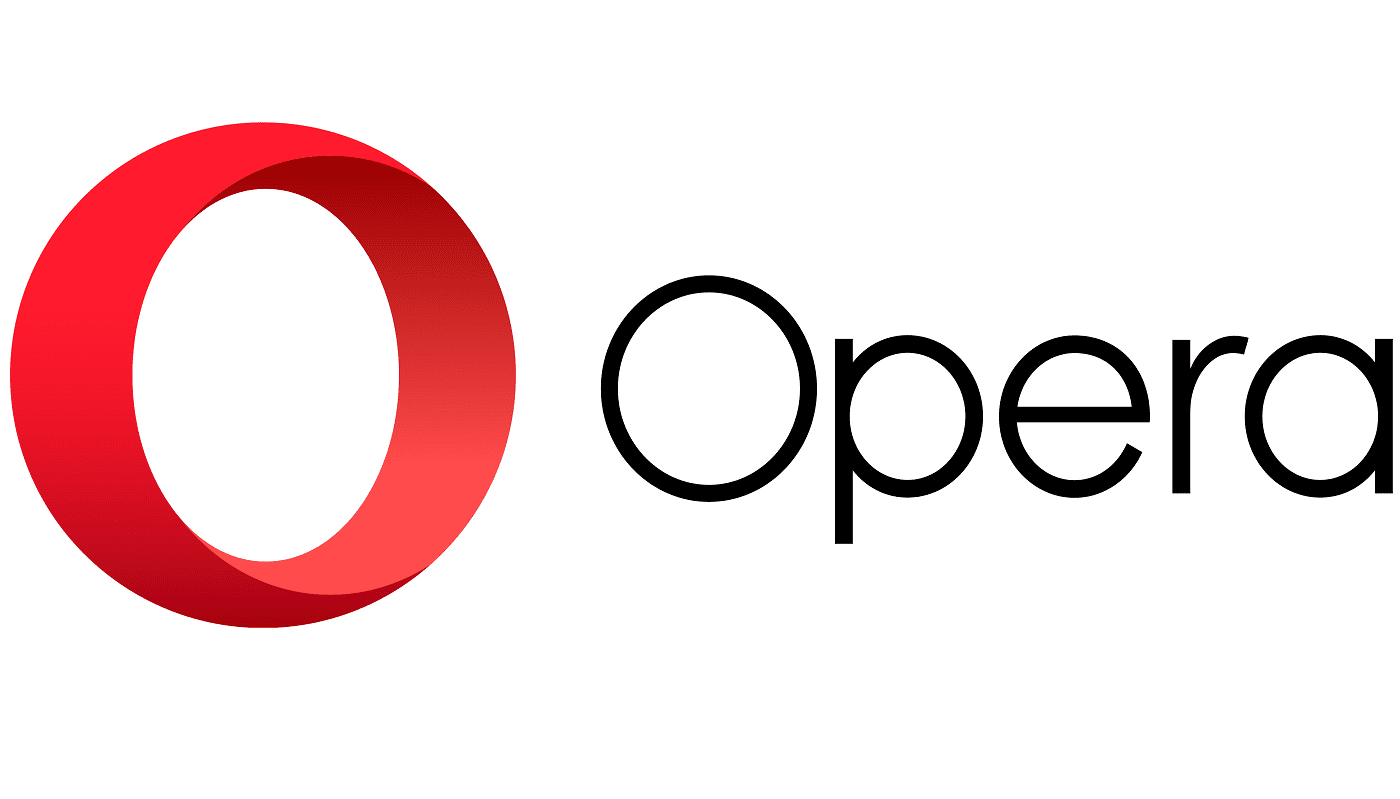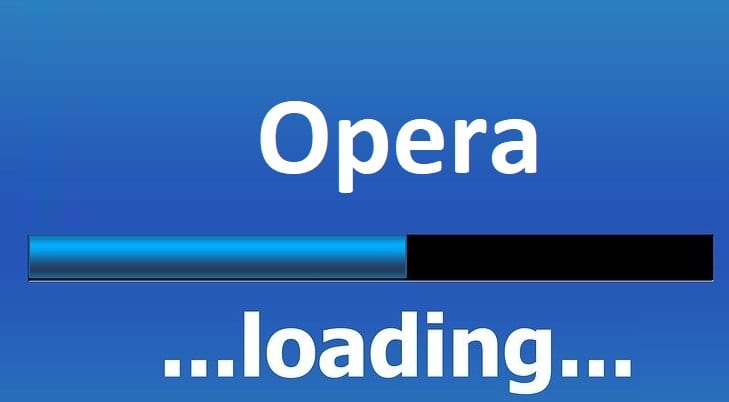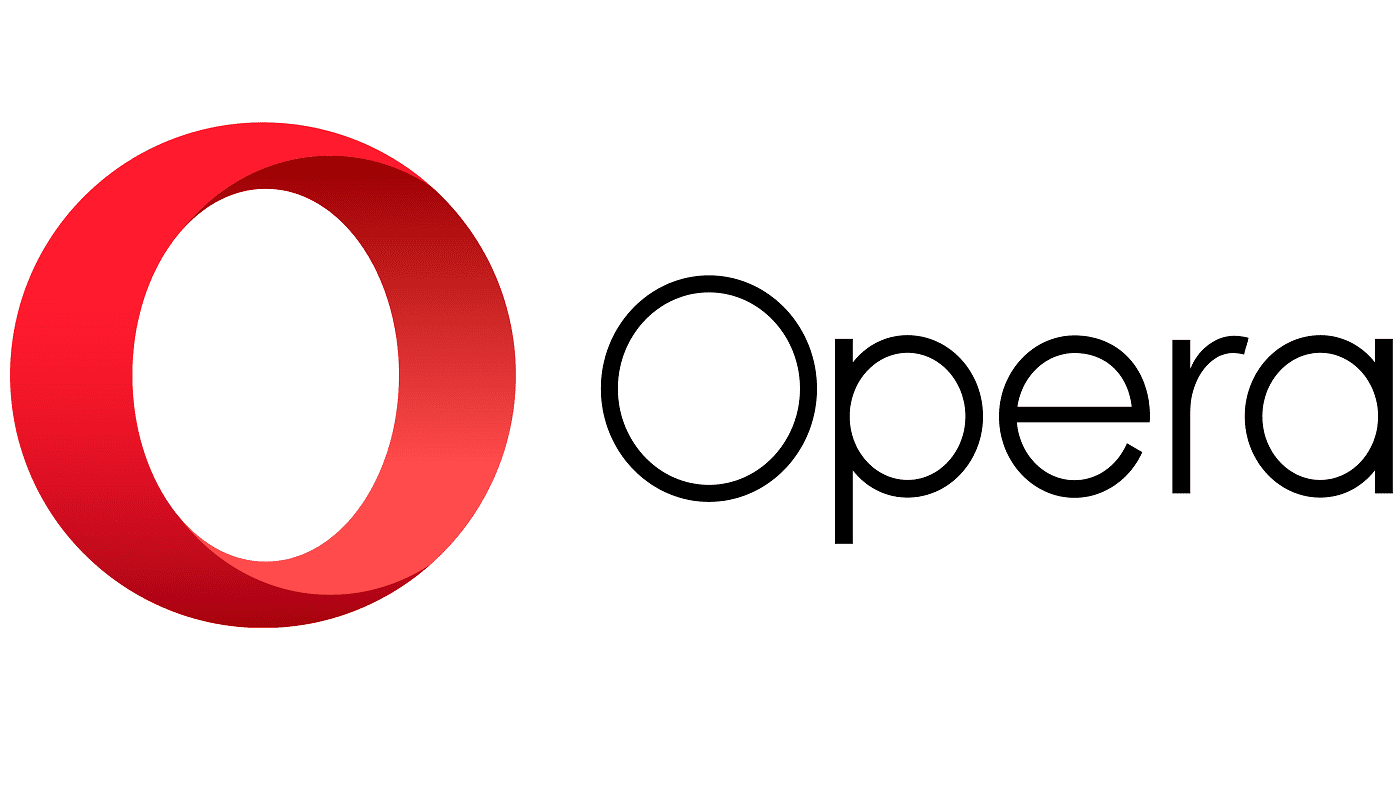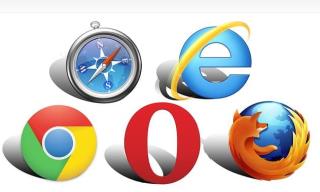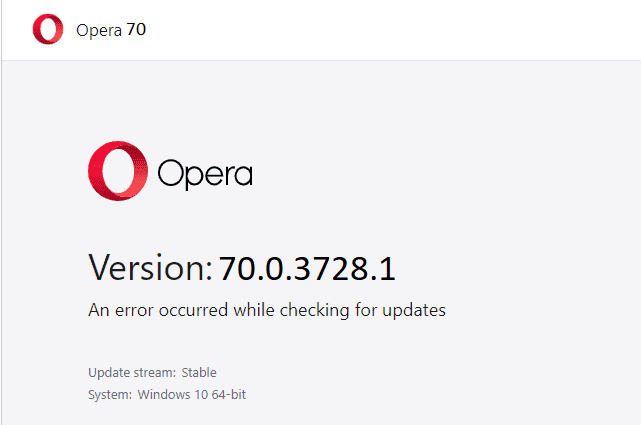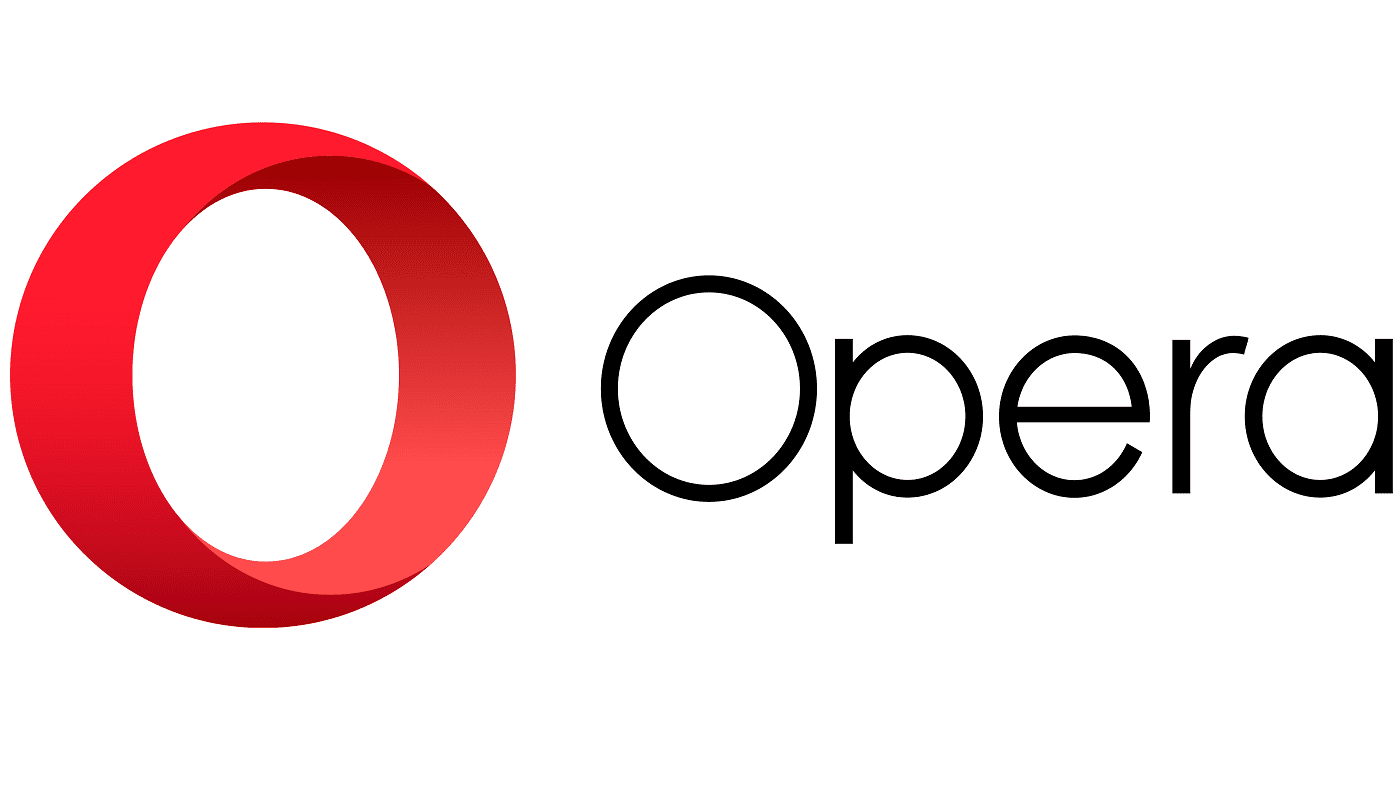Преглед на вградения VPN в Opera
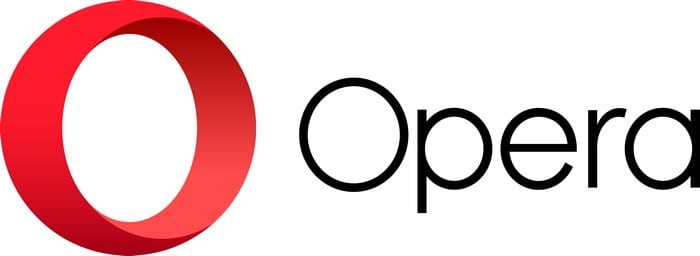
Opera е уеб браузър, който включва вграден безплатен VPN с неограничени данни. Това е базиран на браузър VPN и затова технически е защитен прокси, а не
Поддържането на вашия браузър Opera актуален трябва да бъде лесна задача. Всичко, което трябва да направите, е да щракнете върху логото на Opera, да изберете Update & Recovery и след това да кликнете върху бутона Проверка за актуализация .
Ако има чакащи актуализации, те автоматично ще бъдат изтеглени на вашия компютър. След това щракнете върху Актуализация и най-новата версия на браузъра Opera ще се инсталира на вашето устройство.
Е, понякога Opera може да не успее да се актуализира със следното съобщение за грешка, което се появява на екрана: „Възникна грешка при проверка за актуализации“.
Ако някои от процесите на Opera, работещи във фонов режим, са блокирани, трябва да убиете всички активни процеси на Opera с помощта на диспечера на задачите. Просто щракнете с десния бутон върху процесите на Opera и изберете Край на задачата .
След това опитайте отново. Щракнете върху логото на Opera в левия ъгъл на прозореца на браузъра, изберете Актуализация и възстановяване и след това Проверете за актуализация .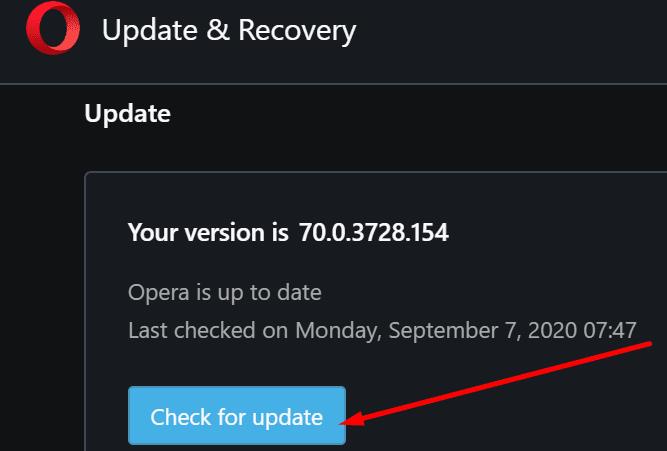
Някои потребители също предполагат, че деактивирането на вградения VPN на Opera, докато проверявате за актуализации, е добра идея. Деактивирайте и всичките си добавки и проверете дали това помага.
Ако има нещо във вашата система, което блокира достъпа на компютъра ви до сървърите за актуализиране на Opera, трябва да можете да отстраните проблема, като деактивирате фоновите процеси.
За да затворите всички приложения, програми и процеси, работещи във фонов режим, можете да използвате диспечера на задачите, точно както направихте за затваряне на процеси, свързани с Opera. Като алтернатива можете да почистите зареждането на вашата машина.
Отидете на Windows Search, въведете msconfig и изберете System Configuration
В раздела Услуги изберете Скриване на всички услуги на Microsoft и след това щракнете върху Деактивиране на всички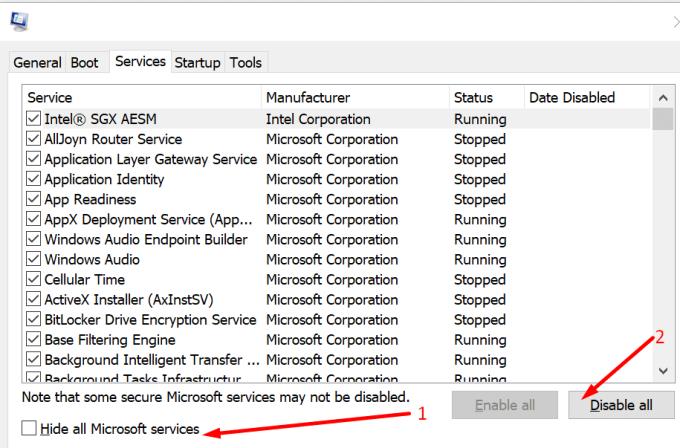
В раздела Startup изберете Open Task Manager и изберете всички стартиращи процеси, които искате да деактивирате
Щракнете върху Деактивиране, затворете диспечера на задачите и рестартирайте компютъра. Опитайте отново да актуализирате Opera.
Уверете се, че сте деактивирали антивирусната и защитната стена, когато актуализирате Opera. Понякога тези инструменти могат погрешно да маркират актуализациите на браузъра като подозрителни файлове, като по този начин блокират изтеглянето и инсталирането им. Включете антивирусната и защитната стена, след като актуализирате Opera.
Изтеглянето на инсталационната програма на Opera е друг метод, за да сте сигурни, че използвате най-новата версия на браузъра на вашата машина.
Просто отидете на Opera Download и изберете версията на браузъра, предназначена за вашата ОС. Изтеглете и стартирайте инсталатора и след това изберете Надстройка, за да го инсталирате върху съществуващото копие.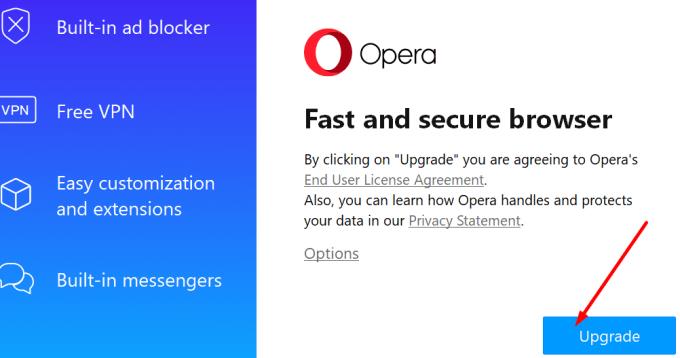
Ако профилът на захранване за пестене на батерия е включен, нищо чудно, че Opera показва грешки при актуализиране. Този профил автоматично деактивира процесите, които изяждат батерията ви, и това включва актуализации.
Изключете функцията за запазване на батерията и автоматичното актуализиране на Opera трябва да работи добре. Щракнете върху иконата на батерията в системната област и преместете плъзгача до Най-добра производителност и след това актуализирайте браузъра си.

Ако нищо не работи и все още не можете да актуализирате браузъра си, може би трябва да помислите за деинсталирането и повторното му инсталиране. Изтрийте директорията с програмни файлове и преинсталирайте браузъра на същото място.
Или можете да деинсталирате Opera, но да изберете да запазите данните си, така че да имате достъп до тях, след като преинсталирате браузъра. Да го направя:
Отидете в Windows Search и въведете приложения и функции, за да отворите Приложения → Приложения и функции
Изберете приложението за браузър Opera и изберете Деинсталиране
Уверете се, че не поставяте отметка в квадратчето Изтриване на потребителските ми данни в Opera, за да запазите данните си, и щракнете върху Деинсталиране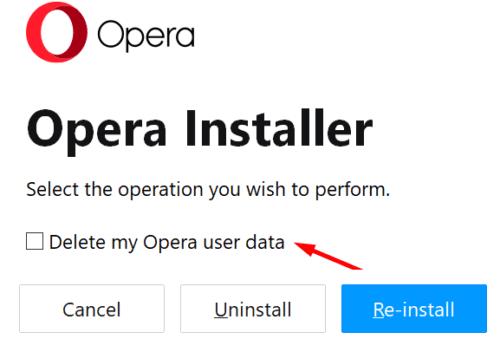
Следвайте инструкциите на екрана, за да завършите деинсталирането.
И ето как можете да заобиколите грешките при актуализиране на Opera.
Opera е уеб браузър, който включва вграден безплатен VPN с неограничени данни. Това е базиран на браузър VPN и затова технически е защитен прокси, а не
Блокерът на реклами е почти необходим инструмент при сърфиране в съвременния интернет. Повечето уебсайтове имат по няколко реклами на страница, докато някои надхвърлят, рекламите могат да бъдат досадни. Научете как да конфигурирате рекламния блокер по ваш вкус в браузъра Opera за Android с тези стъпки.
Повечето договори за мобилни телефони обикновено включват ограничено количество месечни данни, като някои договори са по-щедри от други. Ако вашият договор за данни, Opera има режим, в който браузърът ще ви помогне да не изразходвате толкова много данни, докато браузърът се нарича Режим на спестяване на данни. Научете как да конфигурирате тази настройка с тези стъпки.
Ако Opera не зарежда определени страници или дори по-лошо, браузърът няма да зареди никакви уеб страници, ето какво трябва да направите, за да отстраните тези проблеми.
Тъмният режим е алтернативна цветова схема, включена в много операционни системи и приложения. Цветовите схеми в тъмен режим използват предимно тъмни цветове, а не повече Спестете енергия и очите си, като настроите Dark Mode в браузъра Opera за Android. Просто следвайте това ръководство.
Открийте как можете да запазите местоположението си частно в браузъри като Firefox или Opera, като следвате тези стъпки.
Ако Opera не успее да се актуализира със съобщението за грешка Възникна грешка при проверка за актуализации, използвайте това ръководство, за да го поправите.
Много потребители на Opera се оплакват, че браузърът не блокира реклами. Това се отнася както за вградения блокер на реклами, така и за блокери на реклами на трети страни.
Една от ключовите точки за продажба на браузъра Opera на Android е вградената VPN функционалност. С тази функция можете да скриете своя IP адрес. Браузърът Opera за Android има директно вградена VPN. Научете как да го конфигурирате и бъдете на пътя към по-добра поверителност с тези стъпки.
Разберете как да се справите с грешката “Aw, Snap!” в Chrome, с списък на ефективни методи за решаване на проблема и достъп до сайтовете, които желаете.
Spotify може да има различни обичайни грешки, като например музика или подкасти, които не се възпроизвеждат. Това ръководство показва как да ги поправите.
Изчистете историята на изтеглените приложения в Google Play, за да започнете отначало. Предлагаме стъпки, подходящи за начинаещи.
Имали ли сте проблем с приложението Google, което показва, че е офлайн, въпреки че имате интернет на смартфона? Прочетете това ръководство, за да намерите доказаните решения, които работят!
Ако се чудите какво е този шумен термин fog computing в облачните технологии, то вие сте на правилното място. Четете, за да разберете повече!
В постоянно променящия се свят на смартфоните, Samsung Galaxy Z Fold 5 е чудо на инженерството с уникалния си сгъваем дизайн. Но както и да изглежда футуристично, той все още разчита на основни функции, които всички използваме ежедневно, като включване и изключване на устройството.
Ако не сте сигурни какво означават импресии, обхват и взаимодействие във Facebook, продължете да четете, за да разберете. Вижте това лесно обяснение.
Уеб браузърът Google Chrome предоставя начин да промените шрифтовете, които използва. Научете как да зададете шрифта по ваше желание.
Вижте какви стъпки да следвате, за да изключите Google Assistant и да си осигурите малко спокойствие. Чувствайте се по-малко наблюдавани и деактивирайте Google Assistant.
Как да конфигурирате настройките на блокера на реклами за Brave на Android, следвайки тези стъпки, които могат да се извършат за по-малко от минута. Защитете се от натрапчиви реклами, използвайки тези настройки на блокера на реклами в браузъра Brave за Android.