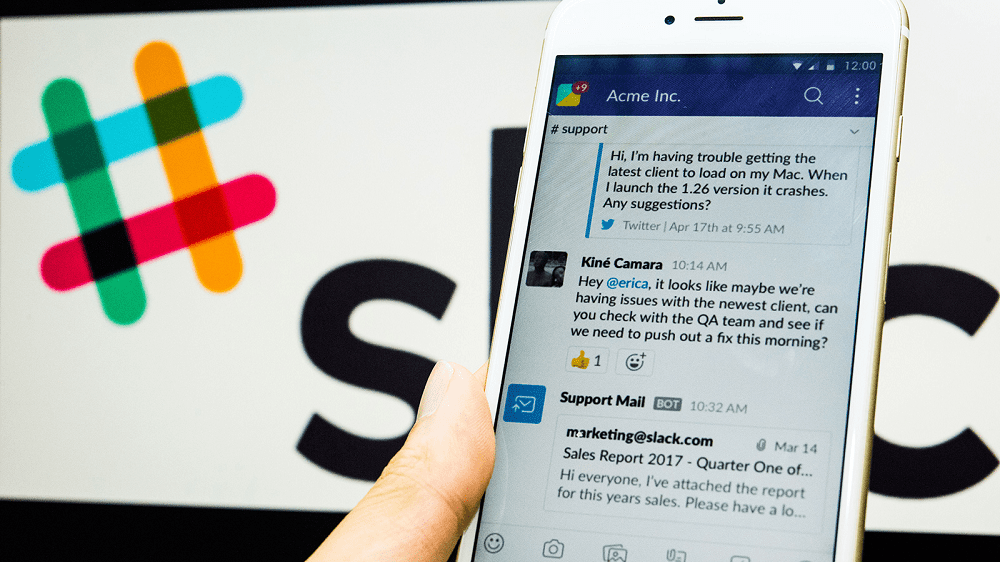Slack: Как да активирате двуфакторна автентификация

Добавете допълнителен слой сигурност към вашите акаунти в Slack, като включите двуфакторно удостоверяване. Вижте колко лесно е да го активирате.
Никога не бихте искали да пропуснете да прочетете важно съобщение в Slack. Това може да доведе до пропуснати срокове и неправилна комуникация на работното място. За съжаление това лесно може да се случи. Но как можете да организирате Slack ефективно, като се фокусирате върху улавянето на непрочетени съобщения?
Следвайте тези прости стъпки, за да реорганизирате вашите Slack съобщения по непрочетени.
Първо маркирайте „Прочетете“ съобщения.
Докоснете „Маркиране като прочетено“.
Веднага след като приключите с четенето на съобщенията си в канала, те ще бъдат незабавно изчистени.
Прегледайте прозореца „Всички непрочетени“, докато стигнете до дъното.
Докоснете „Маркиране на съобщенията като прочетени“.
В случай, че щракнете твърде бързо върху „Маркиране като прочетено“, просто докоснете бутона „Отмяна“.
Това ще гарантира, че съответните съобщения остават в прозореца, отбелязан като „Всички непрочетени“. Можете да свиете и запазите съобщенията в канал за бъдещо четене, като докоснете иконата, подобна на стрелка, намираща се до името на канала. Всеки път, когато искате да прегледате непрочетените съобщения, докоснете тази стрелка отново.
След това опреснете системата, за да разкриете скрити съобщения: Всеки път, когато получите нови съобщения в Slack, докато разглеждате прозореца „Всички непрочетени“, заглавката обикновено показва иконата за „Синхронизиращи стрелки“. За да намерите нови много непрочетени съобщения, които може да са скрити, щракнете върху тази икона и те веднага ще се появят.
Имайте предвид, че не е възможно да публикувате нови съобщения, докато работите от прозореца „Всички непрочетени“. Можете обаче да споделяте, запазвате, добавяте реакция, започвате нова тема, фиксирате или задавате напомняне, както желаете. Можете също така да постигнете няколко неща; можете да преминете към нов разговор, да публикувате съобщение в канала, да преминете към нов канал или да докоснете времевата марка, свързана със съобщенията.
Освен това можете да използвате функцията „Всички непрочетени“ на работния плот. Започнете със сканиране на съобщенията според „какво ново“. След това посочете каналите като „прочетени“. Можете лесно да посочите преките пътища за съобщения, да добавите „реакция“ към съобщенията или да инициирате „нова нишка“.
За да запишете ново съобщение, преминете от изгледа, отбелязан като „Всички непрочетени“, към „DM“ (директно съобщение) или подобен канал. Имайте предвид, че функцията „Всички непрочетени“ в момента работи само на работния плот.
Чрез реорганизиране на прозореца „Непрочетени съобщения“ можете лесно да управлявате личните си предпочитания и удобно да преглеждате всички непрочетени съобщения. Можете да направите това, като навигирате стратегически в секцията „Всички непрочетени“. Подобно действие е от съществено значение, тъй като може да ви помогне да организирате работата си в Slack според приоритета. Как можете да направите това? Задайте прозореца, маркиран като „Всички непрочетени“.
След това докоснете „Име на работно пространство“, ще го намерите в левия ъгъл на работния плот. От менюто изберете вашите „Предпочитания“, след което докоснете „Страничната лента“. В този момент можете да премахнете отметката или да поставите отметка в квадратчето, разположено близо до прозореца „Всички непрочетени“. Имайте предвид, че всички съобщения, намерени в „архивираните“ или „заглушените“ канали, обикновено се изключват от прозореца „Всички непрочетени“.
Можете също да използвате преките пътища за ефективни съобщения на Slack. Наистина, най-добрите преки пътища на Slack могат да ви помогнат да управлявате непрочетените съобщения, както и да спестите време. Следвайте този процес: Ако в канала все още има непрочетени съобщения, изчистете ги с Esc. Можете да постигнете същия ефект, като използвате Shift+Esc. За да се върнете към предишния канал, използвайте Ctrl+[.
За достъп до „Всички непрочетени“, използвайте Ctrl+Shift+A. За достъп до общите преки пътища на Slack за клавиатури използвайте Ctrl+/. За достъп до полето за търсене на разговор използвайте “ Ctrl+T”. След като сте готови, трябва да можете да отпечатате името на канала и да влезете в рамките на секунди.
И накрая, пренаредете „Непрочетените канали:“ Можете да направите това, като промените начина на сортиране на съобщенията. Възможно е да сортирате тези съобщения в следния ред:
Тази последна опция работи на техния уникален абонаментен план, който е проектиран според индивидуалните нужди с помощта на Slack.
Slack е проектиран да върши работата, която се изпълняваше от вашата входяща кутия. Ако го управлявате добре, Slack е най-доброто място за рационализиране на вашата бизнес комуникация. Да, Slack може да създаде продуктивен и координиран екипен дух, който поддържа всички напълно информирани и отговорни.
Един съществен елемент за намиране на успех в целия екип е ефективното организиране на вашите Slack съобщения. Уверете се, че съобщенията на всички са правилно подредени и че няма скрити или пропуснати съобщения. Можете да организирате Slack по непрочетените си съобщения, като използвате съветите по-горе. Скоро ще имате по-продуктивен екип, пълен с комуникационни рокзвезди!
Добавете допълнителен слой сигурност към вашите акаунти в Slack, като включите двуфакторно удостоверяване. Вижте колко лесно е да го активирате.
Имате ли нужда от идентификационен номер на членове на Slack? Вижте какви стъпки да следвате, за да го намерите бързо.
Една от страхотните функции на Slack е Slackbot, който е бот, който отговаря на определени команди. Slackbot също може да бъде конфигуриран да предоставя възможност за персонализиране
За да държите под контрол всяка подозрителна дейност, можете да използвате Slacks Access Logs. Вижте как можете да получите достъп до него.
Когато дадена тема става твърде популярна, за да се игнорира, защо да не създадете канал за нея в Slack? Вижте как можете да създадете канал.
Уверете се, че всички следват вашите указания, когато се назовават в Slack. Вижте как да покажете тези правила с този урок.
Не сте доволни от дневника на работното място по подразбиране в Slack? Вижте какви стъпки да следвате, за да го промените.
Емоджитата са забавен и безгрижен начин за комуникация, те дори работят през езиковите бариери, тъй като не разчитат на думи. В работното ви пространство на Slack има огромен брой Нуждаете се от определен тип емоджи? Използвайте това ръководство, за да добавите свои собствени персонализирани знаци за емоджи.
Slack е програма за онлайн чат, често използвана от компании и други професионалисти, за да поддържат контакт помежду си. Програмата Slack има много
Може да е трудно да намерите начини да помогнете на екипа си да се свърже, като същевременно остане продуктивен. Може би сте чували за Slack, приложение за съобщения, което изглежда носи всичко
Вижте колко лесно е да промените часовите зони в Slack с този урок. Ще промените часовата си зона за по-малко от минута.
Въпреки че приложението Jira е ново, то бързо се превърна в едно от най-добрите приложения за настройка на напомняния и известия в групите на Slack. Не само Jira Този урок ви учи как да настроите напомнянията на Jira в Slack Groups.
Време е всеки да промени паролите си в Slack. Вижте как да принудите всеки да създаде нов.
Създаването на резервно копие на важни съобщения в Slack е задължително. Вижте как можете да експортирате данните от работното си пространство в Slack.
Slack е приложение за интернет чат, което позволява вашите чатове да останат организирани, докато работите. Разговорите могат да бъдат организирани по теми, лични
Получавате твърде много имейли? Ако искате да премахнете имейлите за известия на Slack от входящата си поща, тези съвети ще ви заинтересуват.
Известията в Slack са чудесен начин да сте в крак със съобщенията, които сте получили, коментарите, в които сте били споменати, и нишките от съобщения, които сте
Не искате някой в Slack да знае, че сте на разговор? Вижте как да спрете приложението да променя състоянието ви.
Търсите служител на месеца? Вижте как можете да сравнявате данни благодарение на анализа за членове на Slacks и как можете да ги намерите.
Когато проектът приключи, е време да изтриете работното пространство на Slack. Ето съветите как да го изтриете.
Разберете как да се справите с грешката “Aw, Snap!” в Chrome, с списък на ефективни методи за решаване на проблема и достъп до сайтовете, които желаете.
Spotify може да има различни обичайни грешки, като например музика или подкасти, които не се възпроизвеждат. Това ръководство показва как да ги поправите.
Изчистете историята на изтеглените приложения в Google Play, за да започнете отначало. Предлагаме стъпки, подходящи за начинаещи.
Имали ли сте проблем с приложението Google, което показва, че е офлайн, въпреки че имате интернет на смартфона? Прочетете това ръководство, за да намерите доказаните решения, които работят!
Ако се чудите какво е този шумен термин fog computing в облачните технологии, то вие сте на правилното място. Четете, за да разберете повече!
В постоянно променящия се свят на смартфоните, Samsung Galaxy Z Fold 5 е чудо на инженерството с уникалния си сгъваем дизайн. Но както и да изглежда футуристично, той все още разчита на основни функции, които всички използваме ежедневно, като включване и изключване на устройството.
Ако не сте сигурни какво означават импресии, обхват и взаимодействие във Facebook, продължете да четете, за да разберете. Вижте това лесно обяснение.
Уеб браузърът Google Chrome предоставя начин да промените шрифтовете, които използва. Научете как да зададете шрифта по ваше желание.
Вижте какви стъпки да следвате, за да изключите Google Assistant и да си осигурите малко спокойствие. Чувствайте се по-малко наблюдавани и деактивирайте Google Assistant.
Как да конфигурирате настройките на блокера на реклами за Brave на Android, следвайки тези стъпки, които могат да се извършат за по-малко от минута. Защитете се от натрапчиви реклами, използвайки тези настройки на блокера на реклами в браузъра Brave за Android.