Как да създавате и управлявате стаи в Google Chat

Открийте всичко, което трябва да знаете за Google Chat. Вижте как да създавате стаи и да ги управлявате.
Google Chat не е нов. Преди това се наричаше Google Hangouts Chats , но изглежда, че Google реши да отпадне частта за hangout. Независимо от името, Google Chat е едно популярно приложение и в момента отброява милиони изтегляния.
Независимо дали мислите да инсталирате Google Chat , може да искате да знаете как да създадете стаи, ако приятелите ви решат да ви последват. Ще видите също как можете да каните други хора в стаите си, да напускате стаите и как можете да управлявате известията си в Google Chat. Продължете да четете, за да видите как можете да направите всичко това и повече.
За да създадете стая, отворете Google Chat и докоснете бутона Нова стая долу вдясно.
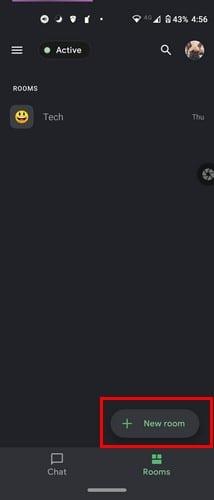
В следващата част докоснете опцията Създаване на стая. Ще бъде първият в списъка. Ще трябва да измислите име за вашата група и да добавите емоджи, представящи за какво е вашата група.
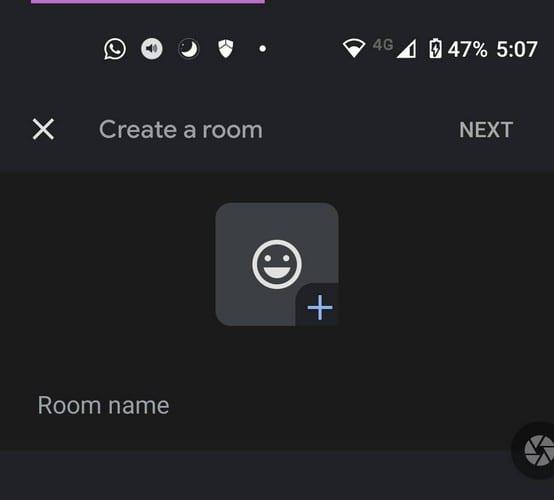
След като добавите информацията, докоснете бутона Напред в горния десен ъгъл. Сега е време да добавите хора. Можете да изберете предложенията, които Google Chat ще ви покаже в долната част или да използвате лентата за търсене, за да потърсите конкретни контакти. Когато добавите всички, докоснете опцията Готово в горния десен ъгъл, за да продължите напред.
Както можете да видите, създаването на стая за чат в Google е лесно. Така че следващия път, когато искате да създадете друга стая, знаете какво трябва да направите. В долната част ще видите различни икони, като добавяне на изображение, правене на снимка, добавяне на файл от Google Drive, започване на видеосреща и добавяне на събитие към вашия календар.
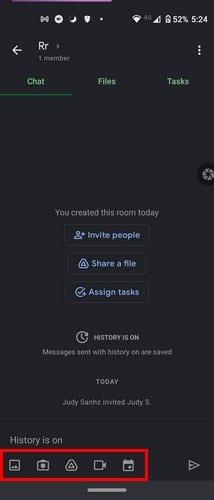
Когато имате нужда от някой, който да се погрижи за дадена задача, можете лесно да създадете задача, така че те да не забравят. Отидете в раздела Задачи и докоснете зелената отметка със знака плюс долу вдясно.
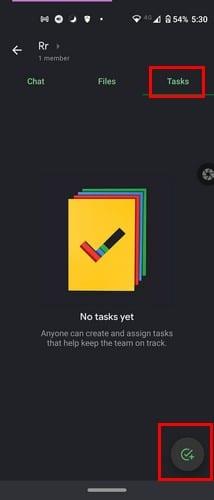
Не забравяйте да дадете име на задачата и ако докоснете неравномерното, можете също да добавите подробности. Докоснете иконата на календара, за да дадете на задачата краен срок, и иконата на човек, за да присвоите някого за тази задача. След като добавите цялата необходима информация, докоснете запазване и всички задачи, които създавате, могат да бъдат намерени в раздела Задачи. Ако промените решението си и искате да изтриете задачата, просто я изберете и докоснете иконата на кошчето горе вдясно.
За да прегледате файловете, които са били споделени, докоснете иконата Файлове. Като докоснете иконата на файла долу вдясно, можете да добавите файл. Когато имате нужда от почивка от всичко това, Google Chat също има опция „Не безпокойте“. Докоснете менюто с три реда и отидете на Настройки. Под Известия докоснете Не безпокойте.

Опциите за тази функция включват:
Докоснете опцията си и Google Chat ще я запази автоматично. Няма да ви покаже съобщение, което ви уведомява. Просто ще го направи. Тъй като обикновено има един чат, който е по-важен от другите, можете да закачите чат, като докоснете падащото меню до името и изберете опцията Pin, която ще бъде втората надолу.
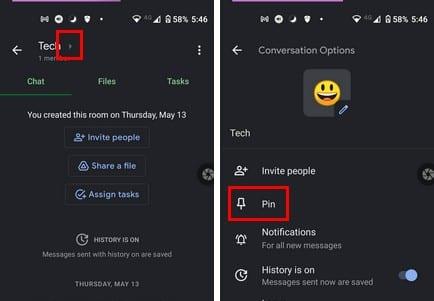
Ако някога искате да откачите стаята, следвайте същите стъпки и докоснете опцията за откачане. Новата ви закрепена стая винаги ще бъде на върха за лесно намиране.
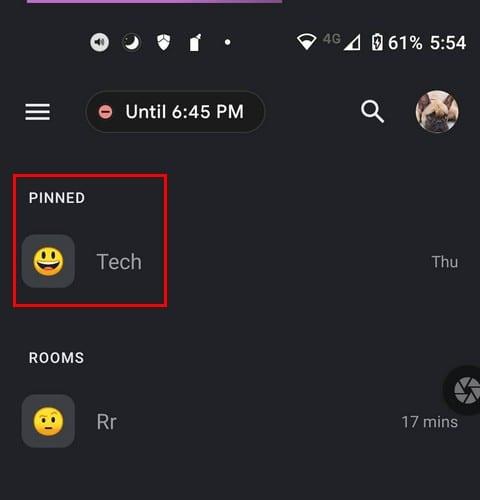
Опцията за известия ще бъде под опцията Pin. Можете да накарате Google Chat винаги да ви уведомява за нови съобщения, само за „споменати“, или можете да изключите известията напълно. Би било хубаво да видите опция за блокиране на известия, когато конкретни потребители ви изпращат съобщение.
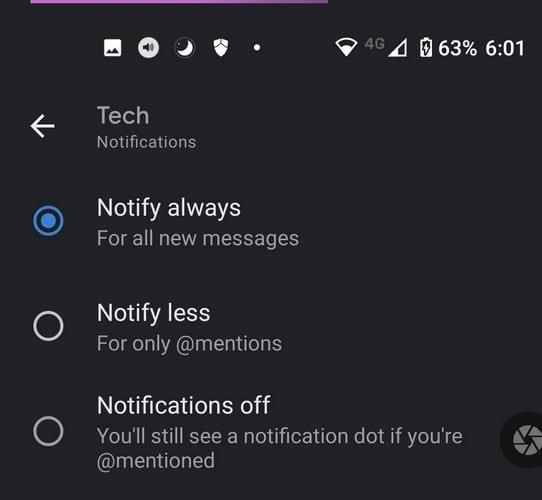
Когато някой просто не се държи, е време да го премахнете. Можете да направите това, като докоснете падащото меню до името на стаята и отидете на членове. Намерете човека, когото искате да премахнете, и докоснете точките вдясно от контакта и изберете Премахни от стаята.
Google Chat е друга добра опция, ако сте фен на Google. Той е лесен за използване и не ви бомбардира с твърде много функции, които вероятно няма да използвате така или иначе. Колко често използвате Google Chat? Кажете ми в коментарите по-долу и не забравяйте да споделите статията в социалните медии.
Открийте всичко, което трябва да знаете за Google Chat. Вижте как да създавате стаи и да ги управлявате.
Открийте как да фиксирате и откачите всеки разговор в Google Chat за по-малко от минута. Също така вижте как да изтриете всеки чат за секунди.
Разберете как да се справите с грешката “Aw, Snap!” в Chrome, с списък на ефективни методи за решаване на проблема и достъп до сайтовете, които желаете.
Spotify може да има различни обичайни грешки, като например музика или подкасти, които не се възпроизвеждат. Това ръководство показва как да ги поправите.
Изчистете историята на изтеглените приложения в Google Play, за да започнете отначало. Предлагаме стъпки, подходящи за начинаещи.
Имали ли сте проблем с приложението Google, което показва, че е офлайн, въпреки че имате интернет на смартфона? Прочетете това ръководство, за да намерите доказаните решения, които работят!
Ако се чудите какво е този шумен термин fog computing в облачните технологии, то вие сте на правилното място. Четете, за да разберете повече!
В постоянно променящия се свят на смартфоните, Samsung Galaxy Z Fold 5 е чудо на инженерството с уникалния си сгъваем дизайн. Но както и да изглежда футуристично, той все още разчита на основни функции, които всички използваме ежедневно, като включване и изключване на устройството.
Ако не сте сигурни какво означават импресии, обхват и взаимодействие във Facebook, продължете да четете, за да разберете. Вижте това лесно обяснение.
Уеб браузърът Google Chrome предоставя начин да промените шрифтовете, които използва. Научете как да зададете шрифта по ваше желание.
Вижте какви стъпки да следвате, за да изключите Google Assistant и да си осигурите малко спокойствие. Чувствайте се по-малко наблюдавани и деактивирайте Google Assistant.
Как да конфигурирате настройките на блокера на реклами за Brave на Android, следвайки тези стъпки, които могат да се извършат за по-малко от минута. Защитете се от натрапчиви реклами, използвайки тези настройки на блокера на реклами в браузъра Brave за Android.









