Как да промените скоростта на видеото на Android

Променете скоростта на всяко видео на Android безплатно с това полезно приложение. Добавете както забавен ефект, така и ускорен ефект към същото видео.
Докато сте били на почивка, сте записали пътя до кабината. Пейзажът беше невероятен, но вашите приятели може да нямат час, за да гледат целия видеоматериал. Тъй като искате те да видят целия видеоклип, е добра идея да го ускорите, за да могат вашите приятели да видят видеото за половината от времето. Добре е, че има приложение, което можете да опитате, което не само ви позволява да настроите скоростта на видеото, но можете и да го редактирате.
Съдържание
Как да добавите забавен ефект към всяко видео на Android
Популярно приложение в Google Play, което ще ви помогне да ускорите или забавите видеоклиповете в Speed Motion. Когато отворите приложението за първи път, ще бъдете помолени да изрежете видеото си. Ако това е нещо, което искате да направите, уверете се, че оранжевата разделителна линия е между двете части на видеото - частта, която искате да запазите и частта, която искате да изтриете. Ще забележите как видеото ви сега ще бъде разделено на две секции; натиснете X на частта, която искате да премахнете. Оставащата част е тази, чиято скорост можете да регулирате.

След като видеото ви бъде изрязано, ще видите две опции за скорост в долния ляв ъгъл. Можете да изберете да ускорите или забавите видеото си. Ако искате, можете да изберете първата половина от видеото да бъде в забавен режим, а след това да ускорите другата половина. Възможно е да добавите две скорости към видеото си.

Секцията на видеото в червено е частта, която ще бъде ускорена. Секцията в синьо е частта с забавен ефект. Можете да регулирате колко от видеото ще бъде засегнато от регулирането на скоростта. Поставете пръста си на едната страна на скоростите, и колкото повече червено или синьо виждате, означава, че всичкото това ще има тази скорост.
Ще видите число на всяка част; това е колко бързо или бавно видеото ще бъде възпроизведено. За да промените това, натиснете на цветната секция, и повече опции за скорост ще се появят отгоре.
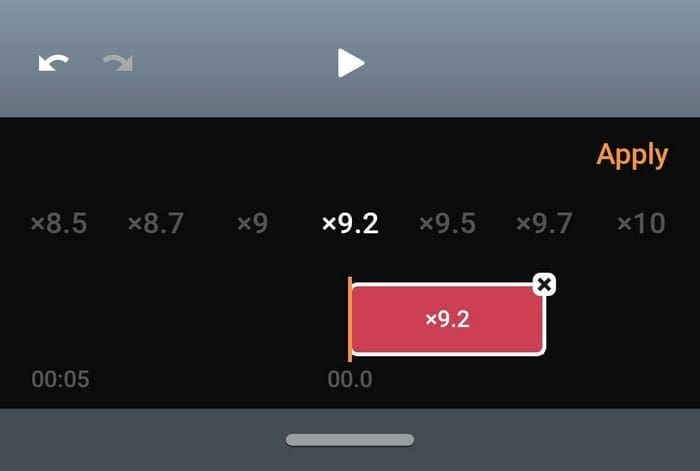
Настройка на скоростта на видеото
Опциите за скорост варират от x1.2 до x10. Скоростта, която сте избрали, ще бъде показана, за всеки случай, ако забравите коя сте избрали. След като изберете скоростта си, натиснете опцията Приложи. Ако искате да видите как видеото ви ще изглежда с тази скорост, натиснете бутона за възпроизвеждане. Ако ви харесва какво виждате и сте готови да продължите, натиснете следващата опция в горния десен ъгъл.
Можете да изберете качество на видеото, като високо, нормално и ниско. Приложението бързо ще обработи видеото, за да можете да го редактирате. В секцията за редактиране на приложението можете да добавите ефекти, като филтри. Има голямо разнообразие от филтри, от които можете да избирате, разделени на секции. Можете да използвате филтри, като:
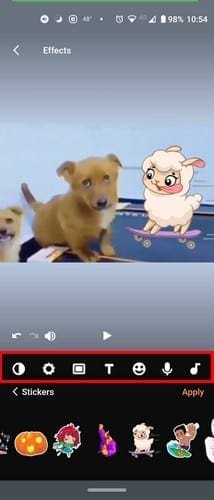
Можете също така да правите неща като:
Музика
Приложението има дори секция, където можете да избирате от голямо разнообразие от музика. Натиснете иконата на музиката и изберете да добавите музика, която вече имате на Android устройството си или от музиката, която приложението предлага. Можете да избирате от музика като Танц, Джаз, Спокойна, Романтична, Вдъхновение, Мечта, Рок и Епична. Приложението първоначално ще показва само четири опции; ако искате да видите повече опции за музика, натиснете бутона Разширяване.
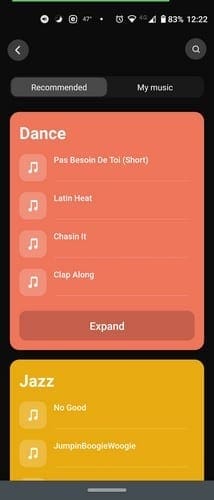
Натиснете на музиката, която искате да чуете, и ако това е песента, която искате да добавите към видеото си, натиснете опцията Добави трак. Натиснете веднъж, за да възпроизведете песента и два пъти, за да я спрете.
Винаги е приятно да използвате приложение, което може да регулира скоростта на видеото и да предоставя други полезни функции. Това намалява вероятността да се наложи да инсталирате още едно приложение, само за да направите малко редактиране на видеото си.
Заключителни размисли
Приложението предлага много безплатни опции за употреба, но не всички от тях са безплатни. За да използвате всички функции, които приложението предлага, ще трябва да надстроите до про версия. Това ще ви струва само един долар на месец, три долара на година или еднократна покупка от четири долара. Купувайки приложението, вече няма да се налага да се занимавате с водни знаци или реклами. Смятате ли, че ще купите приложението? Кажете ми в коментарите по-долу.
Разберете как да се справите с грешката “Aw, Snap!” в Chrome, с списък на ефективни методи за решаване на проблема и достъп до сайтовете, които желаете.
Spotify може да има различни обичайни грешки, като например музика или подкасти, които не се възпроизвеждат. Това ръководство показва как да ги поправите.
Изчистете историята на изтеглените приложения в Google Play, за да започнете отначало. Предлагаме стъпки, подходящи за начинаещи.
Имали ли сте проблем с приложението Google, което показва, че е офлайн, въпреки че имате интернет на смартфона? Прочетете това ръководство, за да намерите доказаните решения, които работят!
Ако се чудите какво е този шумен термин fog computing в облачните технологии, то вие сте на правилното място. Четете, за да разберете повече!
В постоянно променящия се свят на смартфоните, Samsung Galaxy Z Fold 5 е чудо на инженерството с уникалния си сгъваем дизайн. Но както и да изглежда футуристично, той все още разчита на основни функции, които всички използваме ежедневно, като включване и изключване на устройството.
Ако не сте сигурни какво означават импресии, обхват и взаимодействие във Facebook, продължете да четете, за да разберете. Вижте това лесно обяснение.
Уеб браузърът Google Chrome предоставя начин да промените шрифтовете, които използва. Научете как да зададете шрифта по ваше желание.
Вижте какви стъпки да следвате, за да изключите Google Assistant и да си осигурите малко спокойствие. Чувствайте се по-малко наблюдавани и деактивирайте Google Assistant.
Как да конфигурирате настройките на блокера на реклами за Brave на Android, следвайки тези стъпки, които могат да се извършат за по-малко от минута. Защитете се от натрапчиви реклами, използвайки тези настройки на блокера на реклами в браузъра Brave за Android.








