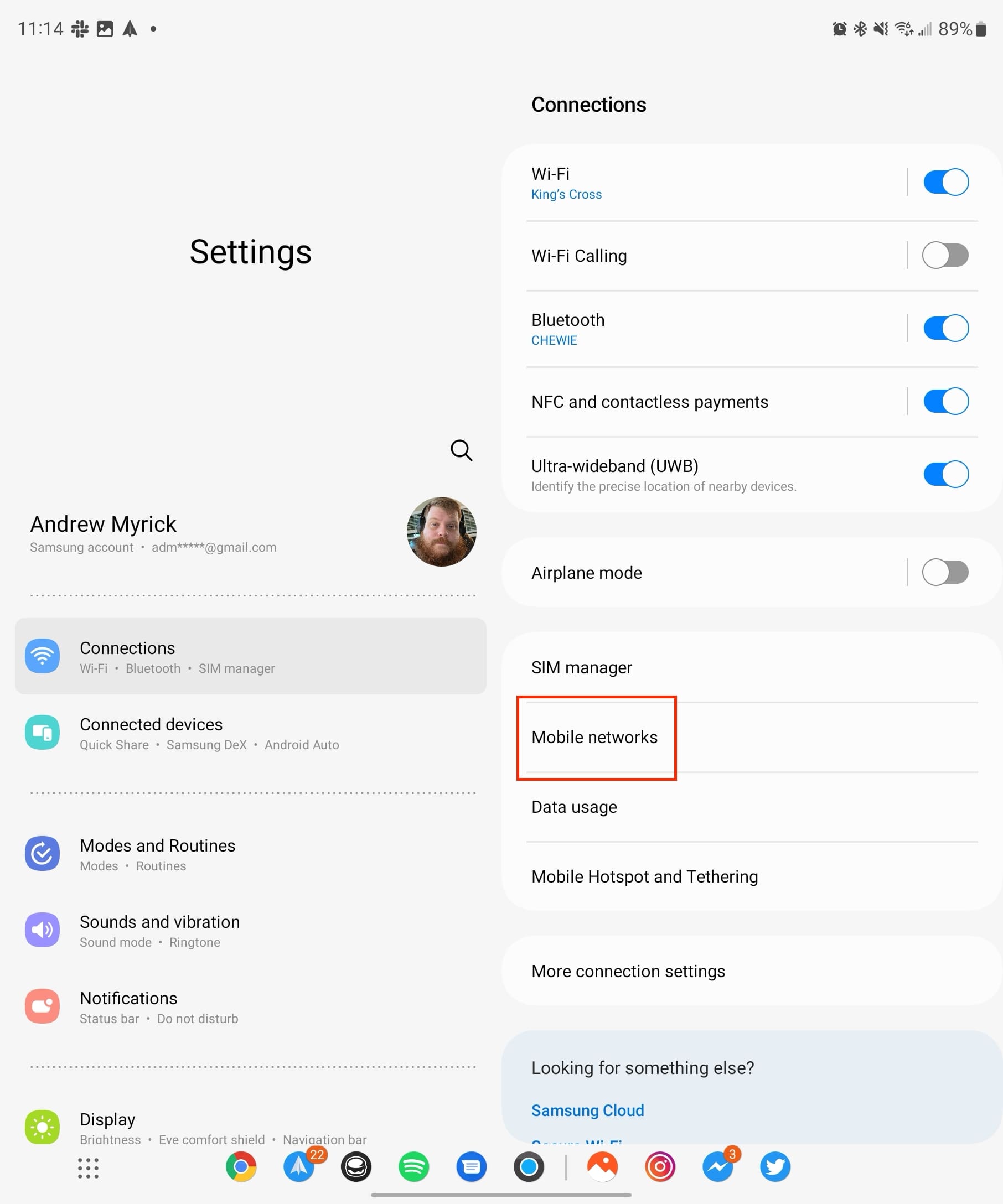Има ли Galaxy Z Fold 5 разширяема памет?

Серията Samsung Galaxy Z Fold е на преден план на революцията на сгъваемите смартфони, предлагайки на потребителите уникална комбинация от иновации и функционалност.
Можете да не се замисляте много за това, но една от най-разпространените функции на смартфоните е способността да се правят екранни снимки. С течение на времето методите за правене на тези екранни снимки са се развили по различни причини, било то добавянето или премахването на физически бутони или въвеждането на нови софтуерни функции.
Samsung Galaxy Z Fold 5 следва тази тенденция. Въпреки разширения си дисплей и впечатляващ дизайн, съществуват няколко метода за правене на екранни снимки. Нека да се потопим малко по-дълбоко в темата и да открием различните начини за улов на екранна снимка на Galaxy Z Fold 5.
Съдържание
Направете екранна снимка на Galaxy Z Fold 5: Използване на бутони
Най-честият метод за правене на екранна снимка на Galaxy Z Fold 5 включва два хардуерни бутона. Ето как да направите екранна снимка:
Натиснете бутона за захранване и бутона за намаляване на звука едновременно.

Важно е да натиснете тези бутони едновременно и да не задържате нито един от тях. Задържането на бутона за захранване твърде дълго ще извика менюто за изключване. Очевидно, натискането и задържането само на бутона за намаляване на звука ще заглуши медиите на вашето устройство.
Направете екранна снимка на Galaxy Z Fold 5: Плъзгане по екрана
По начин, който само Samsung може, съществува друг начин за правене на екранна снимка, но този начин използва жест на плъзгане. Но този жест не е активиран по подразбиране. Вместо това, трябва да го включите чрез приложението Настройки първо.

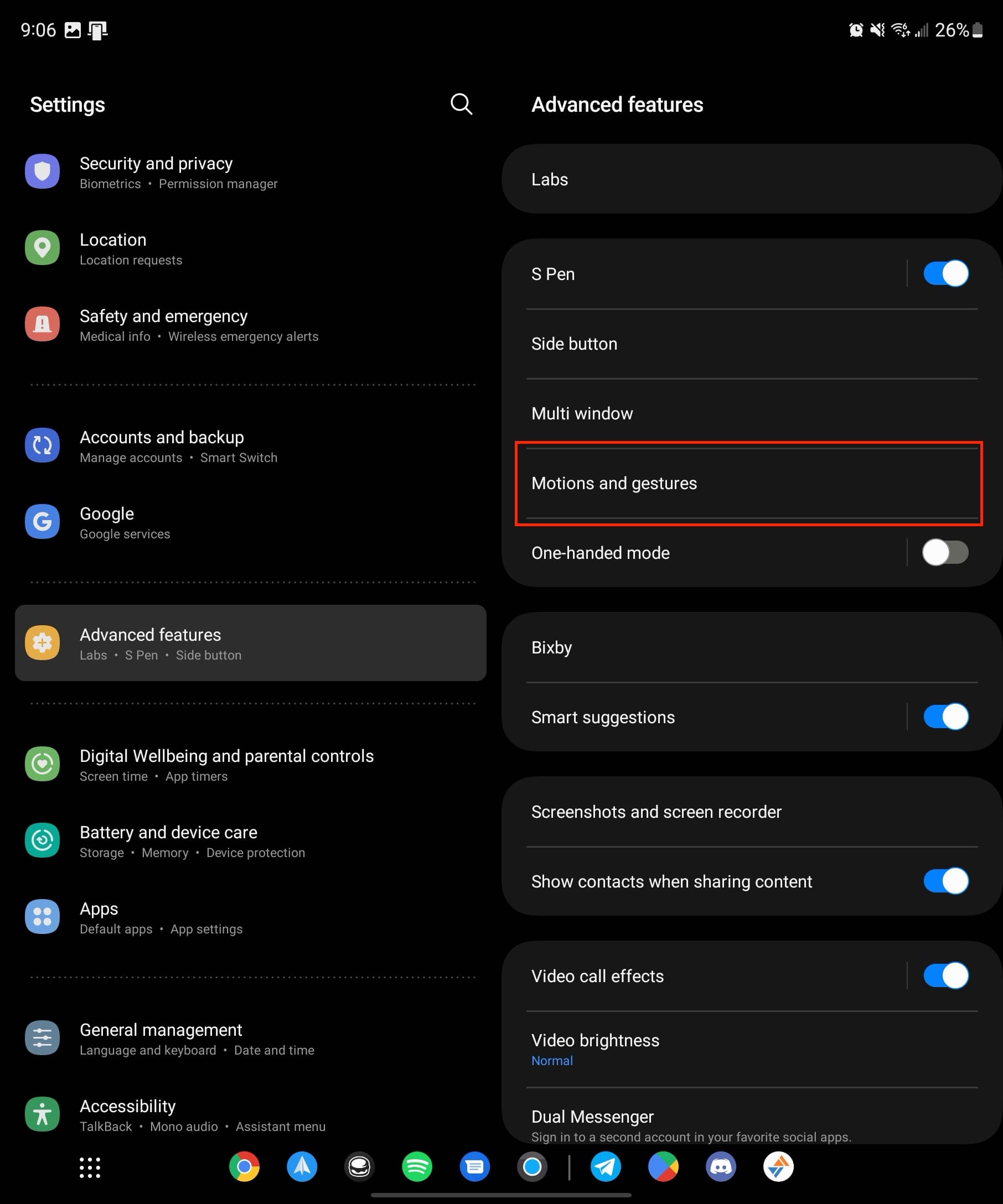

Сега, ако сте склонни да направите екранна снимка, използвайки жеста с длан, процесът е прост. Поставете дланта си на екрана и плавно плъзнете от дясно наляво. Докато правите това, екранът ще мигне за момент, и ще видите предварителния преглед на екранната снимка да се появи в долния ляв ъгъл. Имайте предвид, че този жест няма да работи, ако клавиатурата ви в момента е активна на екрана.
Направете екранна снимка на Galaxy Z Fold 5: Google Assistant
Google Assistant е arguably най-добрият и най-силен гласов асистент. Но най-добрата част е, че той не е ограничен само до устройствата на Google Pixel, тъй като Асистентът е наличен на почти всеки Android устройство. Плюс това, Google е интегрирал нова гласова команда, която позволява на Асистента да направи екранна снимка.
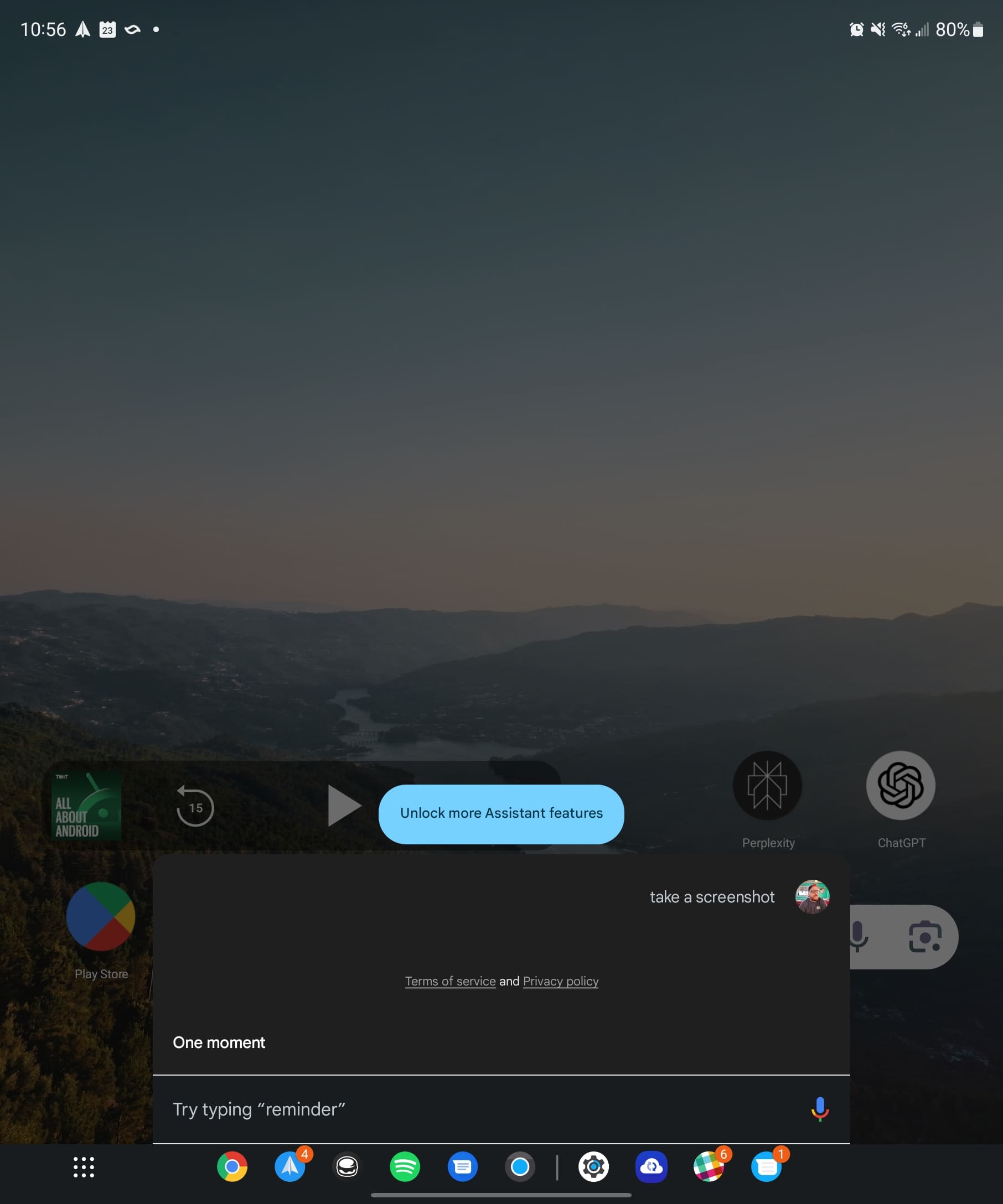
Google Assistant ще отговори, уведомявайки ви, че е разбрал командата. След това дисплеят ще мигне и предварителният преглед на екранната снимка ще бъде показан. Когато става въпрос за споделяне, Google Assistant прави нещата малко по-различно. Вместо да показва инструментариум в долната част, Асистентът отваря системното меню за споделяне. Това предоставя бърз достъп до вашите контакти и най-използваните приложения, за да можете или да споделите екранната снимка, или да я изпратите до нещо като Drive или Dropbox.
В някои случаи може да се наложи да активирате функцията за правене на екранна снимка с Google Assistant. Опцията за това е малко скрита, но не се притеснявайте, тъй като ние ви покриваме:
След като е активиран, можете да следвате стъпките по-горе, за да опитате отново да направите екранна снимка, просто за да се уверите, че всичко работи правилно.
Направете екранна снимка на Galaxy Z Fold 5: Опитайте с Bixby
Независимо дали го виждате като актив или задължение, Bixby представлява интерпретацията на Samsung за личен гласов асистент. За съжаление, Bixby често изостава в сравнение с възможностите на Amazon Alexa, да не споменаваме Google Assistant. Въпреки това, Samsung продължава да се ангажира с подобряването на Bixby, стремейки се да го направи по-полезен инструмент за взаимодействие с вашите устройства.
Преди да започнете процеса, трябва да настроите Bixby. За да направите това, стартирайте приложението Bixby и следвайте указанията на екрана.
След настройката на Bixby, ето как можете да направите екранна снимка.
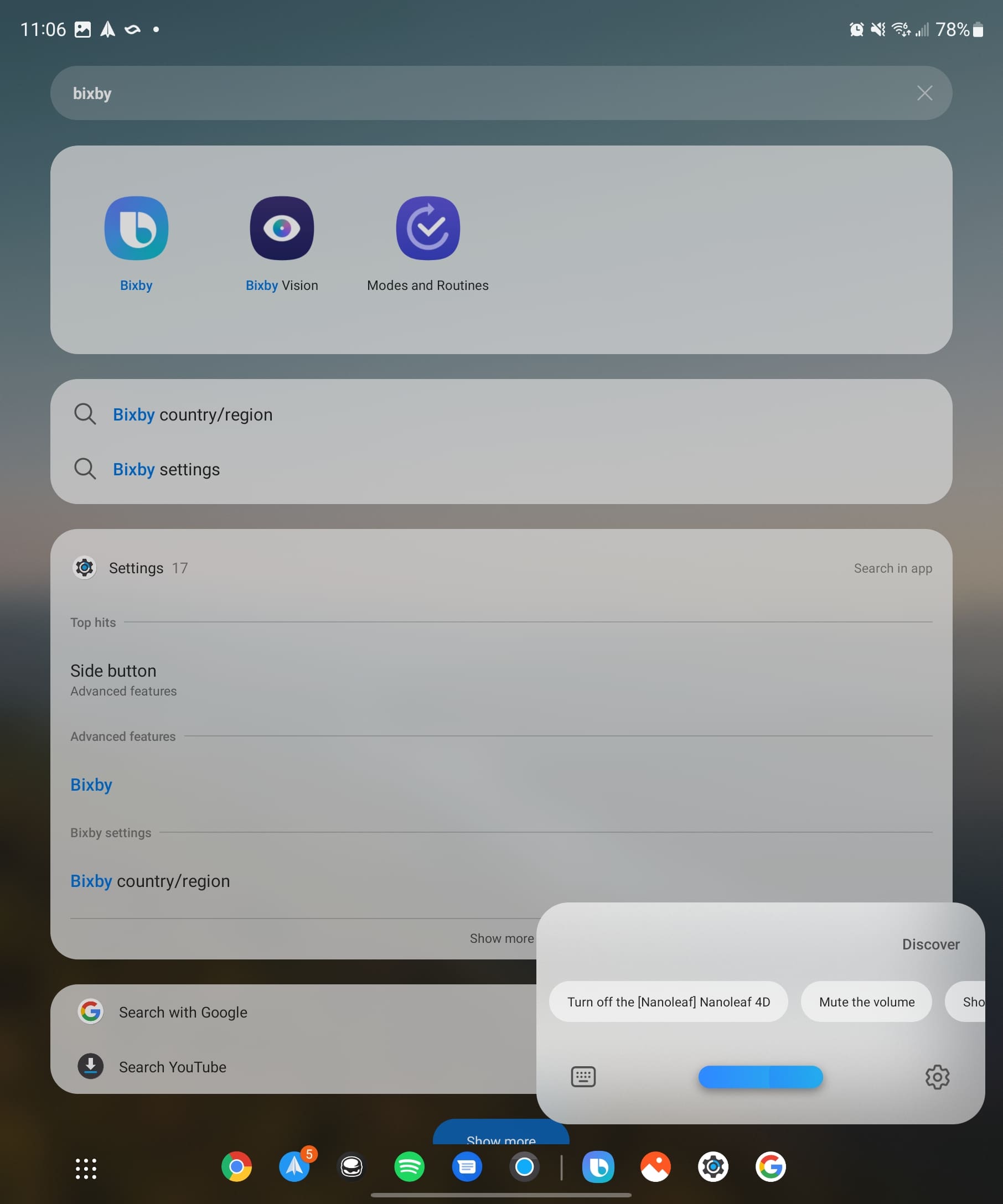
Има и друг метод, който може да използвате, за да призовете Bixby да направи екранна снимка. В настройките на Bixby има множество опции за активиране на Bixby без да използвате гласа си:
Който и от тези методи да изберете, ще работи чудесно, тъй като ще видите overlay да се появи на екрана ви. След като логото на Bixby се появи в горната част, само кажете командата си и екранната снимка ще бъде направена.
След това можете да използвате изскачащия инструментариум, за да споделите, редактирате или запазите вашата екранна снимка.
Заключение
В заключение, изкуството на улов на екранни снимки на Galaxy Z Fold 5 разкрива множество удобни методи, които отговарят на различни предпочитания и сценарии. От класическата комбинация от бутони до иновативния жест с длан, и дори напредналата функционалност на S Pen, сега разполагате с многофункционален инструментариум, за да уловите и споделите лесно какво е на вашия екран.
Този функционален устройство продължава да демонстрира ангажимента на Samsung към потребителския опит, позволявайки ви безпроблемно да интегрирате екранни снимки в ежедневните си взаимодействия. Така че, независимо дали запазвате запомнящи се моменти, споделяте важна информация или разрешавате технически въпроси, възможностите за екранна снимка на Galaxy Z Fold 5 ви дават възможност да уловите вашия цифров свят с лекота.
Серията Samsung Galaxy Z Fold е на преден план на революцията на сгъваемите смартфони, предлагайки на потребителите уникална комбинация от иновации и функционалност.
Убедете се, че получавате най-добрата калъфка с S Pen за Galaxy Z Fold. Ето някои модели, които не можете да пропуснете.
Можете да не се замисляте много за това, но една от най-разпространените функции на смартфоните е способността да се правят екранни снимки. С течение на времето методите за правене на тези екранни снимки са се развили по различни причини.
През последните няколко години станахме свидетели на постепенното навлизане на мрежите от следващо поколение. Пристигането на 5G предизвика шум, с основните оператори
Търсенето на правилната карта за плащане може да бъде истинско неудобство. През последните години различни компании разработват и стартират решения за безконтактни плащания.
Здравейте! Изглежда, че се интересувате от Samsung Galaxy Z Fold 5 и съвместимостта му със стилус. Вие сте на правилното място! Имам всички детайли, които трябва да знаете, и ще ги представя в изчерпателно ръководство за вас.
Разберете как да се справите с грешката “Aw, Snap!” в Chrome, с списък на ефективни методи за решаване на проблема и достъп до сайтовете, които желаете.
Spotify може да има различни обичайни грешки, като например музика или подкасти, които не се възпроизвеждат. Това ръководство показва как да ги поправите.
Изчистете историята на изтеглените приложения в Google Play, за да започнете отначало. Предлагаме стъпки, подходящи за начинаещи.
Имали ли сте проблем с приложението Google, което показва, че е офлайн, въпреки че имате интернет на смартфона? Прочетете това ръководство, за да намерите доказаните решения, които работят!
Ако се чудите какво е този шумен термин fog computing в облачните технологии, то вие сте на правилното място. Четете, за да разберете повече!
В постоянно променящия се свят на смартфоните, Samsung Galaxy Z Fold 5 е чудо на инженерството с уникалния си сгъваем дизайн. Но както и да изглежда футуристично, той все още разчита на основни функции, които всички използваме ежедневно, като включване и изключване на устройството.
Ако не сте сигурни какво означават импресии, обхват и взаимодействие във Facebook, продължете да четете, за да разберете. Вижте това лесно обяснение.
Уеб браузърът Google Chrome предоставя начин да промените шрифтовете, които използва. Научете как да зададете шрифта по ваше желание.
Вижте какви стъпки да следвате, за да изключите Google Assistant и да си осигурите малко спокойствие. Чувствайте се по-малко наблюдавани и деактивирайте Google Assistant.
Как да конфигурирате настройките на блокера на реклами за Brave на Android, следвайки тези стъпки, които могат да се извършат за по-малко от минута. Защитете се от натрапчиви реклами, използвайки тези настройки на блокера на реклами в браузъра Brave за Android.