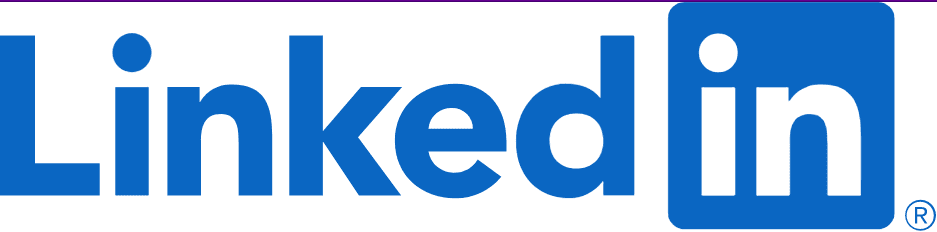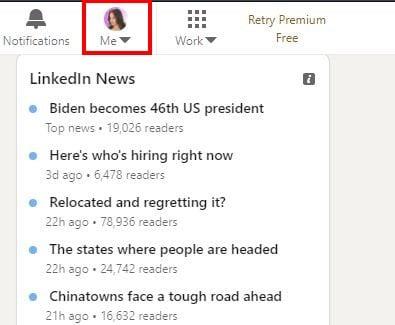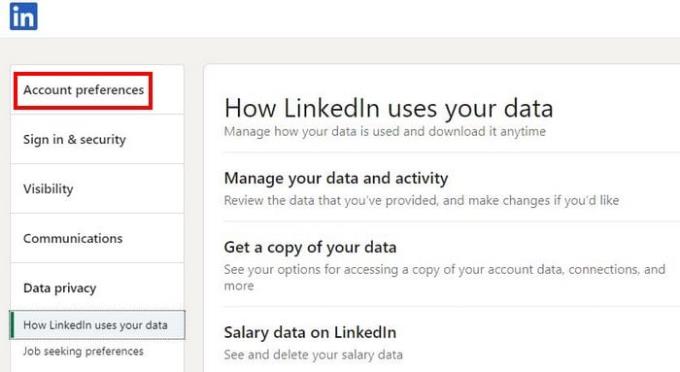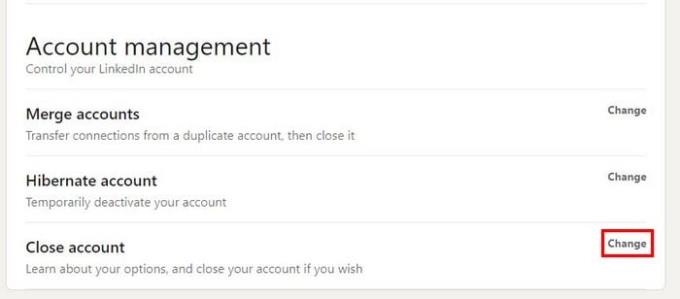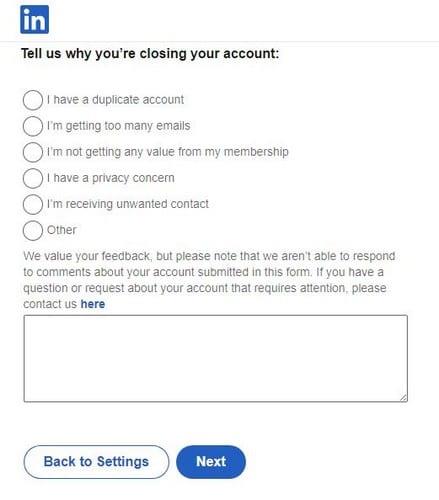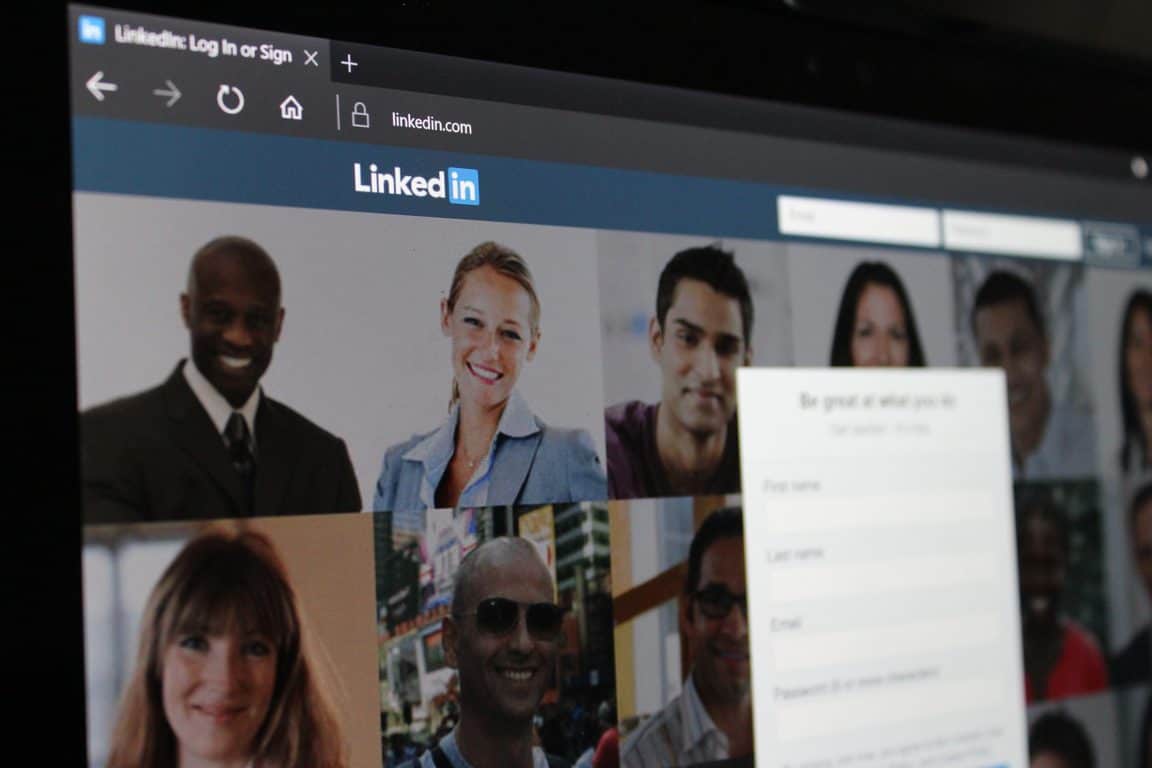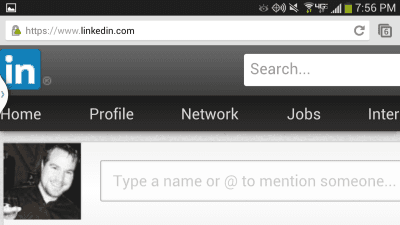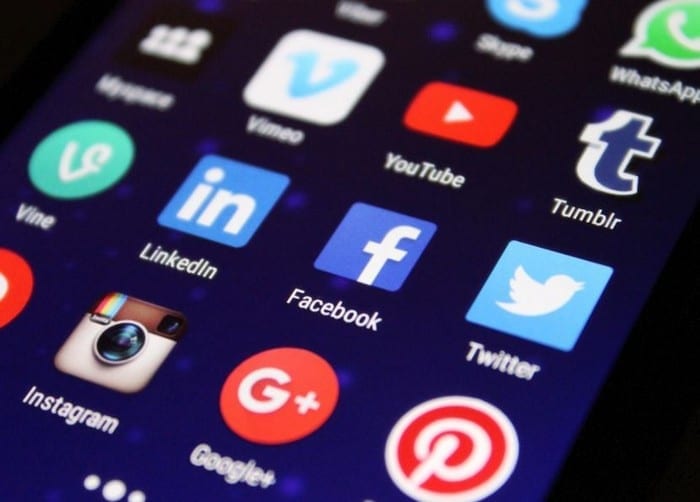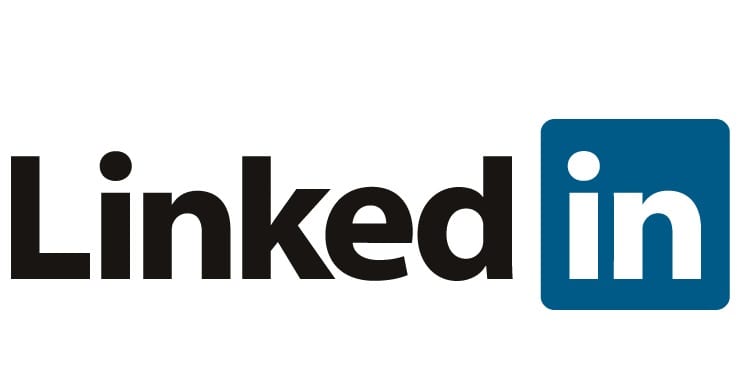Можете да се обзаложите, че ако приключите със закриването на акаунта си в LinkedIn, те ще съжаляват да ви видят да си отидете. В тази публикация ще видите стъпките, които трябва да следвате, за да затворите акаунта си в LinkedIn и да изтриете всички данни в него. Ще видите също какво включва затварянето на вашия акаунт, за да можете да медитирате дали затварянето на акаунта е правилният избор, поне засега.
Каква информация се изтрива при затваряне на акаунт в LinkedIn?
Уверете се, че сте го обмислили дълго дали затварянето на вашия акаунт в LinkedIn е най-добрият избор. Когато затворите акаунта си, ще изтриете всички препоръки, връзки и всички одобрения, които сте получили. Вашият профил ще бъде изчезнал за постоянно и няма да имате достъп до информацията си.
Ако сте потребител на Premium и изтривате акаунта си в LinkedIn само защото искате да излезете от Premium, няма нужда да го затваряте. Можете да преминете от Premium акаунт към безплатен акаунт. Няма да можете да се насладите на функциите, които Premium акаунтът може да предложи, но поне ще имате своя акаунт.
Как да анулирате LinkedIn Premium
Ако искате само да се отървете от своя Premium акаунт, можете да анулирате абонамента си за LinkedIn, като щракнете върху опцията Аз под снимката на вашия профил. След това щракнете върху опцията Access My Premium., последвана от опцията Управление на Premium акаунт.
Когато LinkedIn ви изпрати до страницата с настройки за Premium абонамент, щракнете върху Отказ на абонамента. Ще намерите тази опция под Управление на абонамента. За да завършите процеса, инструкциите на екрана.
Как да изтриете акаунта си в LinkedIn
За да затворите акаунта си в LinkedIn, щракнете върху иконата Аз горе вдясно.
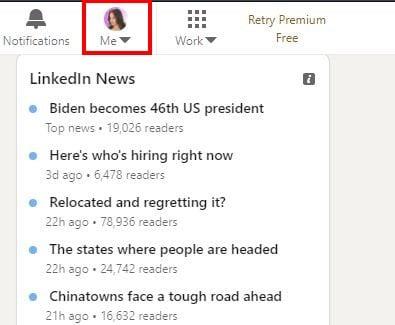
Щракнете върху Настройки и поверителност и щракнете върху Предпочитания за акаунт.
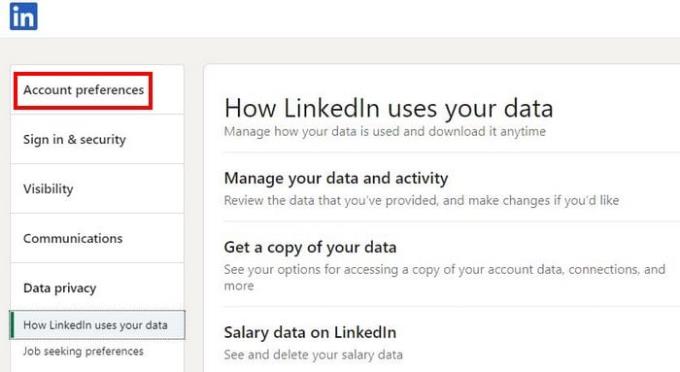
След като сте в Предпочитания за акаунти , превъртете докрай надолу, докато стигнете до Управление на акаунта , или можете също да щракнете върху опцията и тя ще ви отведе там автоматично. В този раздел ще видите три опции: Обединяване на акаунти, Хибернация на акаунта и Затваряне на акаунта.
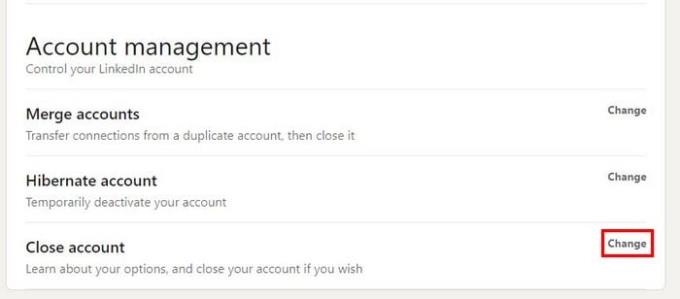
Щракнете върху опцията Промяна до опцията Затваряне на акаунта. LinkedIn ще ви помоли да им кажете защо напускате. Ще видите и място, за да оставите коментар. В следващата стъпка ще трябва да въведете паролата си. Щракнете върху опцията за затваряне на акаунта и сте готови.
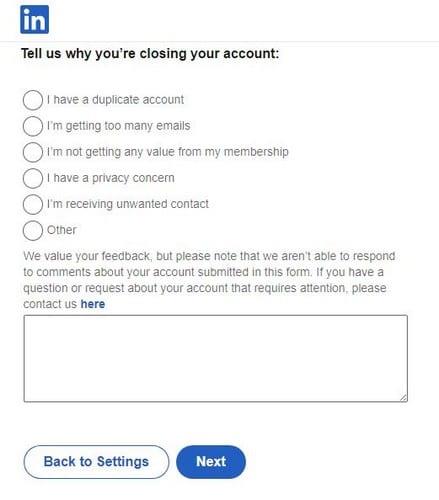
Не се притеснявайте, ако сте затворили акаунта си и видите, че информацията ви все още се появява в търсачките. Това е нормално и ще отнеме малко повече време, докато информацията ви не се показва повече. Ако има информация, която трябва да запазите, уверете се, че сте изтеглили копие на акаунта си, преди да го затворите, в противен случай ще загубите всичко.
Дори и да затворите акаунта си, пак можете да го възстановите, ако промените решението си преди 20-дневния период. Но имайте предвид, че дори и да си върнете акаунта, има неща, които пак няма да можете да възстановите. Например, ще загубите:
- Членство в групи
- Препоръки и одобрения
- Покани
- Кой следваш
Как да Hiberbtae вашия LinkedIn акаунт
Когато бяхте в раздела за управление на акаунта, имаше опция за хибернация на акаунта. Ако не сте напълно сигурни, че затварянето на вашия акаунт е най-добрият избор, можете да опитате да хибернирате акаунта си. Не забравяйте да кликнете върху опцията Аз под снимката на вашия профил > Предпочитания за акаунт > Управление на акаунт > Щракнете върху опцията Промяна до опцията Хибернация.

Точно както ако затваряте акаунта си, LinkedIn ще ви попита защо искате да спрете акаунта си в хибернация. Ще трябва да въведете паролата си и след това да кликнете върху опцията Хибернация.
Когато хибернирате акаунта си в LinkedIn, другите ще виждат акаунта ви по различен начин. Например снимката на вашия профил няма да се вижда и те ще виждат само обща икона.
Вашето съдържание, коментари, статии и т.н. няма да бъдат изтрити, но другите няма да могат да ги виждат. Освен това цялото съдържание, което другите могат да видят, когато са прегледали вашия профил, също няма да се вижда. Ако промените решението си и искате вашия LinkedIn акаунт обратно, всичко, което трябва да направите, е да влезете отново. Това е достатъчно, за да активирате отново акаунта си.
Заключение
Когато става въпрос за почивка от LinkedIn, имате опции. Когато сте стресирани, най-добрият вариант може да изглежда да се отървете от всичко, но когато се успокоите, разбирате, че може да сте направили грешка. LinkedIn има опции за минимизиране на броя на съобщенията или известията, които получавате, за да си починете от всичко това. По-склонни ли сте да не затворите акаунта си или да го поставите в хибернация? Споделете вашите мисли в коментарите по-долу.