Samsung Galaxy Tab S9: Как да направите софт/ хард нулиране
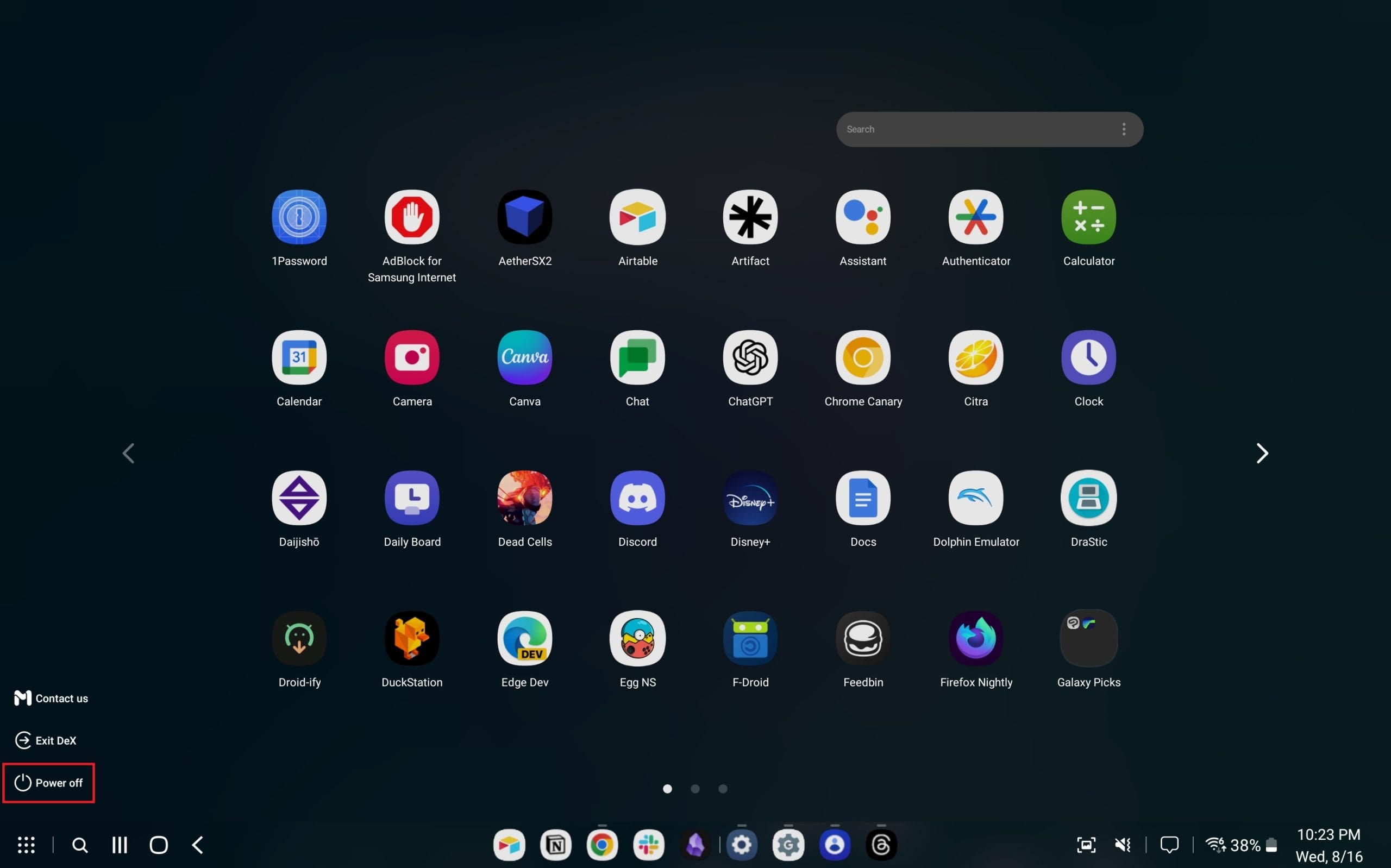
Стъпка по стъпка показваме как да направите софт нулиране и фабрично хард нулиране на таблета Samsung Galaxy Tab S7.
Намирането на съвременен устройство с microSD слот в наши дни е като намирането на игла в сена. Повечето производители на телефони и таблети изоставиха разширяемото съхранение, което е причината Samsung наистина да ни изненада, като го включи в серията Galaxy Tab S9.
Сега, вижте това: Galaxy Tab S9 и S9 Plus идват с до 256GB вградена памет от самото начало. Мислите, че това е готино? Galaxy Tab S9 Ultra предлага внушителен 1TB опция. Но истинският хит? Можете да поставите microSD карта с до 1TB пространство. Да, чухте правилно—1TB! Това е повече място, отколкото някога ще ви трябва за всички любими филми, игри, мелодии и каквото и да е, с което се занимавате.
Съдържание
Вмъкване на microSD карта в Samsung Galaxy Tab S9
Първо, важно е да разберете правилното място за вмъкване на microSD карта в Galaxy Tab S9. Независимо от модела, който имате, tray-ът за разширяема памет се намира в горната рамка, когато таблетът е в пейзажно ориентиране. Ако използвате таблета в портретно ориентирано, ще намерите tray-а от дясната страна на устройството.
Вниманието към детайлите е от съществено значение на този етап, особено за потребителите на Galaxy Tab S9 Ultra, който разполага с два отвора за пинове в същата страна. Един е за микрофона, а другият е за извеждане на tray-а за microSD карта. Изключително важно е да разберете разликата между двете, за да избегнете инциденти.
За да продължите, използвайте инструмента за изваждане на SIM карта, предоставен с устройството. Поставете инструмента в правилния отвор и приложите леко налягане, докато tray-ът не изскочи достатъчно, за да можете да го хванете. Внимателно изтеглете tray-а от рамката. Поставете microSD картата в tray-а, уверявайки се, че златните контактни щифтове сочат надолу. Накрая, плъзнете tray-а обратно в слота и натиснете внимателно, докато не се подравни с рамката на таблета. Това ще осигури правилното инсталиране на картата и готовността й за употреба.
Изваждане на microSD карта от Samsung Galaxy Tab S9

Може да е изкушаващо просто да извадите microSD картата от Galaxy Tab S8; обаче, правейки това, рискувате трайна загуба на всякакви чувствителни данни на картата. За да се намали този риск, се препоръчва безопасно да демонтирате microSD картата, преди да я извадите от устройството.
След като microSD картата е безопасно демонтирана, можете да преминете към нейното изваждане, без да причинявате повреждане на данните или хардуера. Намерете слота за microSD карта на горната или дясната страна на рамката на таблета. Използвайте инструмента за изваждане, който идва с устройството, като го вмъкнете в отвора за пинове, за да извлечете tray-а. Внимателно извадете microSD картата от tray-а. След това, повторно вмъкнете празния tray обратно в слота, уверявайки се, че е подравнен с рамката на вашия Galaxy Tab S9.
Форматиране на microSD карта
Независимо дали сте открили стара microSD карта в чекмедже или току-що сте закупили нова онлайн, първото действие, което трябва да предприемете, е форматирането на картата. Тази стъпка е необходима, за да осигурите, че започвате с чиста среда за съхранение, без налични данни или потенциална повреда. По-долу са указанията за форматиране на microSD картата, специално за използване с Galaxy Tab S8:
Процедурата по форматиране ще изисква кратко време за завършване. След успешно форматиране, на екрана ще се появи известие, което потвърдява, че microSD картата е правилно форматирана. На този етап можете да започнете да използвате microSD картата като разширение на капацитета за съхранение на вашето устройство, уверени в съвместимостта и функционалността й с вашия Galaxy Tab S9.
Най-добри microSD карти за Galaxy Tab S9
Като се има предвид, че намирането на флагмански Android телефон с microSD слот е доста рядко, е възможно да се чудите коя е най-добрата microSD карта за Galaxy Tab S9. Има доста различни опции, но ето някои от нашите любими.
Без значение какво решите, възможността да разширите съхранението отвъд това, което производителят включва, винаги е печеливша ситуация. Просто се уверете, че получавате достатъчно голяма microSD карта, за да съхраните всичко, което искате.
Заключение
Сега вече трябва да сте истински експерт по вмъкване и изваждане на microSD карта от вашия Samsung Galaxy Tab S9. Нека било да искате да разширите съхранението или да смените картите, се надяваме, че този гид е бил полезен за вас. Става въпрос за малките неща, нали?
Като например, да се уверите, че първо изключите устройството или да използвате внимателно инструмента за извеждане. Ние го разяснихме, така че можете да навигирате този процес като професионалист, без усилия. Така че, дайте газ и напълнете новата карта с всички ваши любими филми, игри или каквото и да било, което ви доставя удоволствие.
Стъпка по стъпка показваме как да направите софт нулиране и фабрично хард нулиране на таблета Samsung Galaxy Tab S7.
Намирането на съвременен устройство с microSD слот в наши дни е като намирането на игла в сена. Повечето производители на телефони и таблети изоставиха разширяемото съхранение.
Разберете как да се справите с грешката “Aw, Snap!” в Chrome, с списък на ефективни методи за решаване на проблема и достъп до сайтовете, които желаете.
Spotify може да има различни обичайни грешки, като например музика или подкасти, които не се възпроизвеждат. Това ръководство показва как да ги поправите.
Изчистете историята на изтеглените приложения в Google Play, за да започнете отначало. Предлагаме стъпки, подходящи за начинаещи.
Имали ли сте проблем с приложението Google, което показва, че е офлайн, въпреки че имате интернет на смартфона? Прочетете това ръководство, за да намерите доказаните решения, които работят!
Ако се чудите какво е този шумен термин fog computing в облачните технологии, то вие сте на правилното място. Четете, за да разберете повече!
В постоянно променящия се свят на смартфоните, Samsung Galaxy Z Fold 5 е чудо на инженерството с уникалния си сгъваем дизайн. Но както и да изглежда футуристично, той все още разчита на основни функции, които всички използваме ежедневно, като включване и изключване на устройството.
Ако не сте сигурни какво означават импресии, обхват и взаимодействие във Facebook, продължете да четете, за да разберете. Вижте това лесно обяснение.
Уеб браузърът Google Chrome предоставя начин да промените шрифтовете, които използва. Научете как да зададете шрифта по ваше желание.
Вижте какви стъпки да следвате, за да изключите Google Assistant и да си осигурите малко спокойствие. Чувствайте се по-малко наблюдавани и деактивирайте Google Assistant.
Как да конфигурирате настройките на блокера на реклами за Brave на Android, следвайки тези стъпки, които могат да се извършат за по-малко от минута. Защитете се от натрапчиви реклами, използвайки тези настройки на блокера на реклами в браузъра Brave за Android.









