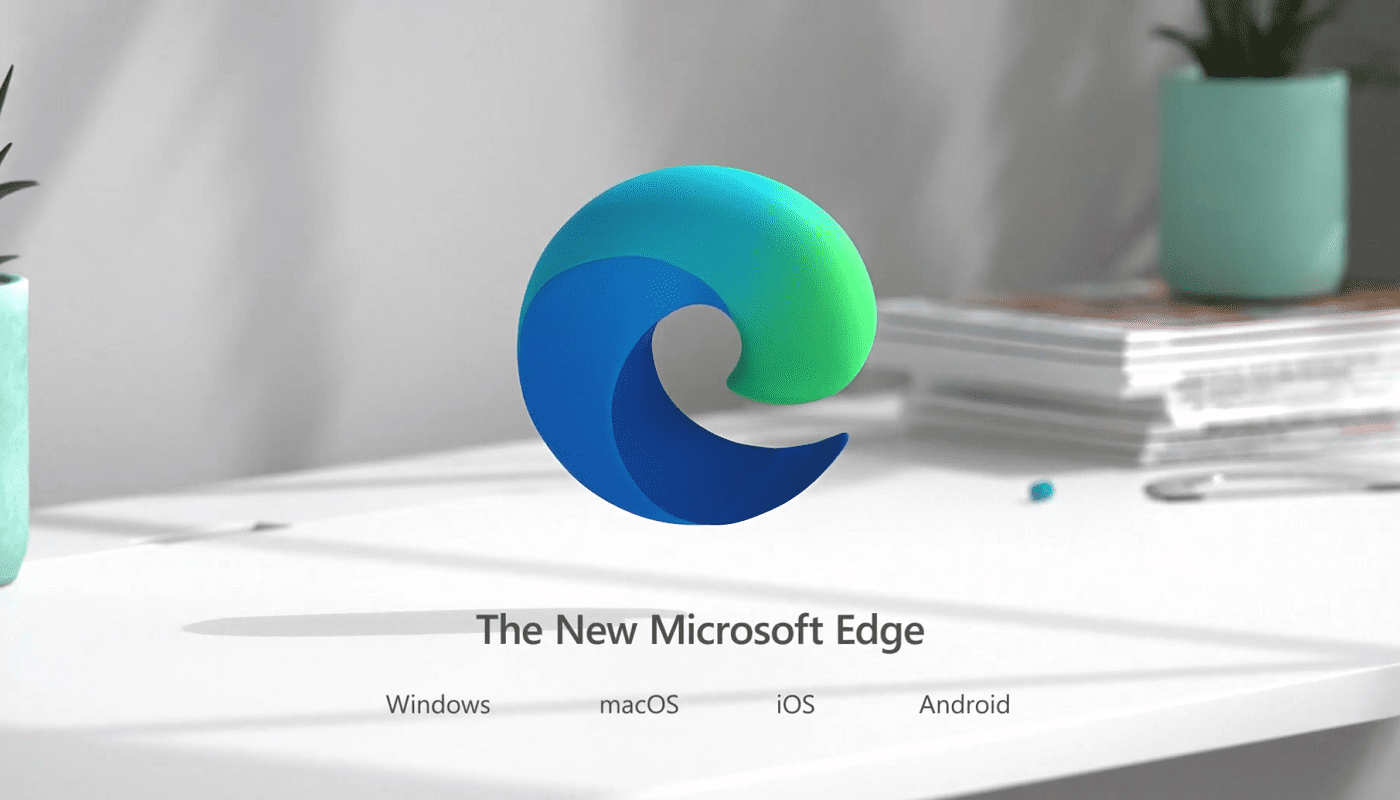Има моменти, когато без да забележите, в крайна сметка отваряте голям брой раздели. Отваряте раздели, от които се нуждаете в момента, и раздели, които смятате, че може да ви трябват скоро. Преди да се усетите, имате толкова много отворени раздели, че дори не е смешно.
Microsoft каза, че тази нова функция има за цел да улесни организацията и управлението на разделите за всички. Ако искате да опитате тази нова функция, продължете да четете, за да видите как можете да включите тази полезна функция. Ако видите, че не е за вас, след като го опитате, ще видите и как можете да ги изключите.
Активирайте вертикални раздели в Microsoft Edge
Един от начините да включите вертикалните раздели в Edge е да влезете в настройките на браузъра. Но преди това погледнете горния ляв ъгъл на браузъра си. Ако видите иконата на вертикален раздел, всичко, което трябва да направите, е да щракнете върху, за да го активирате.

Ако не виждате иконата на вертикалния раздел, както е показано на изображението по-горе, изглежда, че ще трябва да влезете в настройките на браузъра. За да активирате вертикалните раздели в браузъра Microsoft Edge (след като отворите браузъра):
- Кликнете върху трите точки
- Отидете в Настройки
- Външен вид

След като се появите, превъртете малко надолу и потърсете опцията, която гласи бутон Показване на вертикални раздели .

Това са стъпките, които трябва да следвате, ако не виждате опцията за активиране на страничната лента на раздела.
След като активирате вертикалните раздели на Edge, разделите, които сте отворили, вече трябва да се виждат от лявата страна на браузъра. Разделът, който разглеждате в момента, ще се откроява от останалите. За да затворите конкретен раздел, щракнете върху X, а за да отворите нов раздел, щракнете върху опцията за нов раздел. Можете също да опитате клавишната комбинация Ctrl + T.

За да затворите вертикални раздели, можете да щракнете върху иконата със стрелка, сочеща нагоре. Можете също да щракнете с десния бутон върху интервал отстрани на опцията за страничния раздел и да щракнете върху изключване.

Ако не ви харесва идеята вертикалните раздели да се показват твърде много, винаги можете да я свиете. Можете да направите това, като щракнете върху стрелката, сочеща наляво.

Когато искате страничното меню да се показва напълно, задръжте курсора на мишката над разделите и щракнете върху иконата на щифт в горния десен ъгъл.

Заключение
Особено когато разделите са отворени по работни причини, те са склонни да излязат извън контрол. Благодарение на този инструмент можете да го намерите в Microsoft Edge; по-лесно е да поддържате отворените си раздели организирани. Какво мислите за функцията? Смятате ли, че помага да поддържате разделите си организирани? Споделете вашите мисли в коментарите по-долу.