A është e turbullt kamera e telefonit tuaj? Provoni këto 14 rregullime

Kamera e telefonit tuaj mund të prodhojë fotografi të paqarta. Provoni këto 14 rregullime për të përmirësuar cilësinë e imazheve tuaj.
Shikimi i YouTube në modalitetin Picture-in-Picture ka avantazhet e veta. Mund të vazhdoni të hulumtoni, të punoni në diçka tjetër dhe të shikoni një video në YouTube njëkohësisht. Vetëm për shkak se nuk jeni në faqen e YouTube, kjo nuk do të thotë se nuk keni kontroll mbi videon. Mund të bëni gjëra të tilla si rregullimi i madhësisë së videos dhe ndalimi i videos. Ju gjithashtu keni akses te cilësimet dhe heshtni dhe mund të shkoni te pjesa tjetër.
Do të mund të shihni gjithashtu se sa nga videoja keni parë dhe sa nga ajo ka mbetur. Madje është e mundur të përcillni videon ose ta ktheni atë prapa. Një gjë që do të mungojë është se nuk do të jeni në gjendje të shikoni paraprakisht se ku do të vendoset video kur vendosni kursorin në vijën kohore të videos. Një dritare paraprake shfaqet kur jeni në faqen YouTube dhe vendosni kursorin për të zgjedhur një pikë të re fillestare. Kjo nuk shfaqet në foto-në-foto. Le të shohim se si mund ta aktivizoni këtë veçori të dobishme.
Si të aktivizoni YouTube Picture-in-Picture në Windows
Nuk duhet të përdorni asnjë shfletues specifik për të përdorur modalitetin "Foto-në-Foto" të YouTube. Klikoni me të djathtën në një zonë të videos dhe duhet të shihni opsionin foto-në-foto. Nëse nuk e shihni, provoni të klikoni me të djathtën në zona të tjera derisa ta shihni.
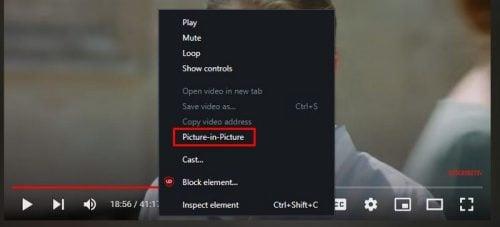
YouTube Picture-në-foto
Kjo do të bëjë që videoja të shfaqet në mënyrë që të mund të vazhdoni të lexoni sajte të tjera pa ndalur së shikuari videon tuaj në YouTube. Por, nëse kjo është hera juaj e parë që hyni te cilësimet e veçorive, funksioni Picture-in-picture aktivizohet automatikisht kur filloni një video në YouTube dhe kaloni në një skedë tjetër. Por nëse kjo është diçka që dëshironi ta çaktivizoni, mundeni.
Kur përdorni foto-në-foto, vendosni kursorin në video dhe klikoni në rrotën e dhëmbit. Opsioni i parë në listë është opsioni i videos që shfaqet automatikisht. Çaktivizojeni nëse nuk dëshironi të aktivizohet modaliteti fotografia në figurë kur ndërroni skedat.
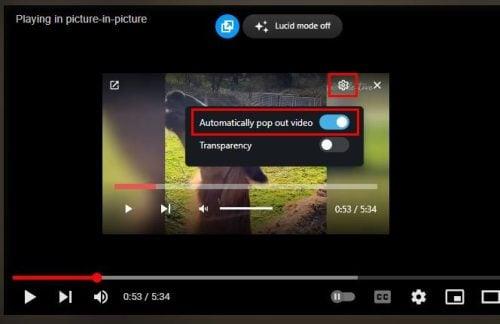
Opsioni automatik i videos pop-up
Nëse dëshironi të aktivizoni funksionin, aktivizoni opsionin. Nëse, për ndonjë arsye, e aktivizoni dhe kur ndërroni skedat, fotografia në figurë nuk funksionon, mos u shqetësoni pasi duhet të fillojë të funksionojë kur rinisni YouTube. Mos harroni se mund të ndryshoni përmasat e dritares foto-në-foto duke vendosur kursorin në anët dhe kur kursori kthehet në një shigjetë që tregon në të dy drejtimet, kliko me të djathtën dhe bëje dritaren të vogël ose aq të madhe sa të duash.
Nëse jeni në një skedë tjetër, mund ta mbyllni figurën në figurë duke klikuar në ikonën X në pjesën e sipërme djathtas të videos ose në ikonën në këndin e kundërt që duket si një kuti me një shigjetë në të, prapa te ikona e skedës. Në modalitetin foto-në-foto, nuk do të mund të gjeni një skenë specifike pasi nuk do të ketë pamje paraprake. Nëse ju duhet të gjeni një skenë të veçantë, do t'ju duhet të ktheheni në skedën YouTube. Kur vendosni kursorin në vijën kohore, shihni skenën që do të shihni nëse klikoni në atë zonë.
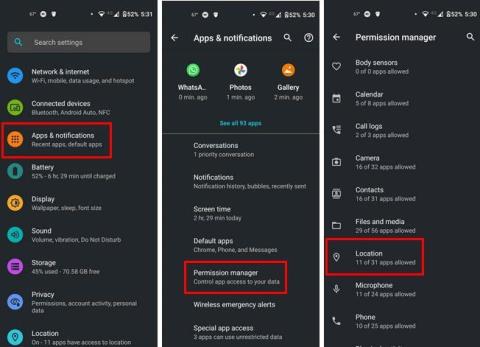
Pamja paraprake e kërkimit të saktë në YouTube
Por do të vini re gjithashtu një opsion për të qenë më i saktë në kërkimin tuaj për atë skenë specifike. Për të hyrë në kërkimin e saktë, klikoni në një zonë të caktuar dhe lëvizni kursorin drejt majës. Ju keni më shumë opsione për të zgjedhur kur jeni në skedën e YouTube, por keni ende akses në kontrollet bazë kur jeni në një skedë tjetër.
Si të aktivizoni modalitetin Picture-në-Picture në Android
Është gjithashtu e mundur që të shikoni videot tuaja në YouTube në modalitetin foto në figurë në pajisjen tuaj Android. Do të kesh akses në këtë veçori nëse jetoni në SHBA ose po paguani aktualisht për një abonim në YouTube Premium. Do të duhet të ekzekutoni në Android 8.0 ose më të lartë. Nëse i plotësoni kërkesat, atëherë mund ta aktivizoni funksionin duke shkuar te:
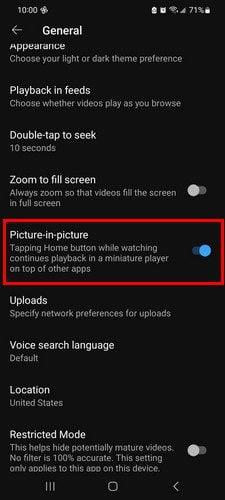
Opsioni Android fotografi në foto në YouTube
Pasi të keni ndjekur këto hapa, mund të vazhdoni të përdorni pajisjen tuaj Android dhe do të vazhdoni të shihni dritaren e YouTube. Mund ta lëvizni nëse është në një zonë që ju shqetëson.
Zgjidhja "Foto-në-Foto" e YouTube
Nëse nuk keni YouTube Premium, mund të provoni sa më poshtë për të përdorur funksionin. Hapni shfletuesin Chrome dhe shkoni te faqja e YouTube. Filloni të shikoni çdo video; pa e mbyllur ose ndaluar videon, shkoni në ekranin bazë të pajisjes tuaj. Videoja duhet të kalojë në modalitetin foto në figurë.
Zgjidhje për Chrome-in fotografi në foto në YouTube
Videoja do të duket e vogël, por prekni dhe do të bëhet pak më e madhe. Për t'u kthyer te shikimi i videos në sajtin e YouTube, trokitni lehtë mbi shigjetën që tregon në të dy drejtimet. Nëse ndonjëherë dëshironi ta mbyllni videon, trokitni lehtë mbi x ose tërhiqeni atë në fund të ekranit tuaj për ta hequr atë. Do të çoheni te cilësimet e aplikacionit në pajisjen tuaj duke trokitur në timon. Mund të bëni çdo ndryshim shtesë për sa kohë që jeni atje.
Nëse prekni një lidhje YouTube nga rezultatet e kërkimit të Google dhe pajisja juaj Android vazhdon ta hapë atë në aplikacionin YouTube, ja se si mund ta parandaloni që kjo të ndodhë. Do t'ju duhet të shkoni te cilësimet e pajisjes tuaj dhe ta çaktivizoni atë. Shkoni te Cilësimet > Aplikacioni dhe njoftimet > Aplikacioni YouTube > Çaktivizo .
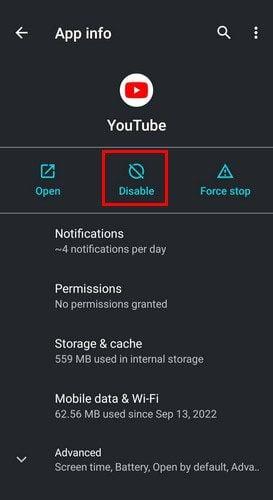
Çaktivizo aplikacionin YouTube Android
Tani kur shkoni në YouTube në Chrome dhe më pas shkoni në ekranin bazë, do të shfaqet fotografia në figurë.
Si të përdorni modalitetin "Figura në figurë në YouTube" duke përdorur Safari
Do të duhet të heqësh qafe aplikacionin YouTube për të përdorur imazhin në foto të YouTube. Pasi ta keni bërë këtë, shkoni në YouTube në Safari dhe filloni të luani një video. Prekni në ikonën e ekranit të plotë dhe videoja duhet të jetë foto në figurë kur videoja është në ekran të plotë.
Ashtu si në Android, ju ende mund ta kontrolloni videon në këtë modalitet. Mund ta përcillni ose ta ktheni videon për 15 sekonda. Do të shihni gjithashtu butonat e luajtjes dhe pauzës. Në krye djathtas, do të shihni ikonën për t'u shfaqur përsëri në ekran të plotë dhe mund të prekni x nëse dëshironi të zhdukni videon.
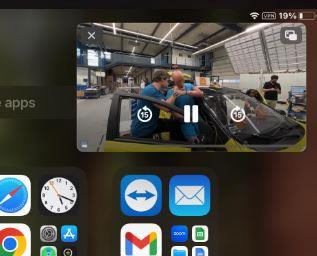
YouTube foto-në-foto Duke përdorur Safari
Prekni dy herë videon për ta bërë më të madhe dhe rrëshqitni nga ekrani për ta hequr atë. Kjo është gjithçka që ka për të. Falë kësaj veçorie të dobishme, mund të vazhdoni të shikoni videot tuaja në YouTube pa pasur nevojë të ndaloni së shikuari gjithçka tjetër.
Leximi më tej
YouTube ka shumë për të ofruar. Shihni se si mund të bëni gjëra të tilla si krijimi dhe modifikimi i listave për luajtje . Ju gjithashtu mund të krijoni dhe të ndani klipe , dhe për të mos përmendur se mund të rregulloni gjithashtu të gjitha llojet e problemeve që me siguri do të shfaqen. Për shembull, mund të jeni të interesuar të lexoni se si mund të rregulloni mosfikjen e modalitetit të kufizuar të YouTube ose si të rregulloni gabimin e YouTube TV jashtë zonës tuaj të shtëpisë .
konkluzioni
Veçoritë foto-në-foto ju lejojnë të lexoni sajte të tjera dhe të shikoni videon tuaj. Nuk ka rëndësi se çfarë pajisje po përdorni. Mund të jetë pajisja juaj Android ose iPad. Ekziston edhe një zgjidhje për të përdorur këtë veçori nëse nuk mund ta përdorni sepse nuk jeni në SHBA ose nuk keni YouTube Premium.
Nëse ndonjëherë lodheni duke përdorur funksionin, mund ta çaktivizoni gjithmonë. Do të mbështeteni gjithashtu në opsionet për të kontrolluar videon ndërsa e përdorni në këtë modalitet. Sa shpesh mendoni se do ta përdorni funksionin? Më tregoni në komentet më poshtë dhe mos harroni ta ndani artikullin me të tjerët në rrjetet sociale.
Kamera e telefonit tuaj mund të prodhojë fotografi të paqarta. Provoni këto 14 rregullime për të përmirësuar cilësinë e imazheve tuaj.
Mësoni si të vendosni nënshkrimin tuaj në një dokument të Microsoft Word shpejt dhe lehtë. Kjo përfshin mundësitë për nënshkrim elektronik dhe dixhital.
Mësoni si të ndryshoni gjuhën në Netflix për të përmirësuar përvojën tuaj të shikimit dhe të aksesoni përmbajtjen në gjuhën tuaj të preferuar. Abonohuni në Netflix sot!
Në këtë artikull, ne do t'ju tregojmë gjithçka rreth basketbollit, tenisit dhe futbollit dhe dimensionet e rëndësishme të fushave sportive.
Merrni këshilla se çfarë të bëni me televizorin tuaj të prishur që nuk mund të rregullohet, nga shitja dhe riciklimi deri te projektet DIY.
Mos harroni kurrë një ditëlindje me ndihmën e Facebook. Shihni se ku mund të gjeni ditëlindjen e dikujt që të mund ta dërgoni dhuratën në kohë.
Është e lehtë të gjesh të gjitha fotot dhe videot që ke ngarkuar në llogarinë tënde të Google Photos. Google Photos ofron disa mënyra për tju ndihmuar të gjeni fotot tuaja.
Rezultati i Snapchat (i quajtur ndryshe Snap Score) përshkruan pikët e grumbulluara bazuar në shpeshtësinë e ndërveprimeve me përdoruesit e tjerë në aplikacionin e mesazheve dhe rrjeteve sociale. Në këtë postim, ne do të theksojmë elementët që përbëjnë sistemin e pikëve të Snapchat.
A po kërkoni për një mundësi të zbatueshme për pritjen e faqes në internet? Mësoni ndryshimin midis një serveri të dedikuar kundrejt një serveri të përbashkët pritës.
Më pëlqen t'i argëtoj fqinjët e mi duke ndryshuar rrjetin tim Wi-Fi me emra të ndryshëm qesharak. Nëse po kërkoni ide për një emër qesharak Wi-Fi, këtu







