A është e turbullt kamera e telefonit tuaj? Provoni këto 14 rregullime

Kamera e telefonit tuaj mund të prodhojë fotografi të paqarta. Provoni këto 14 rregullime për të përmirësuar cilësinë e imazheve tuaj.
Pika unike më e njohur e shitjes e Google Chrome janë shtesat e tij të dyqanit ueb Chrome . Përdoruesit priren të kalojnë në Chrome sepse ai mbështet shtesa të pakufizuara që e bëjnë sesionin e tyre të shfletimit më fleksibël, efikas dhe më miqësor për përdoruesit.
Por më pas, disa shtesa janë të uritura për burime dhe hanë RAM-in e sistemit tonë më shumë se sasia e zakonshme. Për një zgjerim të vogël, përdorimi deri në 50 MB RAM është i zakonshëm. Disa madje mund të konsumojnë deri në 100 MB RAM në sistemin tuaj. Por çdo shtesë që konsumon RAM që tejkalon këtë sasi po sillet në mënyrë të pazakontë dhe do të çaktivizohet.
Falë menaxherit të detyrave të integruara të Chrome , procesi i çaktivizimit të shtesave të tilla është bërë mjaft më i lehtë. Menaxheri i detyrave në Google Chrome ju lejon gjithashtu të çaktivizoni shtesa të tilla në vend që t'i hiqni dhe më pas t'i riinstaloni ato.
Lexo më shumë: Google Chrome do të bllokojë "Përmbajtjet e përziera" në Chrome për një siguri më të mirë të shfletimit
Ja se si mund të çaktivizoni shtesat e padëshiruara që hanë RAM në Chrome:
Si të gjeni shtesa RAM-Eating në Chrome?
Hapi 1: Hapni Google Chrome në kompjuterin tuaj.
Hapi 2: Klikoni mbi elipset vertikale , që është butoni i Menusë së Chrome.
Hapi 3: Shkoni te Më shumë Mjete . Në menunë e re të zgjeruar, zgjidhni Task Manager .
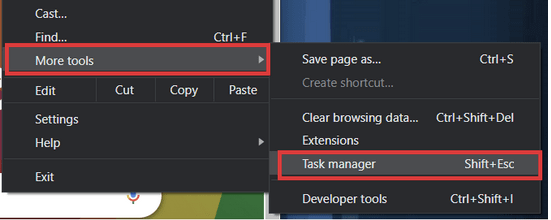
Hapi 4: Gjeni Zgjerimet aktive në fund të listave të detyrave.
Hapi 5: Për lehtësi, klikoni në Memory Footprint . Kjo do të rregullojë detyrat dhe proceset
në rend zbritës të RAM/Memory, ata po konsumojnë sistemin tuaj.
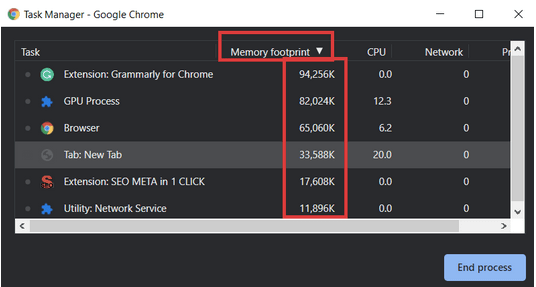
Hapi 6: Ndërsa 100 MB është një sasi e zakonshme e gjurmës, por për të marrë një shembull, le të supozojmë se dëshironi të çaktivizoni Grammarly.
Hapi 7: Klikoni dhe zgjidhni shtesën që dëshironi të çaktivizoni.
Hapi 8: Klikoni në Përfundimi i procesit .
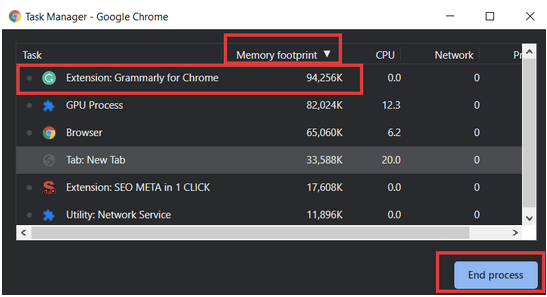
Kjo do të bëjë që shtesa të rrëzohet dhe do të hiqet gjithashtu nga shiriti i detyrave të Chrome. Megjithatë, kjo nuk do të thotë që shtesa është hequr përgjithmonë nga llogaria juaj e shfletuesit Chrome. Është çaktivizuar vetëm për atë seancë të veçantë. Pasi të rinisni shfletuesin Chrome, shtesa do të fillojë të funksionojë përsëri.
Lexo më shumë: Si të shtoni shtesa Chrome në desktop nga telefoni juaj Android
Si të fshini ose çaktivizoni përgjithmonë një shtesë të Chrome që ha RAM?
Në rast se dëshironi që shtesa që përtypet nga RAM-i juaj të hiqet plotësisht ose të çaktivizohet përgjithmonë, atëherë mund ta bëni këtë duke shkuar në menynë shtesë.
Filloni duke shkuar edhe një herë te seksioni " Më shumë vegla" të menysë së Chrome. Atje do të gjeni një opsion të veçantë për Shtesat . Klikoni mbi të dhe do të ridrejtoheni në skedën shtesë të llogarisë tuaj të shfletuesit Chrome . Aty do të renditen të gjitha shtesat e aktivizuara në atë llogari Chrome.
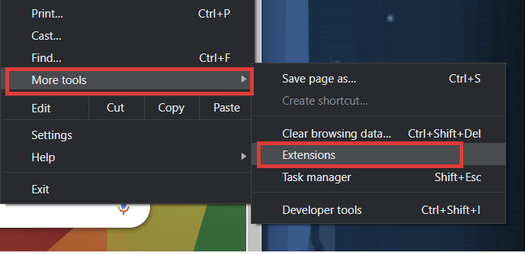
Këtu mund të kryeni dy funksione të ndryshme -
1. Për të çaktivizuar shtesën, kthejeni butonin e ndërrimit në modalitetin e çaktivizimit . Në këtë mënyrë, shtesa nuk do të fshihet, por do të bëhet jofunksionale në llogarinë tuaj të shfletuesit Chrome.
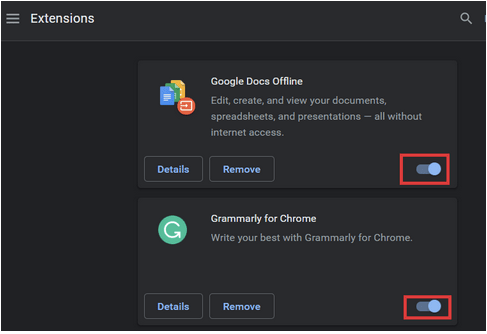
2. Për të fshirë përgjithmonë shtesën, klikoni në butonin Hiq . Pasi ta bëni këtë, konfirmoni komandën për fshirje. Zgjatja nuk do t'ju shqetësojë më me konsumin e tepërt të RAM-it.
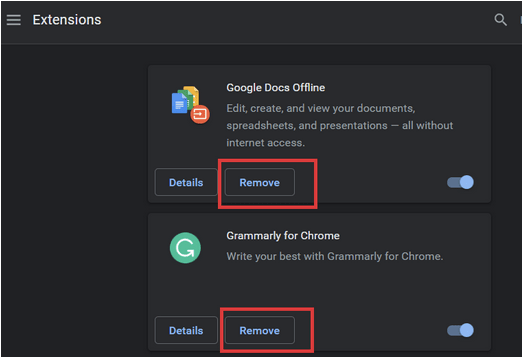
Zgjerimet janë një mënyrë e shkëlqyer për ta bërë sesionin tuaj të shfletimit efikas dhe për ta kryer punën në një mënyrë shumë më të shpejtë . Megjithatë, meqenëse shumë prej këtyre shtesave vijnë nga zhvillues të palëve të treta, ato mund të çojnë në sjellje të pazakonta që mund të jenë për shkak të ndonjë defekti ose mosfunksionimi të pambikëqyrur. Duke përdorur këto metoda, mund ta çaktivizoni ose rindizni atë shtesë të veçantë në mënyrë që të mos hajë RAM-in e sistemit tuaj dhe t'ju ndihmojë të reduktoni stresin në kujtesën e kompjuterit tuaj. Për më tepër, heqja qafe e shtesave të tilla të uritura për burime në Chrome do të çojë gjithashtu në një seancë më të shpejtë në shfletues, plotësisht pa vonesa dhe përplasje.
Ju gjithashtu mund të pëlqeni
Si të zgjidhni VPN-në më të mirë për Chrome
Kamera e telefonit tuaj mund të prodhojë fotografi të paqarta. Provoni këto 14 rregullime për të përmirësuar cilësinë e imazheve tuaj.
Mësoni si të vendosni nënshkrimin tuaj në një dokument të Microsoft Word shpejt dhe lehtë. Kjo përfshin mundësitë për nënshkrim elektronik dhe dixhital.
Mësoni si të ndryshoni gjuhën në Netflix për të përmirësuar përvojën tuaj të shikimit dhe të aksesoni përmbajtjen në gjuhën tuaj të preferuar. Abonohuni në Netflix sot!
Në këtë artikull, ne do t'ju tregojmë gjithçka rreth basketbollit, tenisit dhe futbollit dhe dimensionet e rëndësishme të fushave sportive.
Merrni këshilla se çfarë të bëni me televizorin tuaj të prishur që nuk mund të rregullohet, nga shitja dhe riciklimi deri te projektet DIY.
Mos harroni kurrë një ditëlindje me ndihmën e Facebook. Shihni se ku mund të gjeni ditëlindjen e dikujt që të mund ta dërgoni dhuratën në kohë.
Është e lehtë të gjesh të gjitha fotot dhe videot që ke ngarkuar në llogarinë tënde të Google Photos. Google Photos ofron disa mënyra për tju ndihmuar të gjeni fotot tuaja.
Rezultati i Snapchat (i quajtur ndryshe Snap Score) përshkruan pikët e grumbulluara bazuar në shpeshtësinë e ndërveprimeve me përdoruesit e tjerë në aplikacionin e mesazheve dhe rrjeteve sociale. Në këtë postim, ne do të theksojmë elementët që përbëjnë sistemin e pikëve të Snapchat.
A po kërkoni për një mundësi të zbatueshme për pritjen e faqes në internet? Mësoni ndryshimin midis një serveri të dedikuar kundrejt një serveri të përbashkët pritës.
Më pëlqen t'i argëtoj fqinjët e mi duke ndryshuar rrjetin tim Wi-Fi me emra të ndryshëm qesharak. Nëse po kërkoni ide për një emër qesharak Wi-Fi, këtu







