A është e turbullt kamera e telefonit tuaj? Provoni këto 14 rregullime

Kamera e telefonit tuaj mund të prodhojë fotografi të paqarta. Provoni këto 14 rregullime për të përmirësuar cilësinë e imazheve tuaj.
Ekrani blu i vdekjes ose BSOD mund të prishë kompjuterin tuaj dhe të pengojë punën tuaj. Ai përfshin më shumë se 500 kode gabimi, megjithatë, 0x000000EF ose Critical Process Died është më famëkeqja. Gabimet BSOD janë mjaft irrituese dhe paraqesin gjithashtu rrezik për humbjen e të dhënave mbi të cilat ne jemi duke punuar aktualisht. Nëse jeni duke u përballur me një problem të ngjashëm, atëherë duhet të veproni menjëherë për të. Le të fillojmë! Së pari, le të dimë se cili është kodi i gabimit 0x000000EF.
Procesi kritik i vdekur ose 0x000000EF
Kodi i gabimit 0x000000EF është kryesisht arsyeja për BSOD. Ju merrni kodin e gabimit 0x000000EF në një ekran blu të përplasjes.
Ju duhet të pyesni veten pse ndodh? Epo, kjo ndodh pasi një proces sfondi nga i cili varet Windows është korruptuar. Mund të modifikojë gabimisht të dhënat tuaja ose të ndalojë plotësisht.
Arsyeja pas këtij kodi gabimi mund të jetë çdo gjë nga gabimi i kujtesës deri te drejtuesit e dëmtuar. Gabimi zakonisht shfaqet kur e zgjoni kompjuterin tuaj nga gjumi, duke luajtur lojëra ose duke përdorur një aplikacion specifik.
Hapat për të rregulluar kodin e gabimit 0x000000EF
Ka një sërë hapash për zgjidhjen e problemeve që duhet të ndiqni për të hequr qafe kodin Critical Process Died në Windows.
Metoda 1: Kontrolluesi i skedarëve të sistemit
Tani le të vazhdojmë dhe të ekzekutojmë popullaritetin e kontrollit të skedarëve të sistemit të njohur si skanimi SFC. Dihet se zgjidh shumë çështje të fshehura të Windows duke riparuar skedarët e sistemit të modifikuar ose të korruptuar gabimisht.
Mund të mos e zgjidhë problemin, por është e sigurt të ekzekutoni Skanimin për të provuar dhe zgjidhur problemin. Sidoqoftë, mund të funksionojë vërtet me këtë kod gabimi 0x000000EF
Ndiqni këto hapa për të nisur skanimin:
Ju duhet të ekzekutoni Command Prompt si administrator.
Skanimi do të fillojë, duhet të jeni të durueshëm pasi skanimi do të marrë pak kohë për të përfunduar.
Pasi të kryhet skanimi, do të merrni një listë të problemeve së bashku me hapat e ndërmarrë për të rregulluar problemin.
Rekomandohet të rinisni kompjuterin tuaj.
Metoda 3: Ekzekutoni Skanimin e Antivirusit
Nëse kompjuteri juaj është i infektuar me përmbajtje me qëllim të keq ose malware, ai ka tendencë të bëhet i paqëndrueshëm. Ju mund të përdorni një antivirus të mirë, si p.sh. Advanced System Protector, i cili skanon dhe zbulon me shpejtësi viruset, malware, spyware dhe skedarë të tjerë me qëllim të keq. Ai pastron malware të zbuluar, adware të padëshiruar dhe shiritat e veglave shqetësuese që futen në kompjuterin tuaj pa lejen tuaj.
Metoda 4. Ekzekutoni veglën DISM
Nëse ende po përballeni me gabime, atëherë le të vazhdojmë për të vazhduar në hapin tjetër. Shkoni te shiriti i kërkimit dhe shkruani mjetin Deployment Imaging and Servicing Management (DISM) dhe shtypni Enter. Ky mjet ndihmon në riparimin e imazhit të dëmtuar të sistemit
Mjeti vjen me tre çelësa: /ScanHealth , /CheckHealth dhe /RestoreHealth
Tani për tani, na duhet vetëm ndërprerësi /RestoreHealth . Ndiqni këto hapa për të përdorur çelësin:
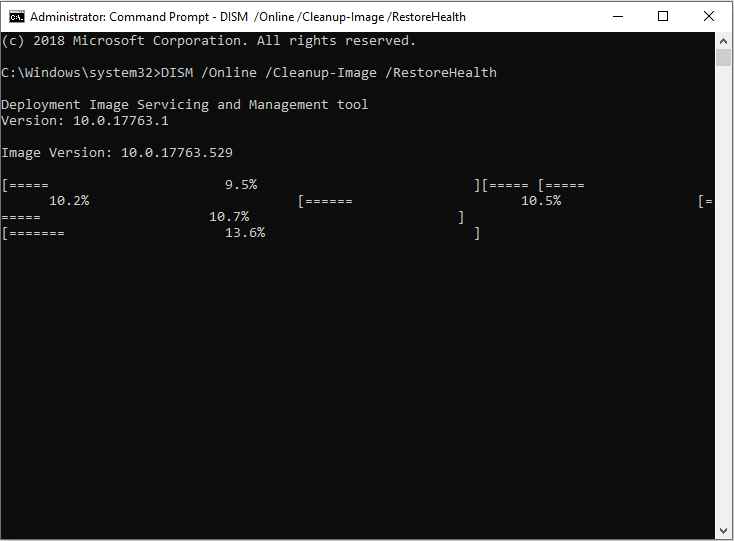
Ky proces zakonisht kërkon kohë. Prandaj, jini të durueshëm dhe prisni që procesi të përfundojë.
Pasi të përfundojë skanimi, rinisni kompjuterin tuaj.
Metoda 5. Kontrolloni drejtuesit tuaj për përditësim
Drejtuesit në një kompjuter mund të jenë arsyeja më e përsëritur për problemin e ndërprerjes së procesit kritik. Pra, duhet të kontrolloni nëse ndonjë nga drejtuesit duhet të përditësohet . Për këtë, ndiqni këto hapa:
Hapi 1: Shtypni Windows dhe X për të marrë menynë e kontekstit mbi butonin Start.
Hapi 2: Gjeni dhe klikoni Device Manager.
Hapi 3: Tani kontrolloni të gjithë drejtuesit e pranishëm në kompjuterin tuaj për të parë një pikëçuditëse të verdhë, kjo tregon që një drejtues ka nevojë për një përditësim.
Hapi 4: Pasi të gjendet, mund të klikoni me të djathtën mbi drejtuesin për të zgjedhur Përditëso Drive r nga menyja.
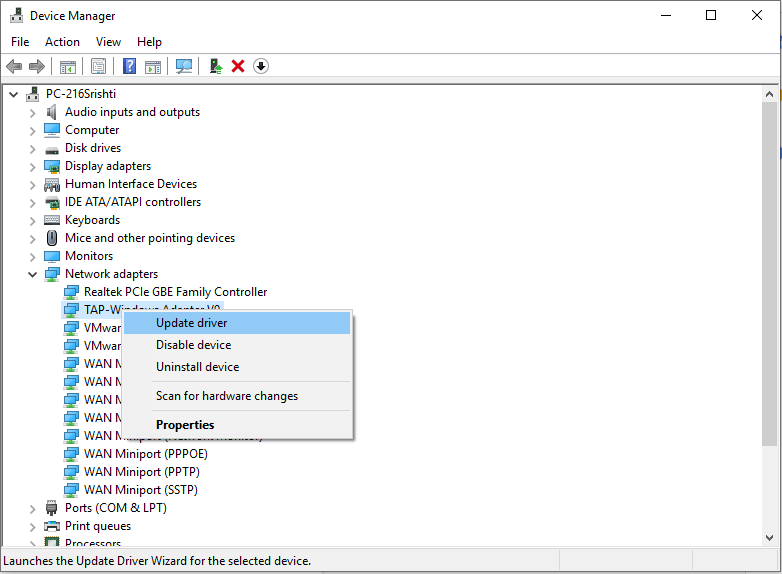
Epo, nëse nuk doni të humbni kohën tuaj duke kontrolluar drejtuesit ose në të ardhmen nëse dëshironi t'i mbani të përditësuar drejtuesit tuaj duke bërë ndonjë gjë, atëherë gjithmonë merrni Përditësuesin e Avancuar të Drejtuesve. Ai monitoron drejtuesit e instaluar në mënyrë që asnjë drejtues të mos jetë i vjetëruar, duke ju çliruar nga stresi i përditësimit të tyre manualisht. Ai gjithashtu merr një kopje rezervë të të gjithë drejtuesve tuaj përpara se të instaloni një përditësim.
Metoda 6. Çinstaloni përditësimet e fundit të Windows
Microsoft lëshon përditësime për Windows herë pas here. Zakonisht rregullon dobësitë e sigurisë ose prezanton veçori të reja. Nëse kodi i gabimit 0x000000EF është shfaqur pas një përditësimi të Windows, çinstalimi i përditësimit të fundit të Windows mund ta bëjë këtë detyrë.
Ndiqni këto hapa për të çinstaluar përditësimin e Windows:
Hapi 1: Shtypni tastin Windows dhe I për të marrë aplikacionin Cilësimet.
Hapi 2: Shkoni te Përditësimi dhe Siguria.
Hapi 3: Tani në dritaren Përditësimi dhe Siguria, klikoni Windows Update.
Hapi 4: Gjeni dhe klikoni Shiko Historinë e Përditësimeve, më pas kliko "Çinstaloni përditësimet".
Hapi 5: Klikoni mbi përditësimin për të zgjedhur dhe shtypni Uninstall që ndodhet në anën e sipërme të dritares.
Metoda 7. Çizme e pastër
Nisja e pastër është një mënyrë nisjeje e cila kërkon vetëm procese thelbësore të skedarëve, drejtues dhe programe. Nisja e pastër është një metodë e zgjidhjes së problemeve që zbulon dhe zgjidh problemet e performancës brenda procesit të nisjes, për shembull, mesazhet e gabimit, konfliktet e softuerit dhe të tjera.
Ndiqni këto hapa për të pastruar nisjen e kompjuterit tuaj:
Hapi 1: Shkruani System Configuration në shiritin e kërkimit dhe shtypni Enter.
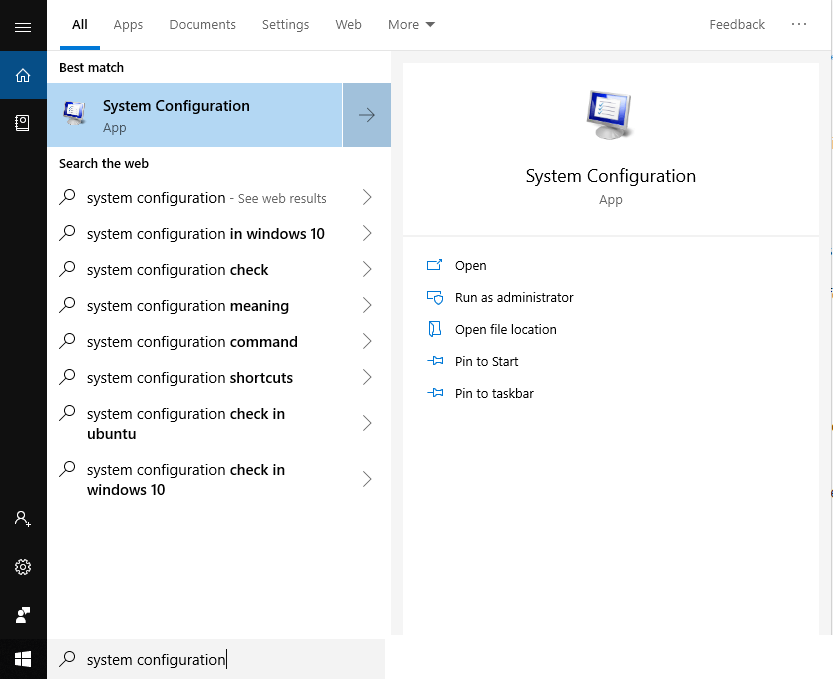
Shënim: Shtypni tastin Windows dhe R për të marrë dritaren Run dhe shkruani msconfig dhe shtypni Enter për të hapur konfigurimin e sistemit
Hapi 2: Klikoni në skedën Shërbimet.
Hapi 3: Gjeni Fshihni të gjitha shërbimet e Microsoft nga lista.
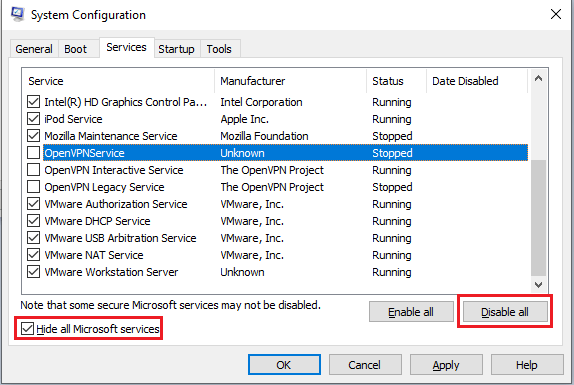
Hapi 4: Klikoni butonin Disable të gjitha.
Hapi 5: Zgjidhni skedën Fillimi
Hapi 6: Shkoni te Open Task Manager
Hapi 7: Ju do të merrni Task Manager me skedën e fillimit.
Hapi 8: Çaktivizoni artikujt në listë.
Pasi të keni mbaruar, rinisni kompjuterin tuaj.
Nëse asgjë deri më tani nuk ka funksionuar për ju, atëherë mund të rivendosni kompjuterin tuaj për ta nisur atë nga e para. Për të rivendosur kompjuterin tuaj, ndiqni këto hapa:

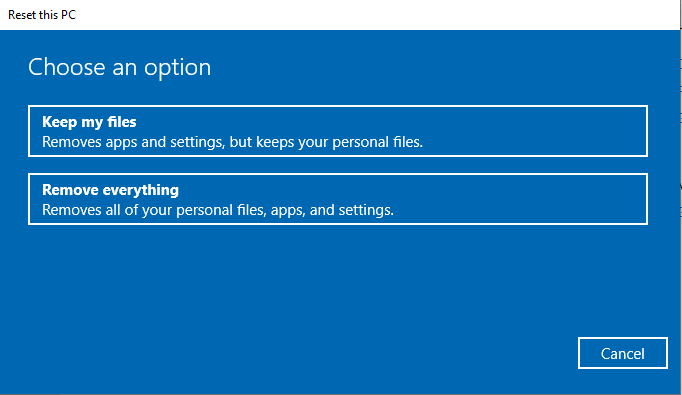
Megjithatë, problemi shfaqet në kompjuterin tuaj, atëherë është më mirë të instaloni një instalim të ri në kompjuterin tuaj Windows për t'u siguruar që problemi të zgjidhet përgjithmonë.
Ndjekja e këtyre hapave mund të jetë rraskapitëse, prandaj, duhet të jeni pak të duruar gjatë kryerjes së hapave
Ju pëlqeu artikulli? Ju lutemi ndani mendimet tuaja në seksionin e komenteve më poshtë.
Kamera e telefonit tuaj mund të prodhojë fotografi të paqarta. Provoni këto 14 rregullime për të përmirësuar cilësinë e imazheve tuaj.
Mësoni si të vendosni nënshkrimin tuaj në një dokument të Microsoft Word shpejt dhe lehtë. Kjo përfshin mundësitë për nënshkrim elektronik dhe dixhital.
Mësoni si të ndryshoni gjuhën në Netflix për të përmirësuar përvojën tuaj të shikimit dhe të aksesoni përmbajtjen në gjuhën tuaj të preferuar. Abonohuni në Netflix sot!
Në këtë artikull, ne do t'ju tregojmë gjithçka rreth basketbollit, tenisit dhe futbollit dhe dimensionet e rëndësishme të fushave sportive.
Merrni këshilla se çfarë të bëni me televizorin tuaj të prishur që nuk mund të rregullohet, nga shitja dhe riciklimi deri te projektet DIY.
Mos harroni kurrë një ditëlindje me ndihmën e Facebook. Shihni se ku mund të gjeni ditëlindjen e dikujt që të mund ta dërgoni dhuratën në kohë.
Është e lehtë të gjesh të gjitha fotot dhe videot që ke ngarkuar në llogarinë tënde të Google Photos. Google Photos ofron disa mënyra për tju ndihmuar të gjeni fotot tuaja.
Rezultati i Snapchat (i quajtur ndryshe Snap Score) përshkruan pikët e grumbulluara bazuar në shpeshtësinë e ndërveprimeve me përdoruesit e tjerë në aplikacionin e mesazheve dhe rrjeteve sociale. Në këtë postim, ne do të theksojmë elementët që përbëjnë sistemin e pikëve të Snapchat.
A po kërkoni për një mundësi të zbatueshme për pritjen e faqes në internet? Mësoni ndryshimin midis një serveri të dedikuar kundrejt një serveri të përbashkët pritës.
Më pëlqen t'i argëtoj fqinjët e mi duke ndryshuar rrjetin tim Wi-Fi me emra të ndryshëm qesharak. Nëse po kërkoni ide për një emër qesharak Wi-Fi, këtu







