A është e turbullt kamera e telefonit tuaj? Provoni këto 14 rregullime

Kamera e telefonit tuaj mund të prodhojë fotografi të paqarta. Provoni këto 14 rregullime për të përmirësuar cilësinë e imazheve tuaj.
Asnjë softuer nuk është i përsosur dhe do t'ju duhet të merreni me disa çështje herët a vonë. Google Meet ka shumë veçori të shkëlqyera, por mund të hasni probleme si të mos aktivizoni kamerën për një takim. Ju klikoni në butonin për të aktivizuar kamerën, por gjithçka që merrni është një mesazh që shfletuesi juaj po bllokon aksesin e kamerës, por pse?
Ka arsye të ndryshme pse Google Meet nuk mund të qaset në kamerën tuaj. Mund të ketë aplikacione të tjera që përpiqen ta përdorin atë njëkohësisht, ose Google Meet nuk ka qasje. Ndonjëherë problemi është aq i thjeshtë sa një lidhje e keqe me internetin ose përditësimi i Google Meet në versionin më të fundit. Ose, mund të keni të bëni me një defekt që duhet të trajtohet nga ana e Google. Shkaqet e mundshme janë të ndryshme, por kjo nuk do të thotë se nuk mund të bëni asgjë. Mund të provoni metoda të shumta për të hyrë më në fund në kamerën tuaj.
Çfarë duhet të bëni kur Google Meet nuk mund të qaset në kamerën tuaj
Jeni i sigurt që aplikacioni i kamerës po funksionon? Mund të provoni ta lëshoni për të parë nëse është në rregull. Ndoshta Google Meet nuk është ai që shkakton problemet. Mund të keni gjithashtu kamera të ndryshme, kështu që vazhdoni dhe kontrolloni që po përdorni atë kryesore. Kur hyni në Google Meet dhe përpiqeni të aktivizoni kamerën, duhet të merrni një mesazh që ju njofton se po përpiqet të fitojë qasje në kamerën tuaj.
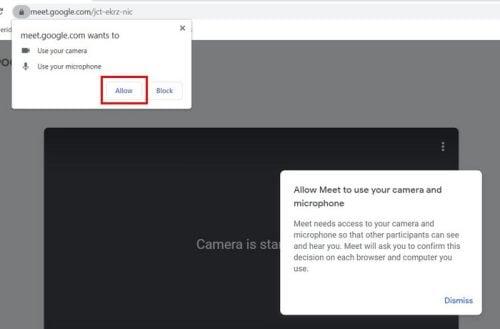
Lejo qasjen në ueb-kamerën e Google Meet
Leja e sajtit (duke përdorur Chrome, Brave, Edge dhe Firefox)
Nëse ende nuk mund ta përdorni kamerën tuaj të internetit për Google Meet, atëherë mund të provoni të shkoni te cilësimet e faqes së shfletuesit tuaj. Ju mund ta bëni këtë duke klikuar në pikat lart djathtas dhe duke klikuar mbi Cilësimet. Pasi të jeni te Settings , klikoni Privacy and Security dhe lëvizni pak poshtë derisa të hasni Lejet e sitit .

Opsioni i lejeve të sajtit të Chrome
Pasi të jeni në Lejet e sitit, klikoni në opsionin e kamerës. Në krye, duhet të shihni një meny rënëse me kamerat e internetit që po përdorni. Sigurohuni që të zgjidhni atë kryesore. Gjithashtu, sigurohuni që të zgjidhni opsionin që thotë se sajtet mund të kërkojnë leje për kamerën. Nëse zgjidhni opsionin tjetër, kjo shpjegon pse nuk merrni as një mesazh për t'i dhënë Google Meet qasje në kamerën tuaj.
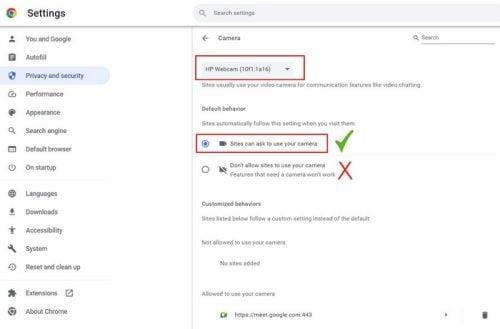
Cilësimet e sajtit të Chrome i lejojnë sajtet që të kenë leje
Pasi t'i jepni Google Meet lejen për të hyrë në kamerën tuaj të internetit, ajo do të shfaqet në listën e sajteve të lejuara për të hyrë në të. Ju mund ta shikoni atë listë në të njëjtën faqe, por në fund. Për të anuluar aksesin në kamerën e një sajti, klikoni në ikonën e koshit në të djathtë. Mund të provosh ta heqësh Google Meet nga kjo listë dhe më pas të provosh të aktivizosh sërish kamerën. Google Meet duhet të të kërkojë leje për të hyrë në kamerën tënde dhe shpresojmë se mund të kesh qasje në kamerën tënde. Ekziston edhe opsioni i klikimit në shigjetën e djathtë dhe klikimi në menunë rënëse për ikonën e kamerës në faqen tjetër. Sigurohuni që të zgjidhni opsionin Lejo nga lista.
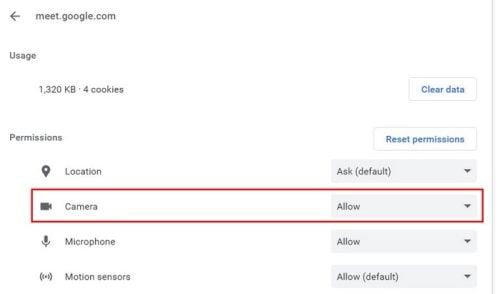
Opsioni "Kamera e Google Meet" është caktuar të lejojë
Shfletues të tjerë
Nëse jeni duke përdorur Microsoft Edge , mund të rivendosni gjithçka në mënyrë që Google Meet t'ju kërkojë leje për të rihyrë në kamerën tuaj duke ndjekur këto hapa. Klikoni në pikat lart djathtas dhe shkoni te "Cilësimet" . Pasi të keni hyrë në Cilësimet, klikoni mbi Cookies dhe lejen e faqes në të majtë. Klikoni në opsionin Kamera nga lista Të gjitha lejet dhe në fund do të shihni Google Meet në listën Lejo. Klikoni në ikonën e koshit në të djathtë për ta hequr atë.
Opsionet janë më të lehta për t'u gjetur për përdoruesit e Firefox-it . Për të lejuar qasjen e Google Meet në kamerën tuaj të internetit, klikoni në ikonën e kuqe të kamerës lart majtas dhe do të shihni një listë me tre opsione:
Klikoni në ikonën e kamerës, e ndjekur nga opsioni që lejon qasjen në Google Meet. Nëse ndonjëherë ndryshoni mendje, mund të klikoni përsëri në ikonën e kamerës dhe të zgjidhni opsionin e bllokimit. Ndryshimet e bëra nuk janë të përhershme.

Opsionet e kamerës së Google Meet në Firefox
Hapat për përdoruesit e shfletuesit Brave janë gjithashtu të lehta. Pasi të hapet shfletuesi, shkoni te Cilësimet , pasuar nga opsioni Privatësia dhe Siguria në të majtë. Klikoni në Cilësimet e faqes në të djathtë dhe kërkoni opsionin e kamerës . Sigurohuni që keni zgjedhur opsionin që lejon faqet të kërkojnë leje për të hyrë në kamerën tuaj. Nëse jo, do të merrni vetëm një mesazh që ju njofton se kamera është e bllokuar dhe se do t'ju duhet të përdorni cilësimet e shfletuesit. Gjithashtu, sigurohuni që antivirusi juaj të mos bllokojë kamerën gjithashtu. Pasi të keni lejuar hyrjen në Google Meet, duhet të merrni gjithashtu një mesazh nga antivirusi juaj duke pyetur nëse do t'i jepet akses Google Meet. Zgjidhni opsionin Lejo.
Si t'i jepni Google Meet qasje në kamerën tuaj në Android
Meqenëse nuk do të jeni gjithmonë në kompjuterin tuaj, ja se si mund të kontrolloni nëse Google Meet ka qasje në kamerën tuaj. Hapni aplikacionin Cilësimet dhe shkoni te Privatësia > Menaxheri i lejeve > Kamera > Google Meet . Do të ketë tre leje për të zgjedhur. Sigurohuni që të prekni butonin Lejo vetëm kur përdorni këtë aplikacion.

Lejo vetëm gjatë përdorimit të këtij aplikacioni, leje për kamerën e Google Meet.
Mos harroni se mund të provoni gjithashtu të rindizni pajisjen tuaj. Do të habiteni se çfarë mund të rregullojë një rindezje e thjeshtë. Gjithashtu, sigurohuni që asnjë aplikacion tjetër nuk e përdor kamerën. Ndoshta keni lënë një program aktiv dhe keni harruar ta mbyllni. Është gjithashtu një ide e mirë të siguroheni që shfletuesi juaj të jetë i përditësuar. Ndoshta shfletuesi juaj ka një defekt dhe përditësimi që pret të instalohet ka rregullimin që keni pritur. E njëjta gjë vlen edhe për aplikacionin iOS ose Android për Google Meet.
Përditësoni drejtuesit e kamerës së internetit
Mund të ketë gjithashtu një defekt me drejtuesin tuaj dhe meqenëse nuk keni instaluar përditësimin më të fundit të disponueshëm, nuk e keni rregullimin. Për të kontrolluar nëse drejtuesit e kamerës suaj kanë nevojë për një përditësim, kërkoni për Device Manager në kutinë e kërkimit. Kur të shfaqet, kërkoni dhe klikoni në menynë rënëse të kamerës dhe nëse shihni se ka një shenjë, kjo do të thotë se po pret një përditësim.
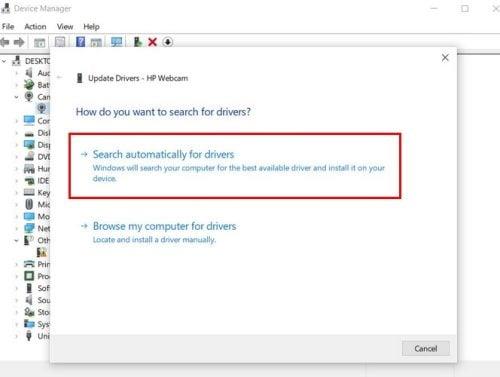
Kontrollimi për përditësime të drejtuesve duke përdorur Device Manager
Klikoni me të djathtën në drejtuesin e kamerës së internetit dhe zgjidhni opsionet e përditësimit të drejtuesit. Zgjidhni opsionin Kërko automatikisht për shoferin dhe drejtuesi duhet të përditësohet.
Leximi më tej
Google Meet ka shumë për të ofruar sesa thjesht probleme me aplikacionin. Pasi të zgjidhen problemet, mund të dëshironi të lexoni tema të tilla si si mund të regjistroni një takim të Google Meet . Mund të provoni gjithashtu të filloni një takim të Google Meeting nga Gmail . Nëse jeni tashmë në Gmail, kjo mund t'ju kursejë kohë të vlefshme. Nëse ndonjëherë dëshironi të hiqni Google Meet nga Gmail , ndiqni këto hapa.
Nëse jeni adhurues i përdorimit të shkurtoreve të tastierës për të kryer punën tuaj, këtu janë disa që mund të përdorni për Google Meet. Gjithashtu, kur është koha për të përditësuar atë foto të profilit , shikoni se si mund ta bëni shpejt.
konkluzioni
Kur ta dini, do t'ju duhet të përdorni kamerën tuaj për një takim të Google Meet. Është gjithmonë një ide e mirë të testoni kamerën me kalimin e kohës. Pra, nëse hasni një problem që Google Meet nuk mund t'i qaset, keni kohë të mjaftueshme për ta rregulluar problemin. Nëse jo, mund të detyroheni të përdorni një pajisje tjetër për takimin që mund të mos ndiheni rehat duke e përdorur për takimin. Mund të provoni gjithmonë rregullimet bazë, të tilla si rinisja e pajisjes ose kontrollimi i lidhjes tuaj me internetin. Pastaj mund të provoni të kontrolloni lejen e sajtit për shfletuesin tuaj. Sa kohë keni që merreni me këtë çështje? Ndani mendimet tuaja në komentet më poshtë dhe mos harroni të ndani artikullin me të tjerët në rrjetet sociale.
Kamera e telefonit tuaj mund të prodhojë fotografi të paqarta. Provoni këto 14 rregullime për të përmirësuar cilësinë e imazheve tuaj.
Mësoni si të vendosni nënshkrimin tuaj në një dokument të Microsoft Word shpejt dhe lehtë. Kjo përfshin mundësitë për nënshkrim elektronik dhe dixhital.
Mësoni si të ndryshoni gjuhën në Netflix për të përmirësuar përvojën tuaj të shikimit dhe të aksesoni përmbajtjen në gjuhën tuaj të preferuar. Abonohuni në Netflix sot!
Në këtë artikull, ne do t'ju tregojmë gjithçka rreth basketbollit, tenisit dhe futbollit dhe dimensionet e rëndësishme të fushave sportive.
Merrni këshilla se çfarë të bëni me televizorin tuaj të prishur që nuk mund të rregullohet, nga shitja dhe riciklimi deri te projektet DIY.
Mos harroni kurrë një ditëlindje me ndihmën e Facebook. Shihni se ku mund të gjeni ditëlindjen e dikujt që të mund ta dërgoni dhuratën në kohë.
Është e lehtë të gjesh të gjitha fotot dhe videot që ke ngarkuar në llogarinë tënde të Google Photos. Google Photos ofron disa mënyra për tju ndihmuar të gjeni fotot tuaja.
Rezultati i Snapchat (i quajtur ndryshe Snap Score) përshkruan pikët e grumbulluara bazuar në shpeshtësinë e ndërveprimeve me përdoruesit e tjerë në aplikacionin e mesazheve dhe rrjeteve sociale. Në këtë postim, ne do të theksojmë elementët që përbëjnë sistemin e pikëve të Snapchat.
A po kërkoni për një mundësi të zbatueshme për pritjen e faqes në internet? Mësoni ndryshimin midis një serveri të dedikuar kundrejt një serveri të përbashkët pritës.
Më pëlqen t'i argëtoj fqinjët e mi duke ndryshuar rrjetin tim Wi-Fi me emra të ndryshëm qesharak. Nëse po kërkoni ide për një emër qesharak Wi-Fi, këtu







