A është e turbullt kamera e telefonit tuaj? Provoni këto 14 rregullime

Kamera e telefonit tuaj mund të prodhojë fotografi të paqarta. Provoni këto 14 rregullime për të përmirësuar cilësinë e imazheve tuaj.
A përdorni gjithashtu Outlook për qëllime të trajtimit të postës elektronike dhe keni probleme me hapjen e tij? Nëse po, atëherë mund të kërkoni një zgjidhje praktike dhe për fat të mirë jeni në vendin e duhur. Këtu, ne do t'ju bëjmë të vetëdijshëm për çdo shkak të mundshëm pas gabimit të mos hapjes së Outlook, dhe zgjidhja për të hequr qafe të njëjtin.
Microsoft Outlook trajton të gjitha emailet, kontaktet, detyrat, shënimet, ditarët, takimet dhe ngjarjet tuaja. Për më tepër, Outlook ka miliona përdorues, por për fat të keq, disa prej tyre nuk janë në gjendje të dërgojnë ose marrin emailet dhe janë ankuar se po marrin gabimin që thotë:
Microsoft Office Outlook nuk mund të niset. Nuk mund të hapet dritarja e Outlook. Seti i dosjeve nuk mund të hapet.
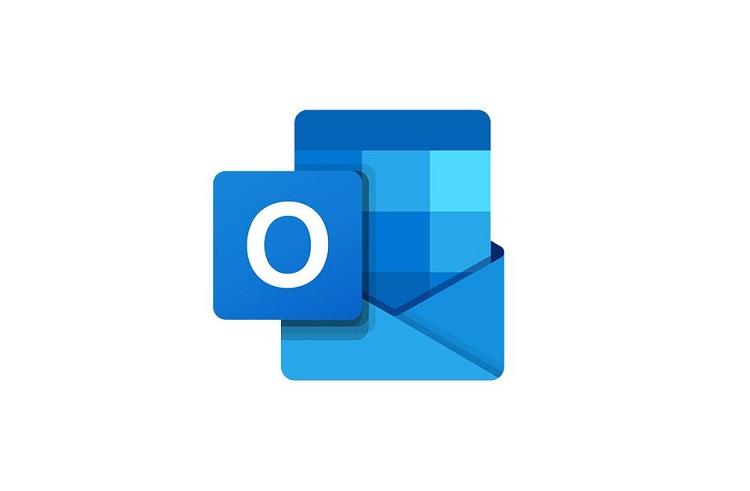
Nëse jeni duke përjetuar të njëjtën gjë, atëherë nuk ka nevojë të shqetësoheni sepse riparimi i këtyre defekteve të Outlook është më i lehtë nga sa mendoni. Ajo që duhet të bëni është thjesht të ndiqni udhëzimet dhe së shpejti do të jeni në gjendje të hiqni qafe problemin e moshapjes së Outlook, kështu që le të fillojmë pa asnjë vonesë.
Përmbajtja
Si të rregulloni se Outlook nuk do të hapet në Windows dhe Mac
Zgjidhja 1: Hiq VPN
Nëse po përdorni VPN për të siguruar lidhjen tuaj përmes internetit, atëherë ka të ngjarë që VPN të funksionojë në sfond dhe të pengojë funksionimin e Outlook. Në këtë rast, rekomandohet të hiqni ose çaktivizoni softuerin tuaj VPN për të rregulluar problemin që Outlook nuk do të hapë. Nëse metoda funksionon atëherë, është mirë dhe mirë. Përveç kësaj, nëse dështon, mund të riinstaloni programin tuaj VPN.
Zgjidhja 2: Dilni nga iCloud
Nëse keni iCloud të Apple të instaluar në Windows, atëherë kjo mund të jetë arsyeja për moshapjen e problemit të Outlook. Ka të ngjarë që iCloud mund të ndërhyjë me skedarët, postat, kontaktet, kalendarin dhe detyrat tuaja të Outlook, sepse mund t'i qaset të gjitha. Në këtë rast, duhet të dilni nga iCloud për të hequr qafe problemin. Kjo do të zgjidhë të gjitha problemet që lindin për shkak të iCloud.
Zgjidhja 3: Përdorni një fjalëkalim të veçantë për Outlook
Ky problem mund të zgjidhet duke zgjedhur një fjalëkalim të ndryshëm nga fjalëkalimi i llogarisë Gmail që po përdorni në Outlook. Zëvendësoni fjalëkalimin tuaj aktual të Outlook me një të ri të fortë. Për më tepër, nëse ndryshimi i fjalëkalimit nuk funksionon, atëherë provoni të hiqni llogarinë tuaj Gmail nga Outlook.
Zgjidhja 4: Ndryshoni mënyrën e mbylljes së Outlook
A dilni nga Outlook duke përdorur shenjën Kryq në këndin e sipërm djathtas të dritares tuaj? Nëse po, atëherë mund të jetë arsyeja e telasheve.
Në këtë rast, ajo që duhet të bëni është të ndaloni mbylljen e Outlook si kjo. Në vend të tij, është një praktikë e mirë të shkoni te File në këndin e sipërm majtas dhe më pas nga paneli i majtë, zgjidhni Exit. Duke vepruar kështu do të parandaloni problemet për shkak të mbylljes së Outlook në një mënyrë të pahijshme.
Zgjidhja 5: Përdorni Microsoft Support and Recovery Assistant
Microsoft ndihmon përdoruesit e tij me Ndihmësin e tij të Mbështetjes dhe Rimëkëmbjes së Microsoft . Kur raportoni problemin tuaj, ai automatikisht do të fillojë të diagnostikojë gabimin dhe do t'ju ndihmojë në zgjidhjen e problemit që Outlook nuk do të hapë. Pra, ajo që duhet të bëni është të shkarkoni dhe instaloni këtë mjet në kompjuterin tuaj. Ky mjet do t'ju ndihmojë të heqni qafe çdo problem që lidhet me Outlook.
Zgjidhja 6: Riparoni skedarin tuaj të të dhënave Outlook
Skedarët e të dhënave të dëmtuara ose të dëmtuara mund të jenë arsyeja për dështimin e hapjes së Outlook. Në këtë skenar, ju duhet të riparoni skedarët e të dhënave të Outlook-it tuaj. Për ta bërë këtë, ndiqni procedurën e përshkruar më poshtë:
Hapi 1: Në fillim, dilni plotësisht nga Outlook. Më pas, shfletoni skedarët tuaj të Outlook sipas versionit të Outlook që po përdorni:
Për Outlook 2019 – C:\Program Files (x86)\Microsoft Office\root\Office16
Për Outlook 2016 – C:\Program Files (x86)\Microsoft Office\root\Office16
Për Outlook 2013 – C:\Program Files (x86)\Microsoft Office\Office15
Për Outlook 2010 – C:\Program Files (x86)\Microsoft Office\Office14
Për Outlook 2007 – C:\Program Files (x86)\Microsoft Office\Office12
Hapi 2: Lëvizni poshtë për të lundruar në skedarin exe .
Hapi 3: Tani do të shfaqet kutia e dialogut për Riparimin e Inbox-it të Microsoft Outlook . Futni emrin e skedarit që dëshironi të skanoni, ose mund ta shfletoni gjithashtu.
Hapi 4: Nëse keni mbaruar me gjetjen e skedarit, klikoni në Start .
Hapi 5: Procesi i skanimit do të fillojë. Ai gjithashtu do të bëjë një kopje rezervë para riparimit. Nëse zbulon ndonjë gabim, klikoni në Riparimi për të udhëzuar mjetin t'i rregullojë ato.
Pas procesit të riparimit, rinisni Outlook dhe kontrolloni nëse ky proces ka sukses në rregullimin e problemit apo jo. Nëse është Jo, atëherë duhet të kaloni te metodat e tjera të diskutuara më poshtë.
Zgjidhja 7: Nisni Outlook në Safe Mode dhe çaktivizoni shtesat
Aktivizimi i modalitetit të sigurt funksionon më mirë në rregullimin e shumicës së problemeve, dhe e njëjta gjë është edhe me Outlook. Safe Mode diagnostikon gabimin që ndërhyn në funksionimin e Outlook dhe rregullon të gjitha çështjet kritike. Nëse nuk jeni në gjendje të punoni me Outlook, atëherë provoni ta hapni atë në Safe Mode. Shumë përdorues e shohin të dobishëm për zgjidhjen e problemit dhe për të rifituar funksionimin normal të Outlook. Për ta bërë këtë, provoni këto hapa:
Hapi 1: Para së gjithash, sigurohuni që Outlook të jetë plotësisht i mbyllur.
Hapi 2: Tani, për të nisur Outlook në Safe Mode, shtypni tastin Ctrl kur hapni Outlook. Do të shfaqet një mesazh duke pyetur: Dëshiron të nisësh Outlook në modalitetin e sigurt ? Zgjidhni Po .
Hapi 3: Mund të shkruani gjithashtu Outlook/safe në kutinë e dialogut Run, të cilën mund ta merrni duke shtypur Windows Key + R pas kësaj, shtypni Enter . Nga kutia e dialogut Zgjidhni Profilet , zgjidhni Outlook dhe më pas klikoni OK . Futni fjalëkalimin tuaj dhe klikoni në Prano .
Nëse nuk jeni në gjendje të dërgoni ose merrni email edhe në modalitetin e sigurt, atëherë Shtesat mund të jenë shkaku i gabimit të mos hapjes së Outlook. Shtesat janë të dobishme dhe përdoruesit pëlqejnë t'i përdorin ato.
Por ka edhe një anë tjetër të tyre, dmth., mund të ketë disa shtesa të gabuara që bien ndesh me Outlook dhe pengojnë performancën e tij, dhe ka nevojë për t'i rregulluar ato. Ja si ta bëni.
Rregullimi i shtesave të gabuara
Hapi 1: Klikoni mbi File në këndin e sipërm majtas. Nga paneli i majtë, zgjidhni Opsionet dhe më pas Shtesat .
Hapi 2: Në fund, do të gjeni një Menaxho Shtesat e Zyrës . Klikoni në shigjetën poshtë dhe zgjidhni COM Add-ins . Sugjerohet të mbani mend listën e të gjitha shtesave të aktivizuara ose të bëni një pamje të listës.
Hapi 3: Tani, klikoni mbi Një dritare e re do të hapet me një listë të të gjitha shtesave . Tani, zgjidhni të gjitha shtesat. Klikoni në OK . Rinisni kompjuterin tuaj.
Tani, hapni përsëri Outlook. Nëse problemi zgjidhet, atëherë duhet të kuptoni se cila shtesë e veçantë po e shkaktonte problemin.
Gjetja e arsyes së problemit
Për këtë, ndiqni hapat:
Hapi 1: Përsëri, shkoni te dritarja ku e keni lënë.
Hapi 2: Më pas, zgjidhni një shtesë dhe klikoni mbi Shto .
Hapi 3: Tani, përsërisni këtë procedurë me të gjitha shtesat e tjera në grup. Kjo do t'ju ndihmojë të identifikoni atë shtesë të veçantë dhe mund ta çaktivizoni atë për të rregulluar problemin.
Shpresojmë, do të jeni në gjendje të zbuloni shtesat e gabuara që shkaktojnë që Outlook nuk do të hapë problem. Megjithatë, nëse shtesat nuk janë problemi këtu, atëherë ndiqni metodën tjetër.
Zgjidhja 8: Krijo një profil të ri
Nëse modaliteti i sigurt dështoi në riparimin e Outlook, atëherë ka shumë mundësi që profili juaj të jetë i korruptuar ose dëmtuar. Në këtë rast, duhet të krijoni një profil të ri për të zgjidhur problemin. Vazhdoni me hapat e mëposhtëm:
Hapi 1: Së pari, dilni plotësisht nga Outlook.
Hapi 2: Shkoni te menyja Start dhe shkruani Control Panel në shiritin e kërkimit dhe më pas hapeni.
Hapi 3: Nga opsioni View by Category në këndin e sipërm djathtas, zgjeroni listën rënëse dhe zgjidhni ikonat e mëdha .
Hapi 4: Zgjidhni Mail -in Klikoni në Show Profiles nga seksioni Profiles dhe më pas zgjidhni Shto .
Hapi 5: Do të hapet një kuti e re dialogu. Futni emrin e profilit që dëshironi dhe më pas klikoni OK.
Hapi 6: Shto një llogari të re do të hapet dritarja. Futni emrin, adresën e emailit dhe fjalëkalimin tuaj. Klikoni në Next .
Hapi 7: Do të fillojë automatikisht kërkimi për cilësimet e serverit të postës. Klikoni në Finish . Tani, ju mund të shihni emrin e profilit tuaj të ri në kutinë e dialogut Mail.
Hapi 8: Tani, nga dy opsionet, zgjidhni Prompt për një profil që do të përdoret . Pastaj, klikoni mbi, OK .
Hapi 9: Tani, rinisni Outlook. Në kutinë e dialogut Zgjidhni profilin , zgjeroni menynë rënëse dhe zgjidhni emrin e profilit të ri që sapo keni krijuar. Klikoni në OK .
Më në fund, kontrolloni nëse Outlook po funksionon siç duhet apo jo. Nëse po, atëherë është shumë e sigurt që profili juaj i Outlook ishte i korruptuar dhe shkaktoi telashe. Nëse problemi vazhdon, atëherë provoni metodën tjetër.
Nëse asnjë nga metodat e mësipërme nuk funksionoi, atëherë provoni të përdorni komandën /resetnavpane . Kjo do të riparojë të gjithë skedarët e konfigurimit të panelit të navigimit. Për të përdorur këtë komandë, provoni hapat e mëposhtëm:
Hapi 1: Dilni plotësisht nga Outlook.
Hapi 2: Përdorni çelësin e nxehtë Windows + R për të hapur kutinë e dialogut Run. Shkruani exe /resetnavpane dhe klikoni OK .
Hapi 3: Kjo do të riparojë të gjitha problemet që lidhen me panelin e navigimit, nëse ka.
Zgjidhja 10: Sigurohuni që Outlook të mos funksionojë në modalitetin e përputhshmërisë
Para së gjithash, nëse jeni duke përdorur një version më të vjetër të Outlook, p.sh., Outlook 2013 ose Outlook 2010, atëherë vetëm ju mund të vazhdoni me zgjidhjen sepse Outlook 2016 nuk ka skedën e Përputhshmërisë. Pra, nëse Outlook është në modalitetin e përputhshmërisë, fikja e tij mund të ndihmojë në rregullimin e problemit që Outlook nuk do të hapë. Për ta bërë këtë, provoni këto hapa:
Hapi 1: Klikoni me të djathtën në ikonën Outlook dhe më pas nga opsionet, zgjidhni Properties .
Hapi 2: Në kutinë e dialogut, shkoni te " Përputhshmëria Tani" në seksionin " Modaliteti i përputhshëm " , zgjidhni opsionin që lexon Ekzekutoni këto programe në modalitetin e përputhshmërisë .
Hapi 3: Zgjidhni Apliko për të ruajtur ndryshimet. Tani, rinisni kompjuterin tuaj dhe kontrolloni nëse Outlook po funksionon siç duhet ose ka ende ndonjë gabim.
Zgjidhja 11: Ndryshoni cilësimet e DPI
Tingëllon absurde, por kjo metodë funksionoi për shumë përdorues. Ndryshimi i shkallës së pikave për inç në 100% mund t'ju ndihmojë të shpëtoni nga problemi. Për ta bërë këtë, ndiqni hapat e mëposhtëm:
Hapi 1: Klikoni me të djathtën në hapësirën e desktopit tuaj dhe nga opsionet, zgjidhni Cilësimet e ekranit .
Hapi 2: Tani, zgjidhni Scale and Layou t në 100% (rekomandohet).
Hapi 3: Rinisni Outlook dhe kontrolloni nëse ndryshimi i cilësimeve të DPI ndihmoi për të hequr qafe problemin e moshapjes së Outlook apo jo.
Zgjidhja 12: Përdorni opsionin e mesazheve të reja me email
Nëse asnjë nga metodat e mësipërme nuk jep rezultat, atëherë provoni opsionin e mesazhit të postës elektronike të re. Ju mund të përdorni këtë opsion duke aplikuar këto metoda:
Hapi 1: Para së gjithash, dilni plotësisht nga Outlook.
Hapi 2: Tani, shtypni Shift + Ctrl + Esc për të hapur Task Manager . Do të hapet një dritare e re me listën e të gjitha programeve dhe skedarëve në Process Now, navigoni për Outlook. Klikoni me të djathtën mbi të dhe zgjidhni opsionin End Task .
Hapi 3: Duke vepruar kështu do të përfundojnë të gjitha programet që nuk përgjigjen në Outlook pa rifilluar Windows.
Hapi 4: Tani, kliko me të djathtën në ikonën ose shkurtoren e Outlook. Nga opsionet, zgjidhni Mesazhin e Ri Email Duke bërë këtë, do të shfaqet një dritare e re.
Hapi 5: Shkoni te Start Klikoni me të djathtën në Outlook dhe zgjidhni opsionin Run as administrator . Tani, Outlook ka të drejta administratori dhe mund të funksionojë normalisht.
Zgjidhja 13: Dërgoni çdo skedar me Outlook
Tani le të diskutojmë një truk që funksionoi për shumë përdorues, p.sh. kur të shfaqet ekrani i gabimit, përpiquni të dërgoni ndonjë skedar ose dokument me Outlook. Ju mund ta bëni këtë duke ndjekur hapat e mëposhtëm:
Hapi 1: Shkoni te menyja Start dhe kërkoni për File Explorer . Hapeni atë dhe zgjidhni çdo skedar për të dërguar dhe më pas kliko me të djathtën mbi Skedar.
Hapi 2: Nga opsionet, zgjidhni Dërgo te . Tani, klikoni te Marrësit e postës .
Duke vepruar kështu, skedari do të dërgohet me Outlook dhe kjo mund të zgjidhë gabimin e mos hapjes së Outlook. Nëse nuk funksionon, atëherë vazhdoni me metodat vijuese.
Zgjidhja 14: Fshini dosjen e të dhënave të aplikacionit Outlook
Nëse Outlook ngrin dhe shfaq disa mesazhe gabimi sa herë që përpiqeni ta nisni, atëherë mund të rregullohet duke fshirë dosjen e të dhënave të aplikacionit Outlook. Nuk ka nevojë të shqetësoheni për humbjen e të dhënave sepse të dhënat do të rikrijohen vetë kur Outlook të fillojë të funksionojë. Pra, ndiqni procesin e mëposhtëm:
Hapi 1: Së pari, shtypni tastin Windows + R për të hapur dritaren Run. Tani, shkruani %localappdata% dhe më pas shtypni Enter.
Hapi 2: Zgjidhni Microsoft nga lista. Kërkoni dosjen me emrin Outlook. Klikoni me të djathtën mbi të dhe më pas kliko Fshi .
Pasi ta bëni këtë, rinisni kompjuterin tuaj dhe më pas hapni përsëri Outlook dhe kontrolloni nëse problemi i Outlook nuk do të hapet është zgjidhur apo jo.
Zgjidhja 15: Kontrolloni nëse keni leje për të hyrë në skedarin tuaj PST
Siç u diskutua më lart, skedari PST përmban kopje të të gjithë skedarëve të të dhënave të Outlook. Sidoqoftë, nëse nuk keni leje për të hyrë në skedarin tuaj PST, atëherë problemi është i qartë se do të ndodhë. Në këtë rast, duhet të hyni në skedarin PST duke ndryshuar cilësimet për të zgjidhur problemin. Tani, vazhdoni me këto hapa:
Hapi 1: Navigoni te skedari PST i Outlook dhe kliko me të djathtën mbi të. Nga opsionet, zgjidhni Karakteristikat .
Hapi 2: Dritarja e Vetive të Outlook do të hapet. Shkoni te skeda Siguria , klikoni " Ndrysho " nëse emri juaj i përdoruesit nuk është i pranishëm në seksionin " Grupi" ose "Emrat e përdoruesve " .
Hapi 3: Do të hapet një dritare e re me lejet e Outlook. Klikoni mbi Shto për të shtuar emrin tuaj të përdoruesit në listë. Tani, futni emrin e përdoruesit dhe klikoni në opsionin Kontrolloni Emrat . Pastaj, klikoni mbi, OK . Duke vepruar kështu, do të mund të shihni emrin tuaj të përdoruesit në seksionin "Grupi" ose "Emri i përdoruesit".
Hapi 4: Tani, zgjidhni emrin tuaj të përdoruesit dhe nga seksioni Lejet për Administratorët , kontrolloni kutinë e kontrollit Lejo për opsionin " Kontrolli i plotë ". Klikoni mbi Apliko dhe OK për të përfunduar procesin.
Shpresojmë, pasi të keni akses në skedarin PST, do të jeni në gjendje të zgjidhni problemin e moshapjes së Outlook. Nëse jo, atëherë kaloni në metodën e mëposhtme.
Zgjidhja 16: Ekzekutoni kontrolluesin e skedarëve të sistemit
Skedarët e korruptuar dhe të dëmtuar mund të kufizojnë hapjen e Outlook, ju mund ta zgjidhni atë duke ekzekutuar komandën SFC /Scannow . SFC /Scannow është një komandë e vijës së komandës që skanon të gjithë skedarët e sistemit dhe heq ato të dëmtuara. Përpara se të vazhdoni me procedurën, sigurohuni që duhet të jeni një administrator që drejton një sesion konsole në mënyrë që të përdorni programin SFC. Për këtë, ndiqni hapat e mëposhtëm:
Hapi 1: Klikoni me të djathtën në opsionin Command Prompt dhe klikoni në opsionin Run as Administration .
Hapi 2: Përndryshe, mund të shtypni Ctrl + Shift + Enter kur hapni vijën e komandës. Kjo do ta hapë atë si administrator. Tani, për të ekzekutuar këtë komandë, provoni këto hapa:
Hapi 3: Shkoni te menyja Start dhe më pas shkruani cmd dhe zgjidhni Command Prompt .
Hapi 4: Shkruani komandën SFC/Scannow dhe shtypni Enter . Skanimi i sistemit do të fillojë.
Hapi 5: Pasi të përfundojë skanimi, rinisni Outlook dhe kontrolloni nëse problemi vazhdon apo jo.
Zgjidhja 17: Fshini çelësin e regjistrit
Edhe pas aplikimit të të gjitha metodave të mësipërme, ju keni ngecur me problemin e mos hapjes së Outlook. Duhet të provoni të fshini çelësin e regjistrit përpara se të kaloni hapat, të bëni kopje rezervë dhe të rivendosni regjistrin për të shmangur rrezikun e çdo lloj humbjeje.
Paralajmërim : Modifikimi i gabuar i redaktorit të Regjistrit mund të shkaktojë një problem serioz dhe mund t'ju duhet të riinstaloni sistemin operativ.
Pra, për të fshirë çelësin, provoni hapat e mëposhtëm:
Hapi 1: Shtypni butonin e nxehtë Windows + R për të hapur dritaren Run dhe shkruani regedit dhe shtypni Enter për të hapur redaktorin e regjistrit.
Hapi 2: Nga paneli i majtë, së pari klikoni në HKEY_CURRENT_USERSoftwareMicrosoft . Tani, klikoni në Windows NTCurrentVersionWindows Messaging Nënsistemi .
Hapi 3: Tani, do të gjeni listën e opsioneve, kërkoni për çelësin e Profilit dhe kliko me të djathtën mbi të. Nga opsionet, zgjidhni Fshij . Jepni leje administrative nëse kërkohet.
Tani, është e nevojshme të rinisni kompjuterin tuaj sepse ndryshimet do të ndodhin vetëm pas tij. Pas kësaj, provoni të hapni Outlook dhe kontrolloni nëse problemi i mos hapjes së Outlook është zgjidhur apo jo.
Zgjidhja 18: Përdorni një version më të vjetër të Outlook
Nëse keni aplikuar të gjitha metodat e mësipërme dhe ende nuk jeni në gjendje ta rregulloni problemin, atëherë provoni të përdorni një version më të vjetër të Outlook. Shumë përdorues po përballen me këtë problem në një version më të ri të Outlook, kështu që në këtë skenar, përpiquni të punoni me versionin më të vjetër.
Për më tepër, skedarët PST përmbajnë të gjithë skedarët e të dhënave të Outlook-it tuaj, dhe ato mund të importohen kur ndryshoni versionin e Outlook, kështu që nuk ka nevojë të shqetësoheni për humbjen e të dhënave. Pra, shkarkoni dhe provoni të punoni në një version më të vjetër të Outlook dhe kontrolloni nëse po funksionon normalisht apo jo.
Postime të ngjashme:
konkluzioni
Shpresojmë, ju do të jeni në gjendje të hapni Outlook dhe në përgjithësi do të funksiononte si më parë. Këtu, ne kemi diskutuar të gjitha shkaqet e mundshme, si dhe metodat më të përshtatshme dhe efektive për të zgjidhur problemin. Megjithatë, nëse asnjë nga metodat e diskutuara më sipër nuk funksionoi, atëherë provoni të riinstaloni Outlook ose kontaktoni mbështetjen e Microsoft për ndihmë të mëtejshme.
Kamera e telefonit tuaj mund të prodhojë fotografi të paqarta. Provoni këto 14 rregullime për të përmirësuar cilësinë e imazheve tuaj.
Mësoni si të vendosni nënshkrimin tuaj në një dokument të Microsoft Word shpejt dhe lehtë. Kjo përfshin mundësitë për nënshkrim elektronik dhe dixhital.
Mësoni si të ndryshoni gjuhën në Netflix për të përmirësuar përvojën tuaj të shikimit dhe të aksesoni përmbajtjen në gjuhën tuaj të preferuar. Abonohuni në Netflix sot!
Në këtë artikull, ne do t'ju tregojmë gjithçka rreth basketbollit, tenisit dhe futbollit dhe dimensionet e rëndësishme të fushave sportive.
Merrni këshilla se çfarë të bëni me televizorin tuaj të prishur që nuk mund të rregullohet, nga shitja dhe riciklimi deri te projektet DIY.
Mos harroni kurrë një ditëlindje me ndihmën e Facebook. Shihni se ku mund të gjeni ditëlindjen e dikujt që të mund ta dërgoni dhuratën në kohë.
Është e lehtë të gjesh të gjitha fotot dhe videot që ke ngarkuar në llogarinë tënde të Google Photos. Google Photos ofron disa mënyra për tju ndihmuar të gjeni fotot tuaja.
Rezultati i Snapchat (i quajtur ndryshe Snap Score) përshkruan pikët e grumbulluara bazuar në shpeshtësinë e ndërveprimeve me përdoruesit e tjerë në aplikacionin e mesazheve dhe rrjeteve sociale. Në këtë postim, ne do të theksojmë elementët që përbëjnë sistemin e pikëve të Snapchat.
A po kërkoni për një mundësi të zbatueshme për pritjen e faqes në internet? Mësoni ndryshimin midis një serveri të dedikuar kundrejt një serveri të përbashkët pritës.
Më pëlqen t'i argëtoj fqinjët e mi duke ndryshuar rrjetin tim Wi-Fi me emra të ndryshëm qesharak. Nëse po kërkoni ide për një emër qesharak Wi-Fi, këtu







