Rregulloni AirPods që nuk funksionojnë me Zoom në Mac

Shumë pronarë Mac u ankuan se nuk mund të përdornin AirPods-in e tyre me Zoom. Në këtë udhëzues, ju tregojmë mirë se si ta rregulloni këtë problem.
Shumë pronarë Mac u ankuan se nuk ishin në gjendje të përdornin AirPods-in e tyre me Zoom. Ky është një problem madhor veçanërisht nëse përdorni Zoom për qëllime të lidhura me punën.
Ndoshta nuk mund të përdorni altoparlantët e integruar të Macbook sepse kolegët e tjerë po punojnë rreth jush. Ose po diskutoni informacione të ndjeshme dhe dëshironi të parandaloni përgjimin.
Në këtë udhëzues, ne do t'ju tregojmë se si mund të lidhni siç duhet AirPods tuaj me Zoom.
Së pari, hiqni çiftimin e AirPods tuaj nga çdo pajisje tjetër me të cilën mund të lidhen. Nëse kufjet tuaja janë të lidhura me pajisje të shumta, mund të keni probleme me ndërhyrje.
Mënyra më e shpejtë për ta bërë këtë është thjesht çaktivizimi i veçorisë Bluetooth në pajisjet e tjera. Në këtë mënyrë, AirPods tuaj do të lidhen vetëm me Mac-in tuaj (e vetmja pajisje me Bluetooth aktiv).
Për të përdorur AirPods me Zoom, duhet t'i konfiguroni kufjet direkt në cilësimet e audios dhe altoparlantëve të Zoom.
Lidhni AirPods me Macbook tuaj dhe sigurohuni që çiftimi të ishte i suksesshëm. Klikoni butonin e çiftimit në pjesën e pasme të kutisë së AirPods. Prisni derisa drita të fillojë të pulsojë e bardhë.
Shkoni te Apple → Preferencat e Sistemit .
Klikoni në ikonën Bluetooth dhe sigurohuni që AirPods tuaja të jenë të dukshme në listën e pajisjeve tuaja të lidhura.
Hapni Zoom dhe klikoni në Zoom.us (këndi i sipërm majtas).
Pastaj zgjidhni Preferencat .
Klikoni mbi Audio .
Nën Altoparlanti dhe Mikrofoni , zgjidhni Airpods tuaj .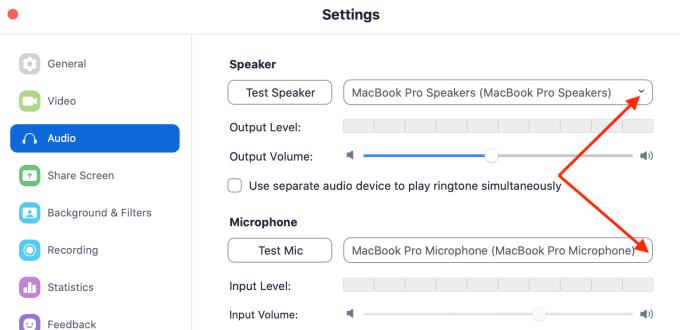
Kjo tregon Zoom për të përdorur AirPods tuaj për të dhënë audio dhe për të kapur hyrjen audio.
Shënim : Mund të vendosni Zoom që të përdorë dy pajisje të ndryshme për audio. Për shembull, mund të përdorni një mikrofon të jashtëm për të kapur audio ndërsa përdorni Airpods tuaj si altoparlant. Thjesht zgjidhni pajisjet që dëshironi të përdorni nën cilësimet e altoparlantit dhe mikrofonit.
Sigurohuni që të keni konfiguruar lejet e duhura në Mac-in tuaj në mënyrë që të lejoni Zoom të aksesojë mikrofonin tuaj (AirPods). Navigo te lejet e sistemit operativ dhe lëre Zoom të përdorë mikrofonin tënd.
Vlen të përmendet se MacOS tani ju kërkon të autorizoni Zoom për të përdorur mikrofonin dhe kamerën tuaj. Pa këto leje, Zoom nuk do të jetë në gjendje të ketë qasje në mikrofonin dhe kamerën tuaj.
Klikoni në menunë Apple .
Shkoni te Preferencat e Sistemit .
Pastaj klikoni mbi Siguria dhe Privatësia .
Zgjidhni skedën Privatësia .
Klikoni në ikonën e kyçjes për të zhbllokuar ndryshimet e cilësimeve.
Zgjidhni mikrofonin .
Shënoni kutinë e zgjedhjes Zoom për të lejuar programin të përdorë mikrofonin tuaj.

Më pas mund t'i vendosni AirPods tuaj që të funksionojnë si mikrofoni juaj, ashtu siç përshkruhet më parë.
Nëse problemi vazhdon, provoni të fshini dosjen Zoom që ndodhet nën Mbështetja e aplikacionit.
Për të hyrë në Bibliotekë, shtypni tastin Options dhe klikoni në menunë Shko duke mbajtur të shtypur tastin Options.
Zgjidhni Bibliotekën → shkoni te Mbështetja e aplikacioneve → zgjidhni Zoom .
Ndonjëherë, ajo dosje mund të korruptohet. Fshirja e tij duhet të zgjidhë problemin.
Por nëse problemi është ende atje, provoni të çinstaloni Zoom pasi të keni fshirë atë dosje. Shkarkoni programin përsëri dhe instaloni atë. Kontrolloni nëse tani mund të përdorni AirPods tuaj në Zoom.
Si të shkoni, një nga këto zgjidhje duhet të rregullojë problemin AirPods-Zoom në Mac-in tuaj.
Shumë pronarë Mac u ankuan se nuk mund të përdornin AirPods-in e tyre me Zoom. Në këtë udhëzues, ju tregojmë mirë se si ta rregulloni këtë problem.
Nëse nuk e keni vënë re, kufjet Bluetooth janë të gjithë bujë në vitin 2020. Që kur popullariteti i AirPods u rrit në qiell, ne kemi parë vërtet wireless
Zbuloni se çfarë mund të bëjë modaliteti i sigurt Android dhe si mund ta ndihmojë pajisjen tuaj Android të funksionojë siç duhet. Informoni për hapat për zgjidhjen e problemeve dhe optimizimin e pajisjes suaj.
Ndryshoni pamjen e orës së Fitbit Versa 4 për t'i dhënë orës tuaj një pamje të ndryshme çdo ditë falas. Shihni sa e shpejtë dhe e lehtë është.
Mësoni se çfarë është SMPS dhe kuptimin e vlerësimeve të ndryshme të efikasitetit përpara se të zgjidhni një SMPS për kompjuterin tuaj.
Mësoni se si të raportoni një mashtrues në Google për t'i parandaluar ata të mashtrojnë të tjerët me këtë udhëzues.
Merr përgjigje për pyetjen, Pse Chromebook im nuk po ndizet? Në këtë udhëzues të dobishëm për përdoruesit e Chromebook.
Steam Deck ofron një përvojë të fuqishme dhe të gjithanshme lojrash pikërisht në majë të gishtave tuaj. Megjithatë, për të optimizuar lojërat tuaja dhe për të siguruar më të mirën e mundshme
Sot, do të gërmohej në një mjet që mund të automatizojë detyrat e përsëritura të klikimeve në Chromebook tuaj: Klikuesi automatik. Ky mjet mund t'ju kursejë kohë dhe
Rregulloni një problem ku vakuumi i robotit tuaj Roomba ndalon, ngjitet dhe vazhdon të rrotullohet.
Keni nevojë të hiqni GPU-në nga kompjuteri juaj? Bashkohuni me mua ndërsa shpjegoj se si të hiqni një GPU nga kompjuteri juaj në këtë udhëzues hap pas hapi.
Sërfimi i shpatullave është një klasë e sulmit të inxhinierisë sociale. Ai përfshin një sulmues që mbledh informacione duke parë në ekranin tuaj.








