Si të instaloni një printer në Windows 10

Mësimi për instalimin e një printeri në Windows 10, duke përfshirë printerët Wi-Fi dhe ata lokalë. Udhëzime hap pas hapi dhe zgjidhje për problemet e zakonshme.
Numri i njerëzve që punojnë nga shtëpia është rritur në mënyrë eksponenciale muajt e fundit. Takimet e zyrës u zhvendosën në internet dhe miliona përdorin mjete të tilla si Zoom, Microsoft Teams dhe Skype për video-konferenca të lidhura me biznesin ose punën.
Natyrisht, për t'u bashkuar me videokonferencat, ju duhet një kamerë në internet. Mund të përdorni ose kamerën e integruar të kompjuterit tuaj ose të instaloni një kamerë të jashtme në internet.
Gabimi 0xA00F4289 është një kod gabimi i bezdisshëm që ndikon në aplikacionin e kamerës së Windows 10 duke ju penguar të përdorni Skype, Zoom dhe aplikacione të tjera të konferencave video.
Në këtë udhëzues, ne do t'ju tregojmë se si mund ta rregulloni shpejt këtë gabim.
→ Këshillë e dobishme : Kompjuteri juaj mund të dështojë të zbulojë kamerën sepse kamera e internetit është e lirshme. Nëse jeni duke përdorur një kamerë të jashtme në internet, sigurohuni që ajo të jetë e lidhur siç duhet me kompjuterin. Shtypni butësisht gjithçka rreth vetë kamerës.
Nëse jeni duke përdorur një kamerë të integruar në internet, shtrydhni butësisht zonën e kamerës në kapakun e laptopit. Kontrolloni nëse e keni hequr kodin e gabimit 0xA00F4289 thjesht duke ushtruar presion të lehtë në zonën përreth kamerës së internetit.
Nëse kamera juaj ndaloi së punuari ose Windows 10 nuk arriti ta zbulojë atë, sigurohuni që po përdorni drejtuesit më të fundit të kamerës së internetit për të shmangur problemet e përputhshmërisë.
Për të përditësuar drejtuesit tuaj:
Hapni Menaxherin e Pajisjes
Zgjidhni Kamera dhe zgjeroni listën
Klikoni me të djathtën në kamerën tuaj të internetit
Zgjidhni Përditëso drejtuesin dhe kontrolloni nëse gabimi është zhdukur.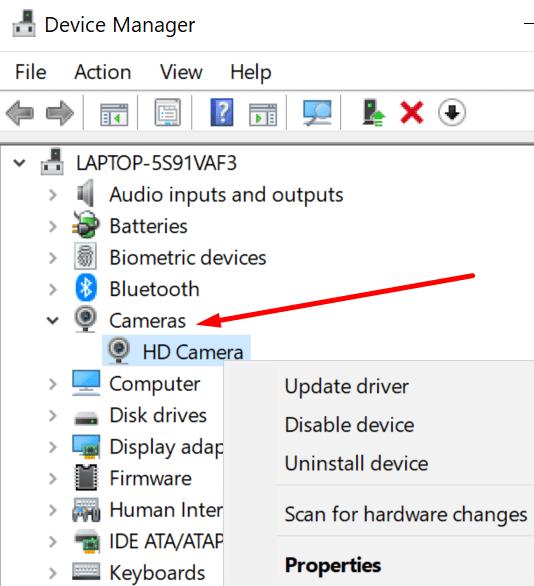
Nëse përditësimi i shoferit nuk funksionoi, provo ta çinstalosh. Hapat që duhen ndjekur janë të njëjtë, thjesht duhet të zgjidhni opsionin Uninstall device në vend të Update driver. Rinisni kompjuterin tuaj për të riinstaluar automatikisht drejtuesit më të fundit të kamerës së internetit.
Një arsye tjetër pse kompjuteri juaj mund të dështojë të zbulojë kamerën tuaj të internetit me gabimin 0xA00F4289 është se ju refuzuat aksesin e kamerës nën cilësimet e privatësisë.
Shkoni te Cilësimet
Zgjidhni Privatësia
Nën Lejet e aplikacionit , klikoni mbi Kamera (në panelin e majtë)
Lëvizni poshtë te Lejo aplikacionet të përdorin kamerën tuaj dhe aktivizoni këtë opsion.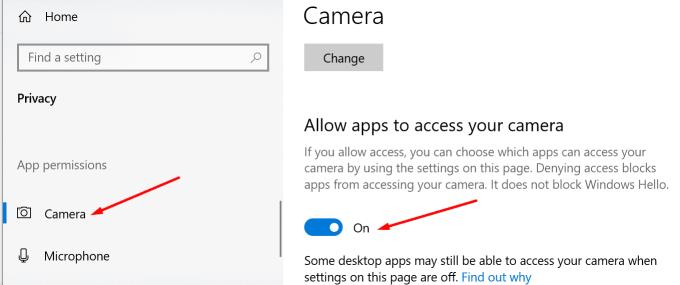
Kontrolloni nëse kompjuteri juaj tani mund të zbulojë kamerën në internet.
Metoda tjetër në listë përfshin ekzekutimin e Zgjidhjes së problemeve të pajisjeve dhe pajisjeve.
Hapni Command Prompt me të drejta administrative
Futni komandën msdt.exe -id DeviceDiagnostic dhe shtypni Enter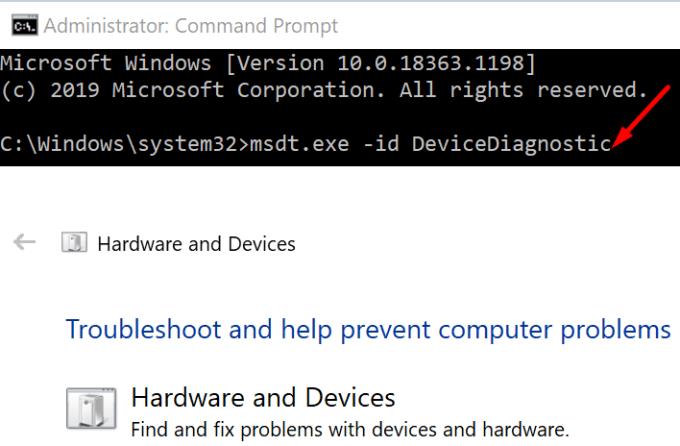
Dritarja "Hardware and Devices" do të shfaqet, klikoni " Tjetër" për të nisur skanimin
Rinisni kompjuterin tuaj dhe provoni kamerën tuaj të internetit.
Në mënyrë që kamera juaj e internetit të funksionojë siç duhet, shërbimi i serverit të kornizës së kamerës së Windows duhet gjithashtu të funksionojë siç synohet. Rinisja e shërbimit mund të jetë zgjidhja që keni kërkuar.
Shkruani shërbimet në shiritin e kërkimit të Windows
Hapni aplikacionin Shërbimet
Lëvizni poshtë te Shërbimi i Serverit të Kamerës së Windows
Klikoni me të djathtën në shërbim dhe vendosni llojin e nisjes në Automatik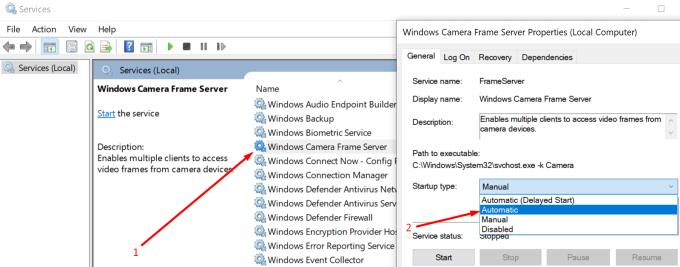
Aplikoni ndryshimet
Më pas kliko sërish me të djathtën në shërbimin e kamerës dhe zgjidh Rifresko .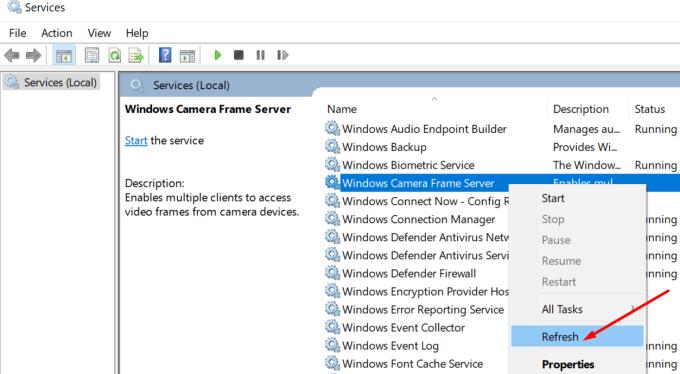
Kontrolloni nëse tani mund të përdorni kamerën tuaj të internetit.
Nëse gabimi i kamerës së internetit 0xA00F4289 prek vetëm një program të veçantë, shkoni te Paneli i Kontrollit , zgjidhni Çinstaloni një program dhe hiqni programin problematik.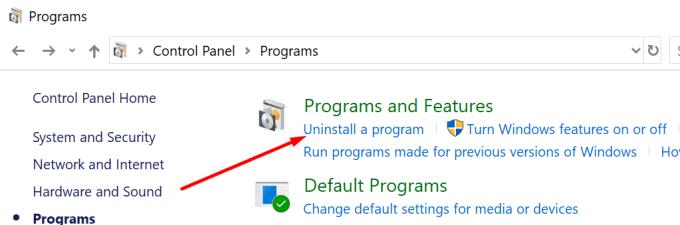
Rinisni kompjuterin tuaj dhe riinstaloni atë program. Kontrolloni nëse ri-instalimi i mjetit e zgjidhi problemin.
Mësimi për instalimin e një printeri në Windows 10, duke përfshirë printerët Wi-Fi dhe ata lokalë. Udhëzime hap pas hapi dhe zgjidhje për problemet e zakonshme.
Një rrjedhje e kujtesës në Windows 10 ndodh kur një aplikacion që po përdorni nuk i ktheu burimet në sistemin tuaj kur mbaroni së përdoruri atë aplikacion. Kur kjo ndodh, nuk mund të punoni me detyra të tjera në kompjuterin tuaj, pasi kompjuteri nuk ka RAM të mjaftueshëm për të punuar.
Kur i referohemi cloud, ne po flasim për një sistem ruajtjeje që mban të dhënat e ruajtura dhe të aksesueshme në internet. Vitet e fundit, Google Drive, Dropbox, iCloud dhe opsione të tjera të ngjashme të përshtatshme për ruajtjen e të dhënave kanë bindur përdoruesit për përfitimet e një serveri cloud.
Nëse keni instaluar ose përditësuar së fundmi Windows 10, mund të keni disa probleme me WiFi. Ne jemi këtu për të ndihmuar.
Nëse përdorni Windows 10 dhe shfletuesin e ri të Microsoft Edge, mund të pyesni veten se si mund të çaktivizoni Adobe Flash. Si parazgjedhje, Microsoft Edge ka mbështetje të integruar për Adobe Flash, kështu që në thelb është i aktivizuar gjatë gjithë kohës.
Pavarësisht nëse planifikoni të përmirësoni kompjuterin tuaj Windows XP, Vista, 7 ose 8 në Windows 10 ose të blini një kompjuter të ri me Windows 10 të para-instaluar, mund të përdorni Windows Easy Transfer për të kopjuar të gjithë skedarët dhe cilësimet tuaja nga kompjuteri juaj i vjetër ose versioni i vjetër i Windows në pajisjen tuaj të re me Windows 10. Në këtë artikull, do t'ju përshkruaj hapat për të konfiguruar Windows Easy Transfer.
Është e zakonshme, por e vërtetë. Gjërat e vogla në jetë mund të na sjellin gëzim të jashtëzakonshëm: hapat e parë të një fëmije, një biftek i gatuar në mënyrë perfekte ose pamja e një imazhi të freskët e të bukur si sfondi i desktopit të kompjuterit tuaj.
Që kur Apple "huazoi" konceptin e një ndërfaqeje grafike nga Xerox dhe Microsoft gjithashtu e "huazoi" atë me radhë, treguesi i miut ka qenë një pjesë qendrore e mënyrës se si ne ndërveprojmë me kompjuterët tanë. Pra, imagjinoni tronditjen e nisjes së kompjuterit tuaj për të zbuluar se nuk ka fare tregues të miut.
Nëse dëshironi të hiqni Microsoft Edge nga kompjuteri juaj Windows 10, duhet ta lexoni këtë. Në përgjithësi, nuk është një ide e mirë të çaktivizoni plotësisht Edge - mund të shkaktojë probleme të padëshiruara me sistemin tuaj operativ.
Kur klikoni në butonin Start në Windows 10, do të shihni se ndërfaqja është e ndarë në tre seksione të veçanta: butonat e vegjël në anën e majtë, lista e aplikacioneve dhe programeve në mes dhe pllakat statike ose dinamike në të djathtë. - ana e dorës. Ju mund të personalizoni mjaft gjëra në lidhje me pamjen dhe ndjesinë e menysë Start, duke përfshirë listën e dosjeve ose lidhjeve që shfaqen në atë menu në të majtë.
Siç e përmenda më parë në një artikull që krahason Windows 7 me Windows 10, Task Manager është ridizajnuar plotësisht. Tani është shumë më e thjeshtë për t'u përdorur si parazgjedhje, por nëse vërtet dëshironi t'i merrni të gjitha detajet si më parë, prapë mund t'i merrni ato.
Pothuajse të gjitha versionet e reja të Windows kanë shumë komponentë që janë marrë nga versionet e mëparshme të OS. Shumicën e kohës, është një version më i mirë i softuerit të vjetër.
Sistemet operative moderne përdorin më shumë burime se kurrë më parë. Zakonisht, ky nuk është problem pasi platforma si Windows, macOS dhe shumica e shpërndarjeve Linux janë të optimizuara për pajisje kompjuterike moderne.
Nëse keni një rrjet kompjuterash në shtëpinë ose vendin tuaj të punës, një nga gjërat që duhet të kontrolloni është se cilët përdorues ose aplikacione mund të ndryshojnë gjërat në atë sistem. Një mënyrë për të parandaluar ndryshimet e paautorizuara është të kesh një person si administrator të rrjetit.
Nëse keni përdorur Windows 10 dhe nuk keni filluar të përdorni Cortana, mund të jeni të interesuar ta provoni. Në thelb është versioni i Microsoft-it i Siri dhe Google Assistant, por i integruar direkt në Windows.
Shfaqja e karaktereve në ekran disa sekonda pasi i shtypni në tastierë mund t'ju ngadalësojë dhe të ulë produktivitetin tuaj. Shumë faktorë e bëjnë të shkruarit të mos sinkronizohet në pajisjet Windows.
Si e di Windows se cilin aplikacion ose program duhet të përdorë për të hapur të gjitha llojet e ndryshme të skedarëve në kompjuterin tuaj. Bëhet fjalë për shoqatat e skedarëve.
Nëse dëshironi të krijoni një dokument të ri me tekst të veçantë, mund të mendoni për instalimin e një fonti të ri. Këto mund të gjenden në internet falas, si pjesë e një grupi shkronjash ose për blerje.
Clipboard i Windows është një veçori e dobishme që ekziston prej vitesh. Kjo ju lejon të kopjoni deri në 25 artikuj, duke përfshirë tekstin, të dhënat ose grafika, dhe t'i ngjisni ato në një dokument ose sende me pin që përdorni rregullisht.
Në Windows 10, Firewall i Windows nuk ka ndryshuar shumë që nga Vista. Në përgjithësi, është pothuajse e njëjtë.
Keni një PC me Windows 10 dhe kërkoni për aplikacionet më të mira? Kërkimi juaj përfundon këtu pasi ne do të listojmë disa nga aplikacionet më të mira dhe më thelbësore në platformën Windows. Lexoni këtë artikull për të mësuar më shumë
Mikrofoni i Windows 11 që nuk funksionon është një problem që mund të hasni. Këtu janë këshillat që të mund ta rregulloni problemin dhe ta harroni atë.
Krijoni dhe personalizoni Desktop Virtualë në Windows 11 duke ndjekur këto hapa miqësorë për fillestarët për të ndarë punën tuaj dhe gjërat personale.
Zgjidh një problem ku nuk mund të modifikosh skedarin LMHOSTS ose HOSTS në Microsoft Windows 11 sepse qasja është refuzuar.
Mbajeni menaxherin e detyrave gjithmonë në krye në Windows 11, në mënyrë që ta gjeni lehtësisht kur keni nevojë të lexoni aplikacionin. Këtu janë hapat që duhen ndjekur.
Kyçja dinamike në Windows 11 do t'ju ndihmojë të mbani kompjuterin tuaj të sigurt duke e kyçur atë pas 30 sekondash. Këtu janë hapat që duhen ndjekur.
Zbuloni mënyra të ndryshme se si mund të kontrolloni fuqinë e sinjalit tuaj Wi-Fi. Shihni se si të shihni gjithashtu përqindjen e saktë të sinjalit.
Shihni sa shpejt mund ta rivendosni kompjuterin tuaj Windows 11 për të dhënë një fillim të ri për të hequr ato çështje të bezdisshme. Këtu janë hapat miqësorë për fillestarët.
Modaliteti i gjumit në Windows 11 është një veçori shumë e dobishme, ja se si mund ta aktivizoni dhe çaktivizoni për një përvojë më të mirë të përdoruesit.
Zbuloni se si mund t'i kompresoni me lehtësi skedarët në Windows 11 pa pasur nevojë për softuer të palëve të treta. këtu janë hapat miqësorë për fillestarët.



























