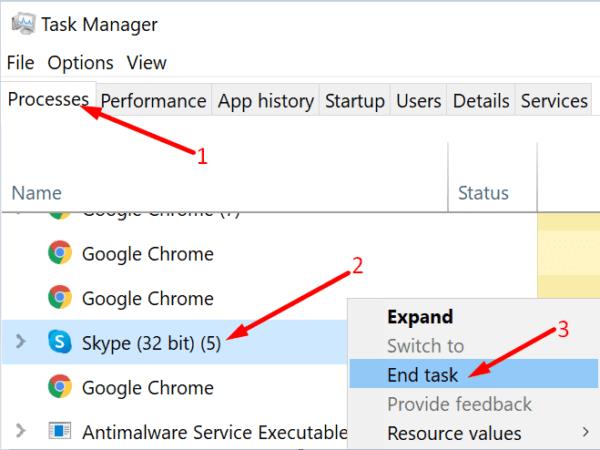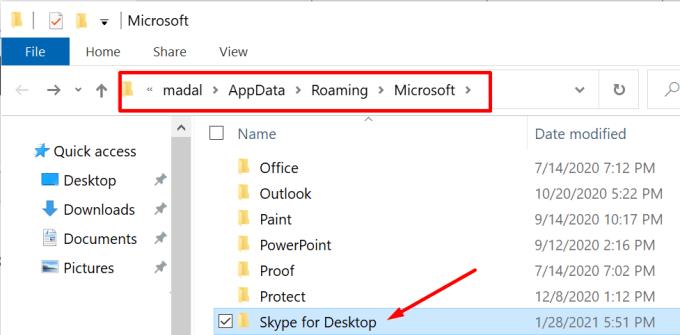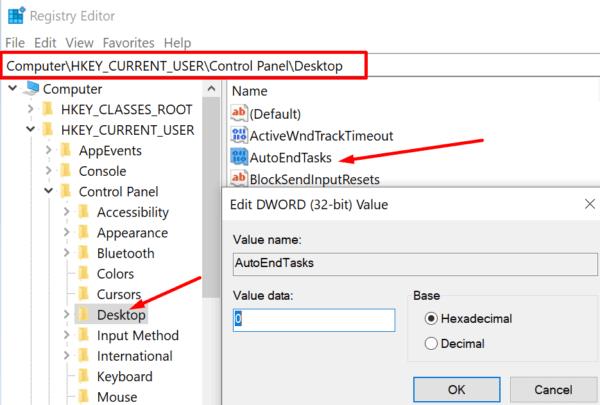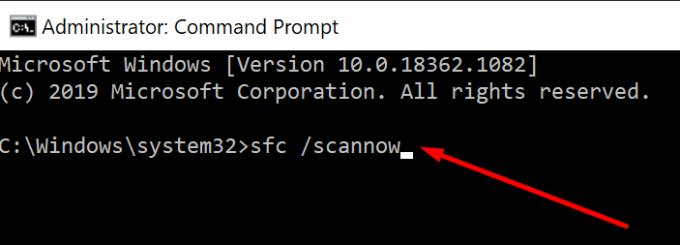Skype ndonjëherë mund të shkaktojë një gabim misterioz të pikës së ndërprerjes menjëherë pasi përdoruesit të përditësojnë aplikacionin. Ky gabim mund të ndodhë gjithashtu kur përdoruesit hapin Skype, dalin nga llogaria e tyre ose mbyllin kompjuterët e tyre.
Mesazhi i gabimit është si vijon: “Është arritur një pikë ndërprerjeje. Gabim 0x80000003 ndodhi në aplikacion në vendndodhjen 0x0112429c. Klikoni OK për të përfunduar programin". Le të shohim se si mund ta rregulloni.
Zgjidhja e problemeve të gabimeve të pikave të ndërprerjes së përjashtimit të Skype në PC
Përditëso aplikacionin
Gabimet në pikën e ndërprerjes ndonjëherë mundojnë lëshimet e reja të aplikacioneve Skype. Por Microsoft zakonisht është i shpejtë për të lëshuar një rregullim të drejtpërdrejtë për të rregulluar problemin. Kontrolloni nëse ekziston një version më i ri i aplikacionit Skype dhe instaloni atë në pajisjen tuaj. Ndoshta kompania e ka rregulluar tashmë këtë problem në versionin më të fundit të Skype.

Pastro cache
Provoni të pastroni cache-in tuaj të Skype dhe kontrolloni nëse kjo zgjidhje e eliminon gabimin.
Hiqni dorë plotësisht nga Skype. Hapni Task Manager, klikoni në skedën Proceset . Klikoni me të djathtën në çdo proces të lidhur me Skype dhe zgjidhni Fund detyrën .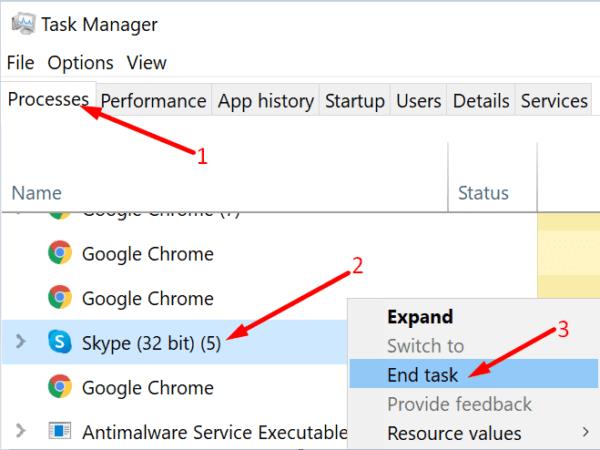
Shkruani %appdata%\microsoft në shiritin e kërkimit të Windows. Shtypni Enter.
Gjeni dosjen Skype për Desktop. Klikoni me të djathtën mbi të dhe riemërtoni në Skype për Desktop_old.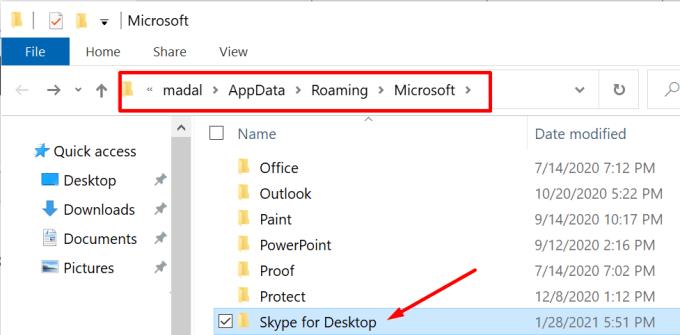
Nisni përsëri Skype dhe përsëritni veprimin që fillimisht shkaktoi gabimin e pikës së ndërprerjes.
Nga rruga, nëse ky gabim shfaqet kur fikni kompjuterin tuaj, hiqni Skype para se të fikni kompjuterin tuaj. Klikoni me të djathtën në Skype në tabaka e sistemit dhe zgjidhni Dil . Kjo duhet t'ju ndihmojë të shmangni këtë mesazh gabimi të bezdisshëm.
Rregulloni sjelljen e mbylljes së OS
Ju mund të rregulloni Regjistrin tuaj në mënyrë që të përshpejtoni procesin e mbylljes. Disa përdorues sugjeruan se kjo zgjidhje funksionoi për ta.
Shkruani regedit në shiritin e kërkimit dhe hapni Redaktorin e Regjistrit .
Më pas lundroni te HKEY_CURRENT_USER\Paneli i kontrollit\Desktop .
Gjeni tastin AutoEndTasks dhe klikoni dy herë mbi të. Vendosni vlerën e tij në zero për ta çaktivizuar atë.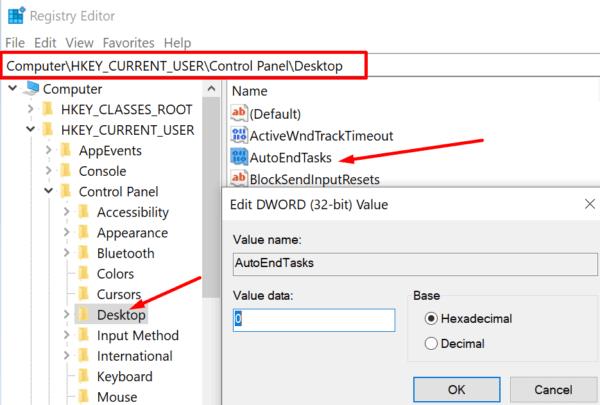
Nëse çelësi nuk ekziston, kliko me të djathtën në panelin e djathtë dhe krijoni një çelës të ri DWORD. Emërtoni atë AutoEndTasks dhe vendosni vlerën e tij në zero.
Kontrolloni diskun tuaj
Skedarët e korruptuar në diskun tuaj mund të shkaktojnë gjithashtu gabime në pikën e ndërprerjes. Riparoni diskun tuaj dhe rregulloni skedarët e Windows të dëmtuar ose të dëmtuar për të zgjidhur problemin.
Hapni Command Prompt me të drejtat e administratorit.
Futni komandat e mëposhtme dhe shtypni Enter pas secilës:
- komanda chkdsk /r
- sfc /scannow
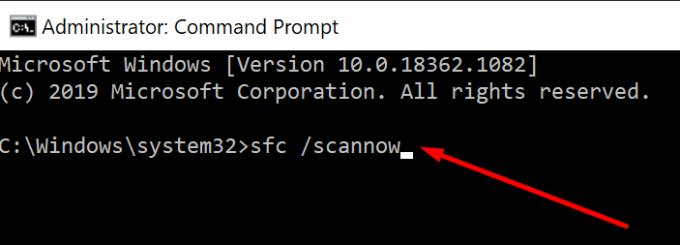
Mbyllni Command Prompt, rinisni kompjuterin tuaj, hapni Skype dhe kontrolloni nëse gabimi është zhdukur.
konkluzioni
Gabimet në pikën e ndërprerjes mund të ndodhin për shkak të versioneve të vjetëruara të aplikacionit ose skedarëve të dëmtuar të OS. Pastrimi i memories së aplikacionit tuaj mund të ndihmojë në uljen e shpeshtësisë së këtyre gabimeve. A keni arritur të rregulloni gabimet tuaja në pikën e ndërprerjes në Skype? Na tregoni në komentet më poshtë.