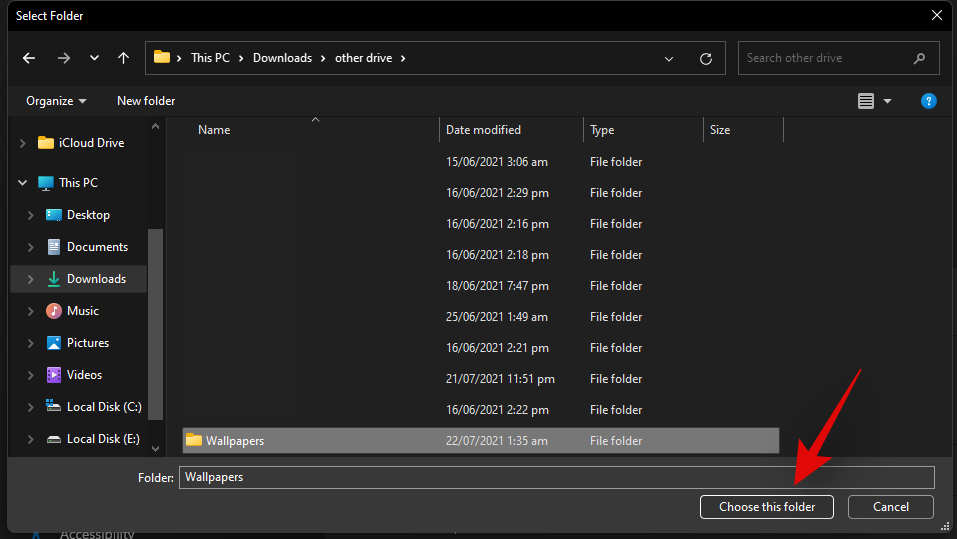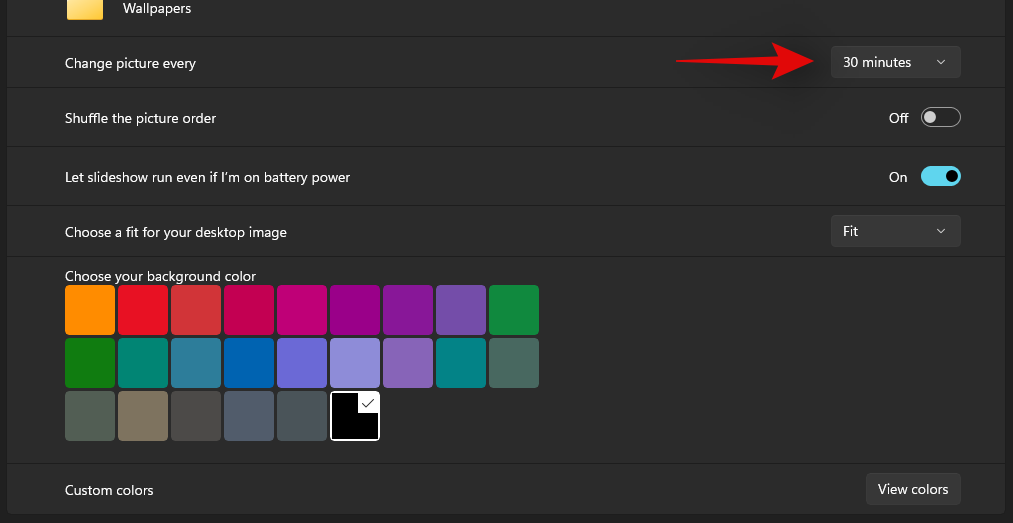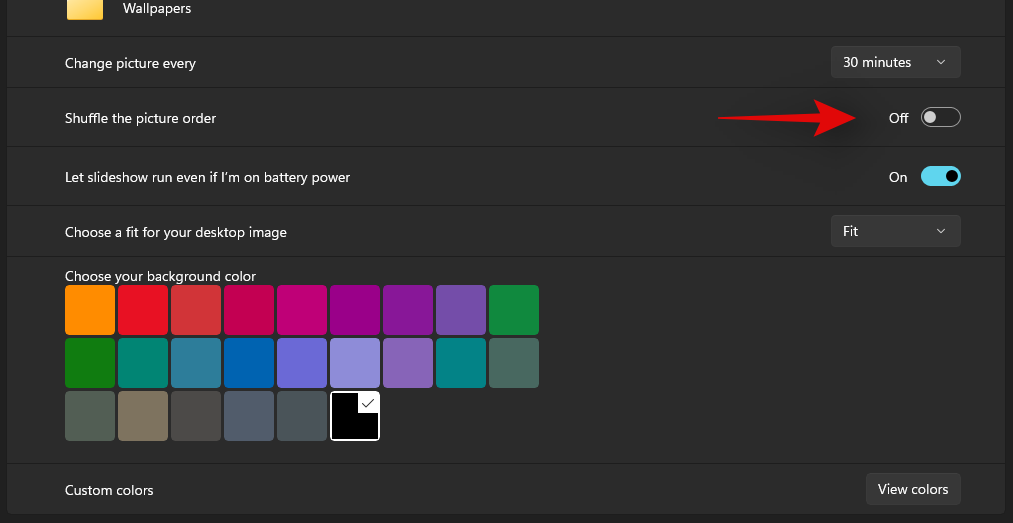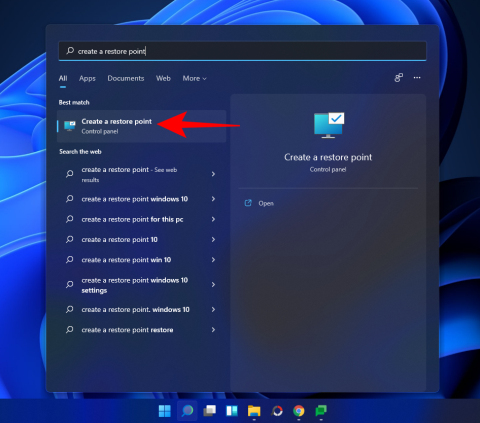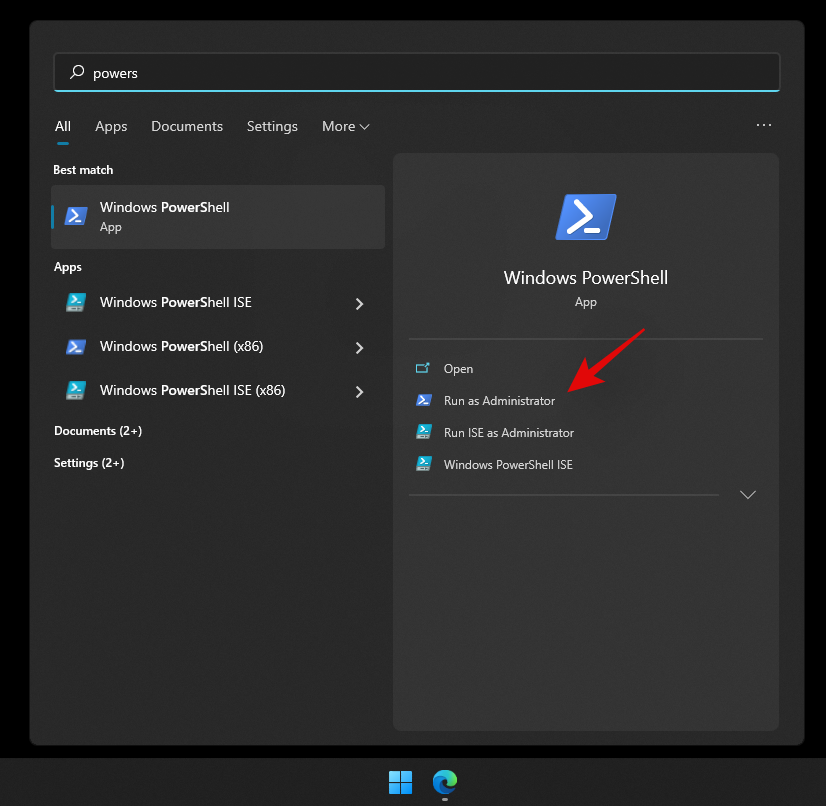Windows 11 dhe pamja e tij e re duket se i kanë të gjithë të përgëzuar për OS-in e ri. Nëse keni Windows 11, atëherë mund të keni vënë re ndryshime të mëdha në ndërfaqen e përgjithshme dhe dizajnin e OS. Ndërsa këto ndryshime janë shumë të mirëpritura, ato mund të paraqesin një kurbë mësimi për të bërë gjëra themelore si ndryshimi i sfondit.
Nëse e keni pasur të vështirë ndryshimin e sfondit në Windows 11, atëherë mund të ndiqni ndonjë nga metodat e mëposhtme. Le t'i hedhim një vështrim të shpejtë atyre.
Përmbajtja
6 mënyra për të ndryshuar sfondin në Windows 11
Ashtu si Windows 10, Windows 11 ka mënyra të shumta për të ndryshuar sfondin tuaj në varësi të kërkesave tuaja dhe nevojave aktuale. Ju mund të përdorni ndonjë nga metodat e listuara më poshtë për të ndryshuar sfondin tuaj në Windows 11.
Metoda #01: Përdorimi i Desktopit
Kjo është mënyra më themelore dhe më e zakonshme për të ndryshuar sfondin tuaj që nga ditët e Windows XP. Ndiqni udhëzuesin më poshtë për të ndryshuar sfondin tuaj nga desktopi juaj.
Klikoni me të djathtën në një zonë të zbrazët në desktopin tuaj dhe klikoni "Personalizoni".

Tani klikoni në "Sfondi".

Zgjidhni llojin e sfondit që dëshironi të keni duke përdorur menynë rënëse në krye.

- Foto
- Slideshow
- Ngjyrë e fortë
Nëse keni zgjedhur Foto
Nëse keni zgjedhur 'Picture', atëherë klikoni në 'Shfleto Foto' në fund për të zgjedhur një imazh si sfond nga ruajtja juaj lokale. Ju gjithashtu mund të zgjidhni një sfond të fundit nga pamjet paraprake të miniaturave në krye.

Tani lundroni në vendndodhjen e dëshiruar në ruajtjen tuaj lokale dhe klikoni dhe zgjidhni një sfond. Pasi të zgjidhni, klikoni në 'Zgjidhni foton'.

Dhe kjo eshte! Fotografia e zgjedhur tani do të vendoset si sfondi juaj në Windows 11
Nëse keni zgjedhur Slideshow
Klikoni në 'Shfleto'.

Tani lundroni te dosja me të gjitha sfondet që dëshironi të përdorni si shfaqje rrëshqitëse dhe klikoni "Zgjidh dosjen".
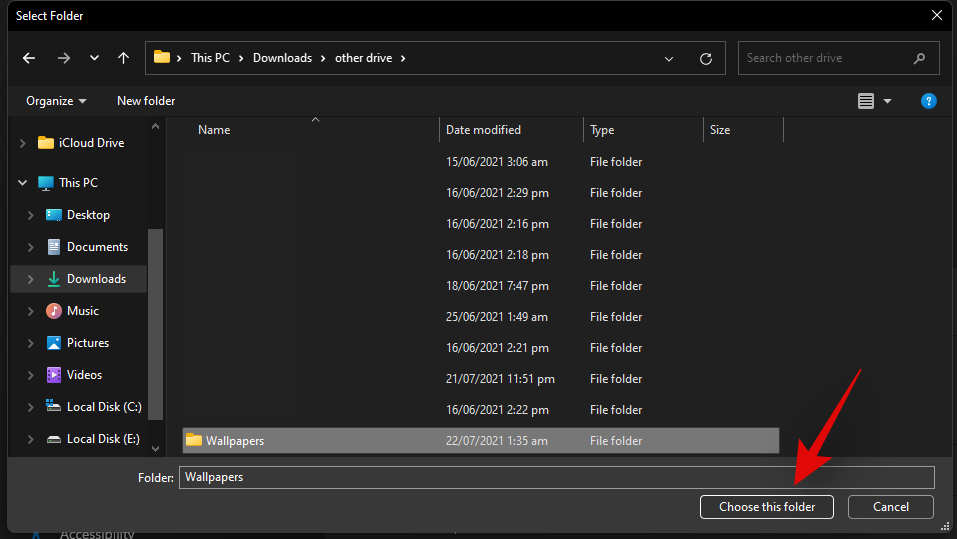
Dosja e zgjedhur tani do të përdoret për shfaqjen e diapozitivës së sfondit të desktopit dhe imazhi i parë duhet të vendoset tani si sfondi juaj. Klikoni në shigjetën rënëse pranë "Ndrysho fotografinë çdo" dhe zgjidhni frekuencën për shfaqjen e diapozitivëve në sfond.
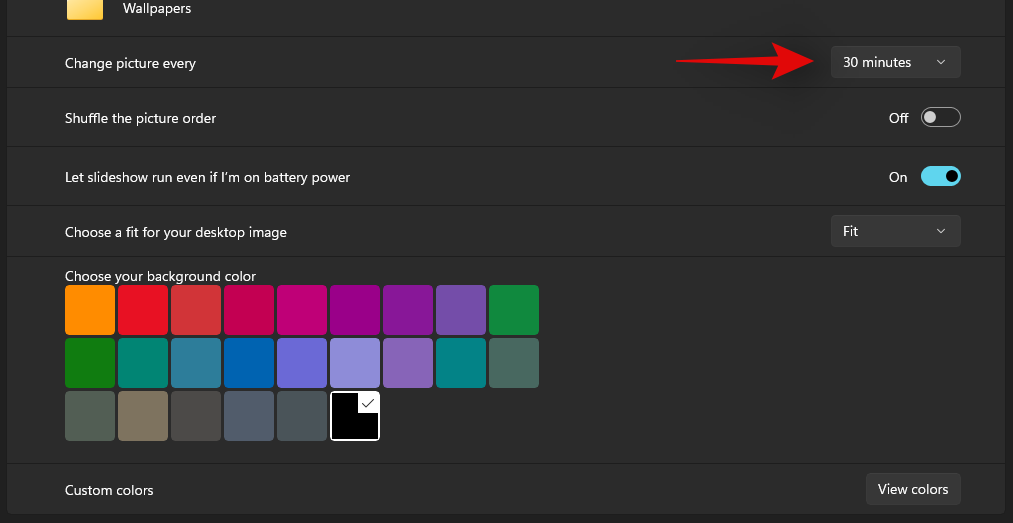
Aktivizoni çelësin për "Përziejeni renditjen e fotografive" nëse dëshironi të përzieni fotografitë tuaja dhe vendosni ato në mënyrë të rastësishme si sfond në frekuencën e caktuar.
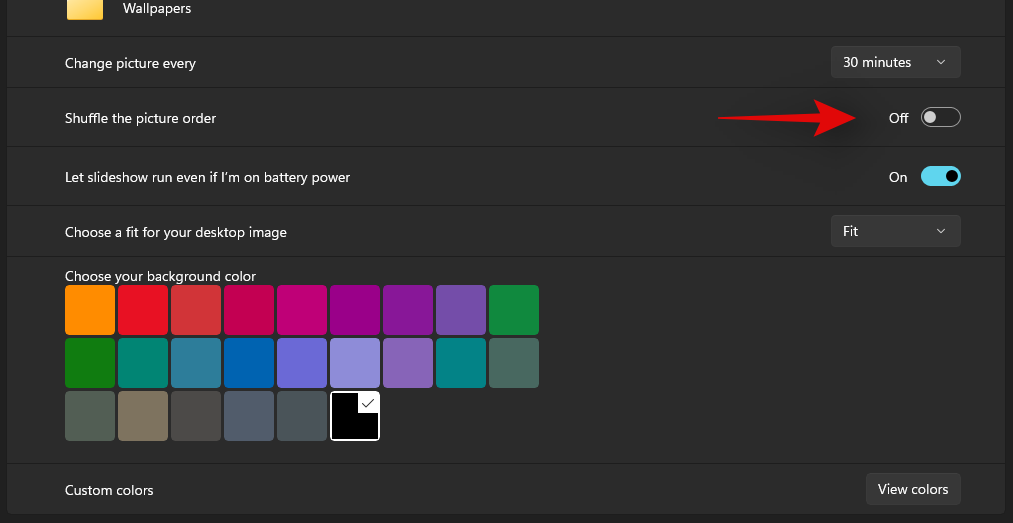
Në mënyrë të ngjashme, aktivizoni çelësin për "Lëreni shfaqjen e diapozitivëve të funksionojë edhe nëse jam me energji baterie" nëse dëshironi që Windows 11 të vazhdojë të ndryshojë sfondin tuaj pavarësisht nga plani aktual i energjisë.

Shënim: Ky opsion do të jetë i disponueshëm vetëm në laptopë dhe sisteme portative.
Së fundi, klikoni në shigjetën e fundit me zbritje tani dhe zgjidhni llojin e përshtatjes që dëshironi të keni për sfondin tuaj kur imazhi do të duhet të ndryshohet përmasat.
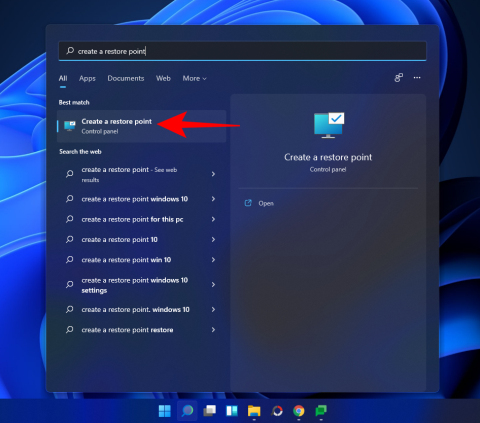
Dhe kjo eshte! Grupi i zgjedhur i imazheve do të vendoset tani si një sfond i shfaqjes së diapozitivëve për kompjuterin tuaj Windows 11.
Nëse keni zgjedhur Ngjyra të ngurta
Nëse keni zgjedhur "Ngjyrë të ngurtë" si zgjedhjen tuaj të sfondit, klikoni dhe zgjidhni ngjyrën e dëshiruar që dëshironi të vendosni si sfond.
Ju gjithashtu mund të vendosni një ngjyrë të personalizuar si sfond duke klikuar në "Shiko ngjyrat" dhe duke zgjedhur ngjyrën e dëshiruar. Ju gjithashtu mund të klikoni në 'Më shumë' dhe të shtoni vlera të personalizuara RGB ose HEX për të marrë ngjyrën e dëshiruar.
Ngjyra e zgjedhur tani duhet të vendoset automatikisht si sfondi juaj në Windows 11.
Metoda #02: Përdorimi i File Explorer
Ju gjithashtu mund të vendosni një sfond të desktopit direkt nga eksploruesi i skedarëve në Windows 11 në dy mënyra. Kjo është padyshim mënyra më e shpejtë dhe më e lehtë për të ndryshuar sfondin tuaj në Windows 11. Ndiqni një nga metodat e mëposhtme që i përshtatet më së miri nevojave dhe kërkesave tuaja aktuale.
Metoda #2.1

Hapni File Explorer dhe lundroni te imazhi që dëshironi të vendosni si sfond. Klikoni dhe zgjidhni imazhin dhe një opsion për ta vendosur atë si sfond do të shfaqet automatikisht në shiritin e veglave në krye. Thjesht klikoni mbi këtë opsion dhe sfondi juaj i desktopit të Windows 11 do të ndryshohet menjëherë.
Metoda #2.2
Hapni File Explorer dhe lundroni te imazhi i dëshiruar që dëshironi të vendosni si sfond. Klikoni dhe zgjidhni imazhin sapo të shfaqet në ekranin tuaj. Tani klikoni në "Mjetet e figurës" në krye të ekranit tuaj.

Klikoni në 'Cakto si sfond'.

Dhe kjo eshte! Tani do të keni ndryshuar sfondin tuaj drejtpërdrejt nga vetë File Explorer.

Ju gjithashtu mund të vendosni një sfond lehtësisht nga menyja e kontekstit me klikim të djathtë. Kjo është gjithashtu një mënyrë e shpejtë për të ndryshuar sfondin tuaj, megjithatë, funksionon vetëm me formatet e njohura të imazhit. Formatet e paqarta të imazheve që nuk janë aq të zakonshme mund të mos njihen nga Windows dhe kështu opsioni për t'i vendosur ato si sfond nuk do të shfaqet në menunë e kontekstit të klikuar me të djathtën. Thjesht klikoni me të djathtën mbi një imazh të zgjedhjes suaj dhe zgjidhni "Cakto si sfond desktopi" siç tregohet më poshtë. Imazhi i zgjedhur do të vendoset si sfondi juaj tani.
Metoda #04: Nëpërmjet cilësimeve
Kjo është mënyra tradicionale për të ndryshuar sfondin tuaj të Windows. Nëse nuk mund ta ndryshoni sfondin tuaj duke përdorur metodat e mësipërme, atëherë duhet ta provoni këtë metodë.
Shtypni Windows + inë tastierë për të hapur aplikacionin Cilësimet. Tani klikoni "Personalizimi" në të majtë.

Klikoni në "Sfondi" në të djathtën tuaj.

Zgjidhni llojin e dëshiruar të sfondit nga menyja rënëse dhe më pas zgjidhni sfondin tuaj më poshtë.

Pasi të zgjidhen, ndryshimet duhet të pasqyrohen menjëherë në desktopin tuaj.
Metoda #05: Përmes CMD
Ju gjithashtu mund të ndryshoni sfondin tuaj nëpërmjet CMD, megjithatë, kjo metodë funksionon vetëm për imazhet .bmp. Nëse dëshironi të vendosni një .jpg, .jpeg ose.png si imazhin tuaj të sfondit, atëherë mund të përdorni një nga metodat e mësipërme. Ndiqni udhëzuesin më poshtë për të filluar.
Shtypni Windows + Snë tastierën tuaj dhe kërkoni për CMD. Klikoni në 'Run si administrator' sapo të shfaqet në rezultatet e kërkimit tuaj.

Futni komandën e mëposhtme dhe zëvendësoni 'PATH' me shtegun për në sfondin tuaj në ruajtjen tuaj lokale.
reg shtoni "HKEY_CURRENT_USER\Paneli i kontrollit\Desktop" /v Wallpaper /t REG_SZ /d PATH /f

Pasi komanda të ekzekutohet me sukses, kopjoni dhe ngjisni komandën më poshtë dhe shtypni 'Enter' në tastierën tuaj për ta ekzekutuar atë.
RUNDLL32.EXE user32.dll,UpdatePerUserSystemParameters

Kjo komandë do t'ju ndihmojë të rifreskoni menjëherë sfondin e desktopit tuaj. Wallpaper-i juaj tani duhet të ndryshohet në kompjuterin tuaj.
Metoda #06: Përmes PowerShell
Ne do të përdorim një funksion PowerShell për të ndryshuar sfondin tuaj, i cili krijon një vlerë regjistri dhe përdor SystemParameterInfo në User32.dll për të ndryshuar sfondin tuaj. Krejt nderime për krijuesin origjinal për krijimin e këtij funksioni.
Navigoni te imazhi që dëshironi të vendosni si sfond dhe kliko me të djathtën mbi të. Zgjidhni "Kopjo si shteg".

Tani shtypni Windows + Snë tastierën tuaj dhe kërkoni për PowerShell. Klikoni në 'Run si administrator' sapo të shfaqet në rezultatet e kërkimit tuaj.
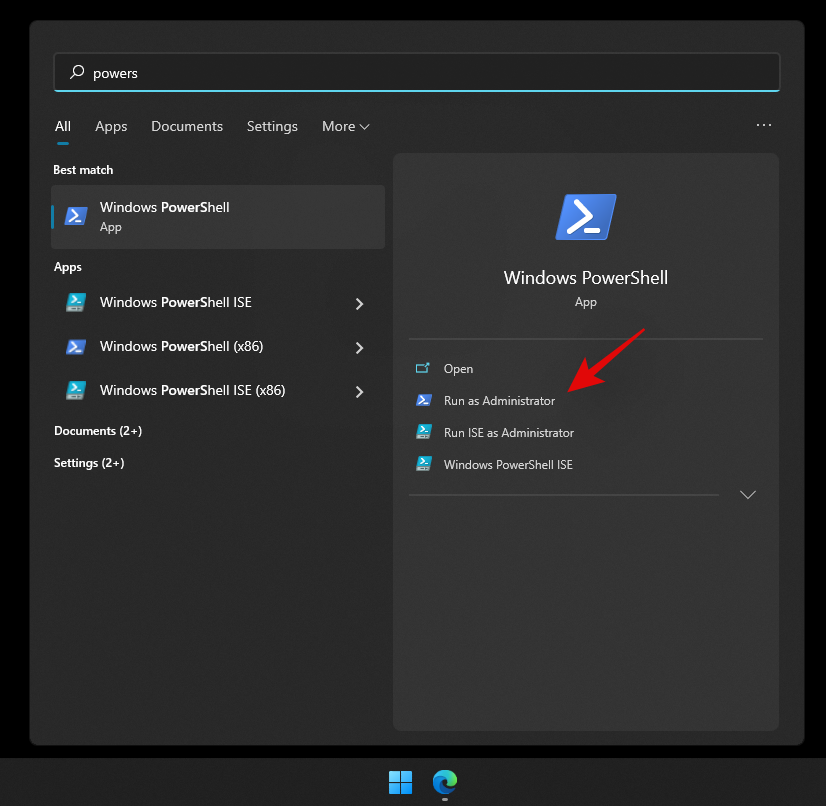
Kopjoni dhe ngjisni funksionin më poshtë në dritaren tuaj PowerShell. Zëvendësoni shtegun në rreshtin e fundit me shtegun drejt imazhit që kopjuam në kujtesën tuaj.
Funksioni Set-Wallpaper {
<>
. SYNOPSIS
Zbaton një sfond të specifikuar në desktopin e përdoruesit aktual .Imazhi PARAMETER Jep shtegun e saktë për imazhin
.Stil PARAMETER
Jep stilin e sfondit (Shembull: Plotëso, Përshtat, Shtri, Pllakë, në qendër ose Hapësirë ) .SHEMBULL Set-Wallpaper -Image “C:\Wallpaper\Default.jpg” Set-Wallpaper -Image “C:\Wallpaper\ Background.jpg” -Style Fit #>
param (
[parametër(Mandatory=$True)]
# Jep shtegun për imazhin
[string]$Image,
# Jep stilin e sfondit që dëshiron të zbatohet
[parametër(Mandatory=$False)]
[ValidateSet('Fill', 'Fit' , 'Stretch', 'Tile', 'Center', 'Span')]
[string]$Style
)
$WallpaperStyle =Switch ($Style) { "Fill" {"10"} "Fit" {"6"} "Stretch" {"2"} "Tile" {"0"} "Center" {"0"} " Hapësirë” {“22”} }
If($Style -eq “Tile”) {
New-ItemProperty -Shtegu "HKCU:\Control Panel\Desktop" -Emri WallpaperStyle -PropertyType String -Vlera $WallpaperStyle -Force
New-ItemProperty -Shtegu "HKCU:\Paneli i Kontrollit\Desktop" -Emri TileWallpaper -StValy -Proring Forca
}
tjetër {
New-ItemProperty -Shtegu "HKCU:\Control Panel\Desktop" -Emri WallpaperStyle -PropertyType String -Vlera $WallpaperStyle -Force
New-ItemProperty -Shtegu "HKCU:\Paneli i kontrollit\Desktop" -Emri TileWallpaper -Valype String0 -Pro Forca
}
Add-Type -TypeDefinition @”
duke përdorur Sistemin;
duke përdorur System.Runtime.InteropServices; klasa publike Paramet { [DllImport(“User32.dll”,CharSet=CharSet.Unicode)] publik statik extern int SystemParametersInfo (Int32 uAction, Int32 uParam, String lpvParam, Int32 fuWinIni); } “@ $SPI_SETDESKWALLPAPER = 0x0014 $UpdateIniFile = 0x01 $SendChangeEvent = 0x02 $fWinIni =$UpdateIniFile -bor $SendChangeEvent $ret =[Parametrat]::Systemmagazine($,SW$Ni)PER,SKW$Ni
}
Set-Wallpaper -Image “PATH” -Style Fit

Shtypni 'Enter' në tastierën tuaj për të ekzekutuar funksionin. Dhe kjo eshte! Wallpaper-i juaj tani duhet të ndryshohet menjëherë.
Shpresojmë se keni qenë në gjendje të ndryshoni me lehtësi sfondin tuaj në Windows 11 duke përdorur të gjitha metodat e lartpërmendura. Nëse përballeni me ndonjë problem me sistemin tuaj, mos ngurroni të na kontaktoni duke përdorur seksionin e komenteve më poshtë.