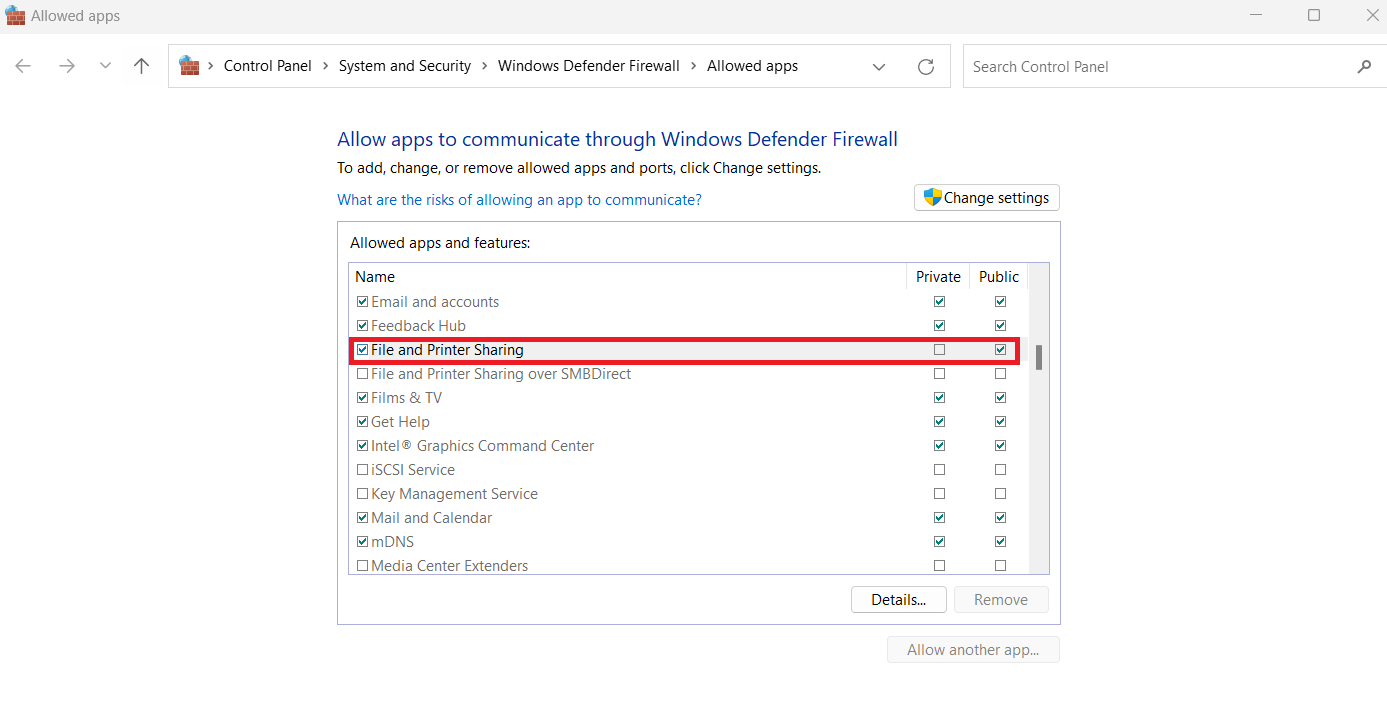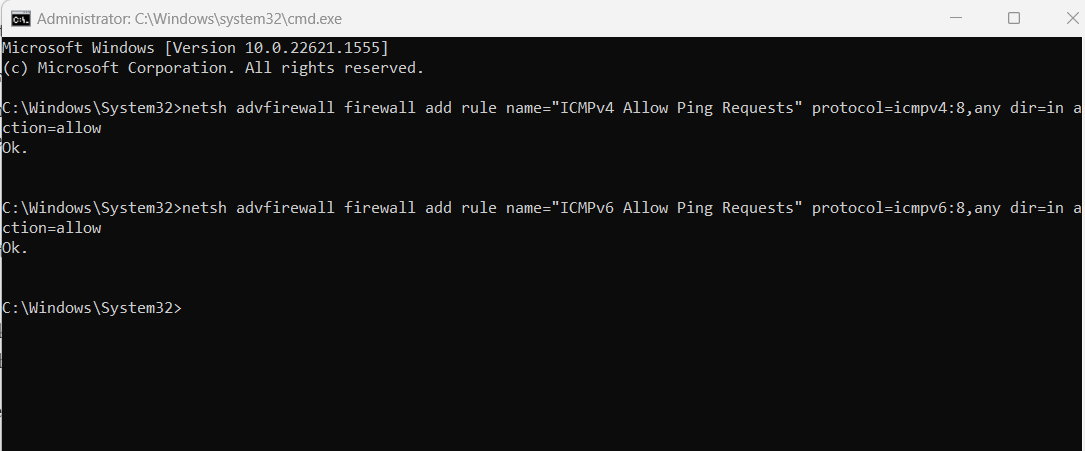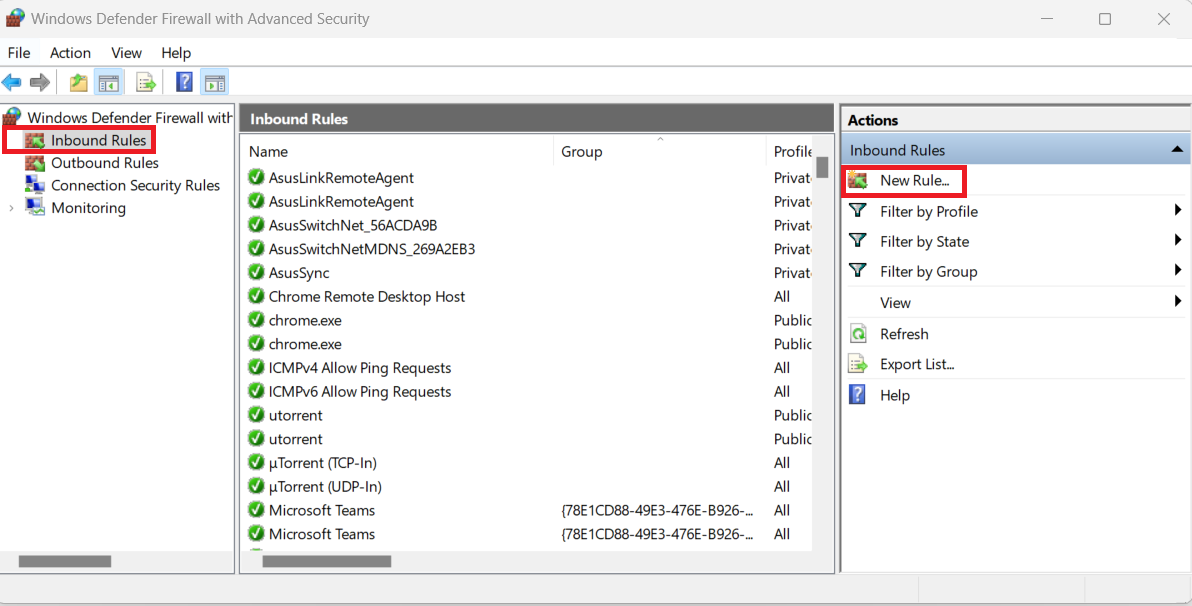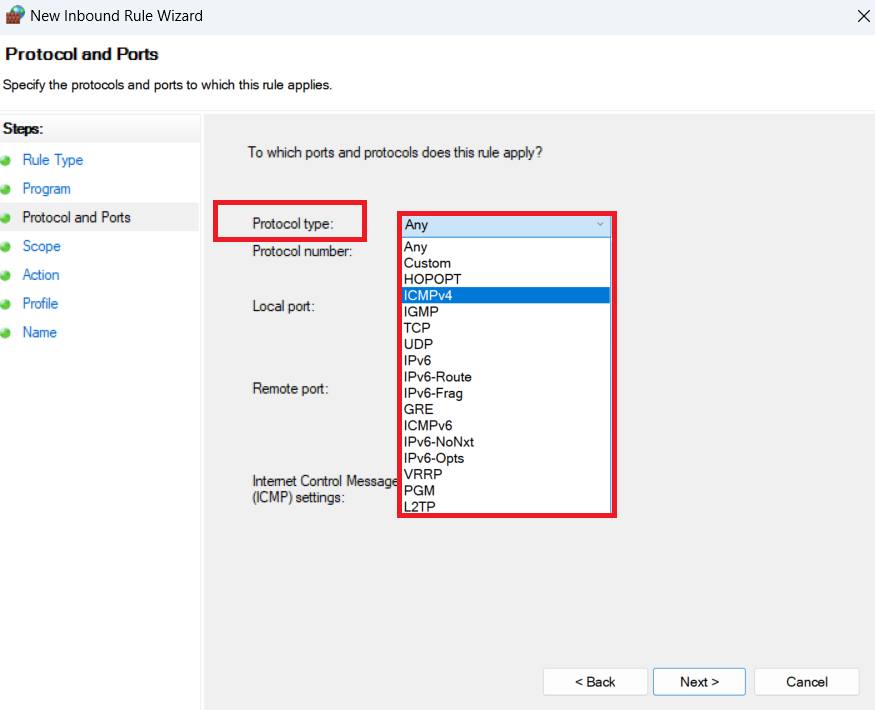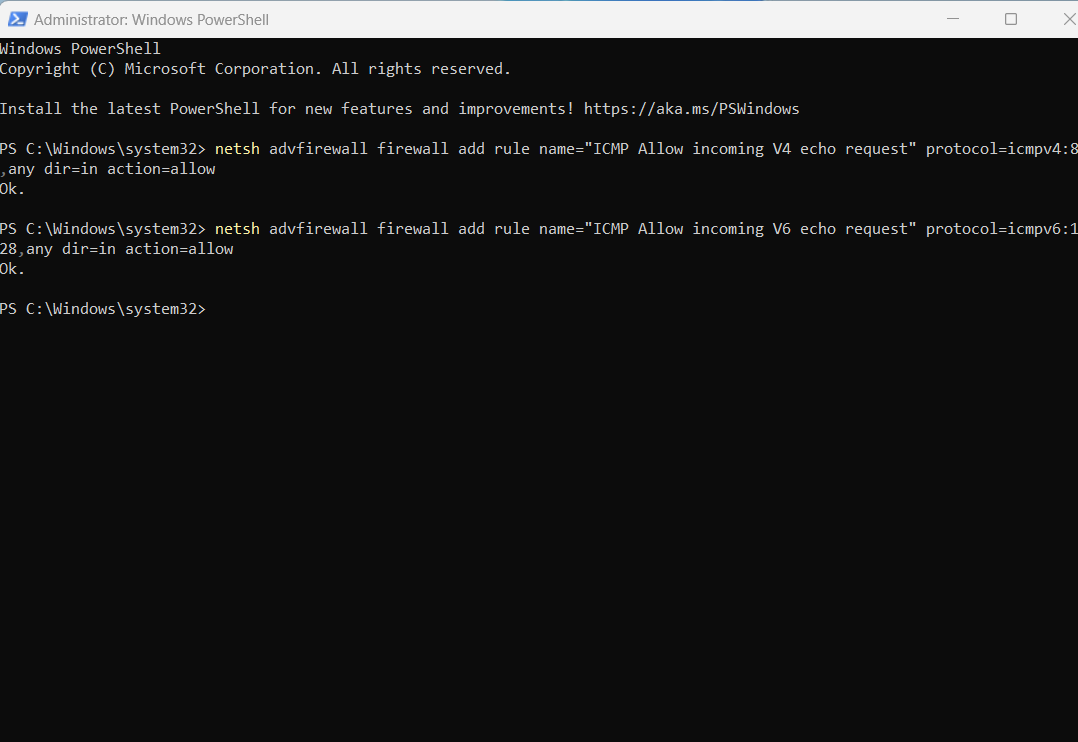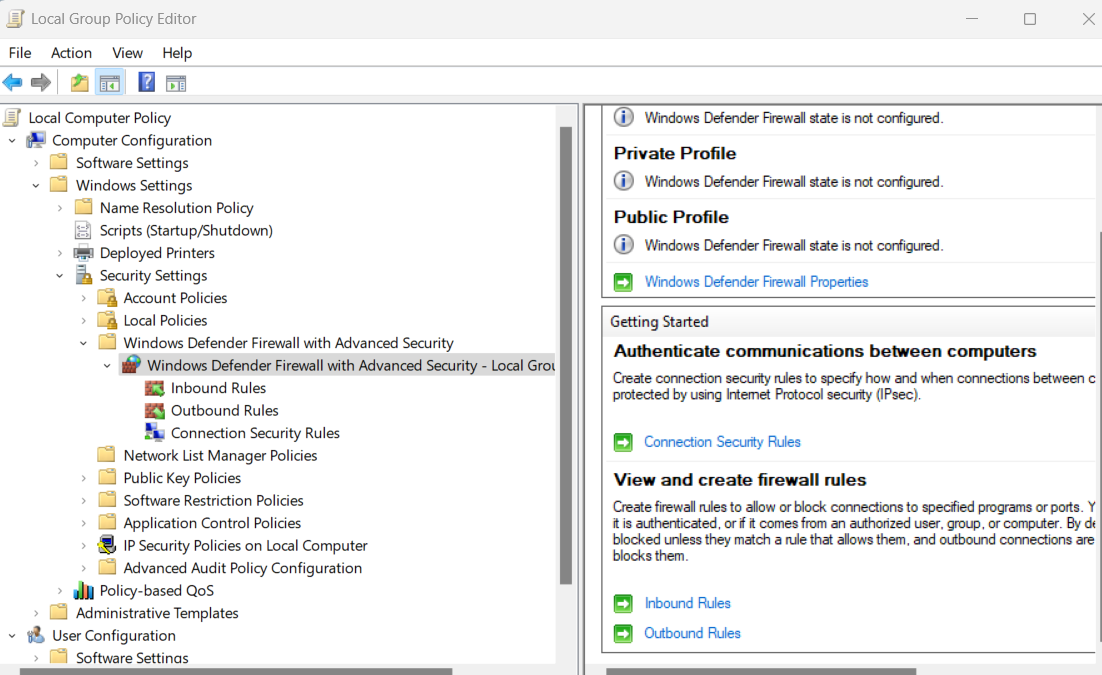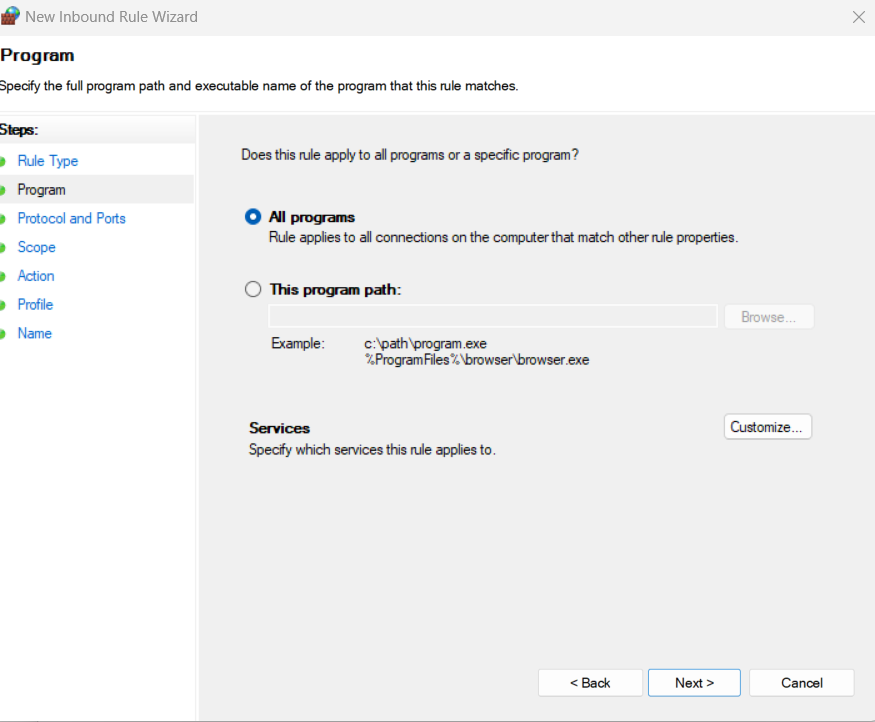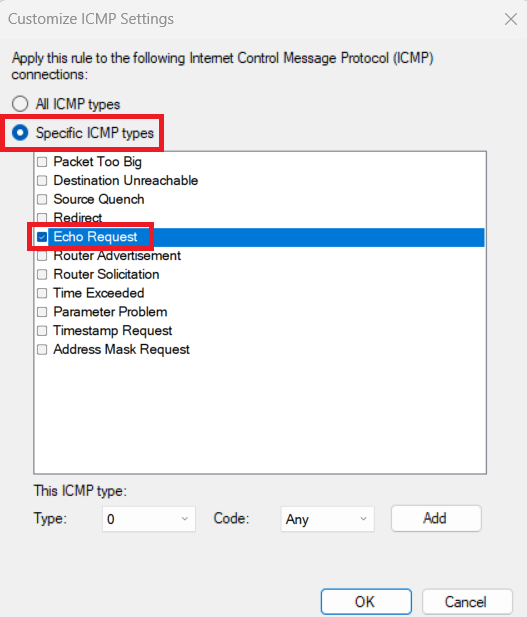Nuk jeni në gjendje të testoni lidhjen e rrjetit sepse muri i zjarrit bllokon ping-un? Dini se si të lejoni kërkesën për echo ICMP përmes murit të zjarrit të Windows 11.
Komanda ping është një metodë popullore për të zgjidhur problemet e lidhjes së rrjetit dhe për të kontrolluar stabilitetin e lidhjes së internetit. Megjithatë, me Windows Firewall-in e integruar të aktivizuar në kompjuterin tuaj Windows 11, kërkesat për ping do të bllokohen si parazgjedhje.
Për të hequr këtë pengesë, duhet të aktivizoni ping në murin e zjarrit të Windows. Shikoni se si të lejoni kërkesën për echo ICMP me metodat kryesore. Por së pari, le të kemi një kuptim bazë të kërkesës për ping dhe sigurinë e tij për të rregulluar problemet e rrjetit në mënyrë më efektive dhe efikase.
Çfarë është Kërkesa Ping dhe A duhet ta lejoni atë në Firewall?
Kërkesa ping, ose kërkesa për jehonë e Protokollit të Mesazhit të Kontrollit të Internetit (ICMP), është një lloj pakete rrjeti. Ai transferohet midis pajisjeve për të testuar lidhjen midis atyre pajisjeve.
Kërkesat ping përdoren shpesh për të diagnostikuar problemet e rrjetit, përgjegjshmërinë e rrjetit dhe humbjen e paketave, ndërsa për një përdorues të zakonshëm, përdorimi i zakonshëm i kërkesës ICMP është përcaktimi i vonesës së rrjetit. Ky mjet i linjës së komandës është i disponueshëm në shumicën e sistemeve operative, duke përfshirë Windows, Linux dhe macOS.
Tani vjen çështja e ndezur nëse duhet lejuar ping përmes murit të zjarrit të Windows 11 apo jo. Kompjuterët që lejojnë kërkesën për echo ICMP janë relativisht më të cenueshëm ndaj sulmeve kibernetike nëse ka një mur zjarri të konfiguruar keq ose ka dobësi të tjera sigurie. Por lejimi i kërkesave ping përmes Firewall-it të Windows mund t'ju ndihmojë të testoni lidhjen e rrjetit ose të zgjidhni problemet e rrjetit.
Për këtë arsye, ju mund të lejoni kërkesat ping në kompjuterë që i përkasin një mjedisi të sigurt dhe me një mur zjarri të konfiguruar siç duhet. Përndryshe, është më mirë të bllokoni kërkesat për ping nëse jeni duke përdorur WiFi publik.
Si të lejohet ping përmes Win 11 Firewall me qasjet më të mira
Ka metoda të ndryshme për të lejuar kërkesën ICMP echo përmes murit të zjarrit të kompjuterit tuaj Windows 11. Ju mund të zgjidhni ndonjë nga këto në varësi të zgjedhjes dhe komoditetit tuaj.
Metoda 1: Lejo Ping nga Cilësimet e Sigurisë së Windows
Qasja më e përdorur për të lejuar ping në murin e zjarrit të Windows 11 është ndryshimi i cilësimeve për aplikacionet që lejohen të kalojnë nëpër murin e zjarrit.
- Shkruani Windows Security në shiritin e kërkimit të Windows 11 dhe shtypni Enter .
- Aplikacioni i Windows Security do të hapet. Zgjidhni Firewall & Network Mbrojtja nga paneli i majtë.
- Klikoni te Lejo një aplikacion përmes hiperlidhjes së murit të zjarrit.
- Dritarja e aplikacioneve të lejuara do të shfaqet në ekranin tuaj.
- Klikoni në butonin Ndrysho cilësimet .
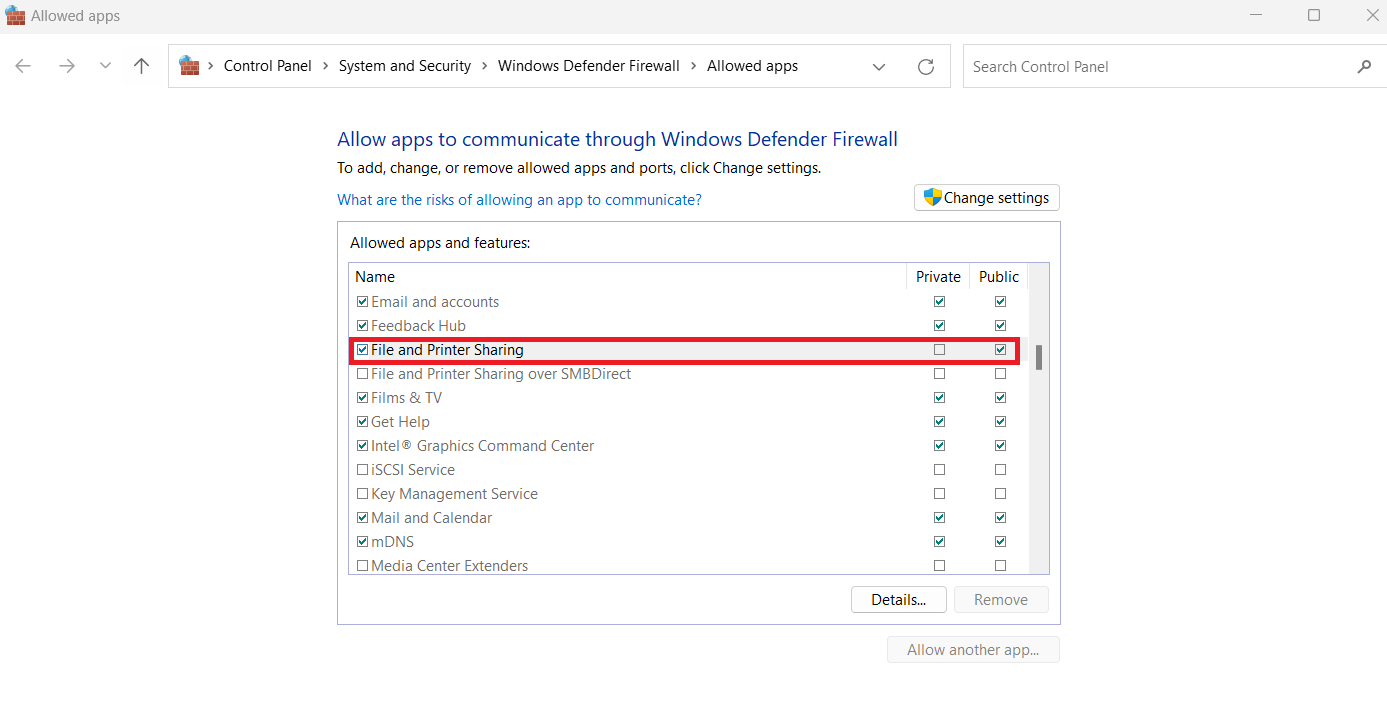
Kontrolloni kutitë pranë File and Printer Sharing për të aktivizuar ping përmes murit të zjarrit
- Lëvizni nëpër listë për të gjetur opsionin File and Printer Sharing .
- Tani, sigurohuni që të shënoni kutitë pranë këtij opsioni.
- Klikoni në butonin OK për të ruajtur ndryshimet dhe për të lejuar ping përmes murit të zjarrit.
Metoda 2: Aktivizo Kërkesën për Echo ICMP duke përdorur vijën e komandës
Është gjithashtu e mundur të aktivizoni ping me ndihmën e një komande në një kompjuter ose laptop Windows 11.
- Shtypni tastet Windows + R për të hapur kutinë Run dhe shkruani cmd atje.
- Tani, shtypni tastet Ctrl + Shift + Enter për të hapur vijën e komandës me akses Admin.
- Shkruani komandën e mëposhtme dhe shtypni Enter :
netsh advfirewall firewall add rule name="ICMPv4 Allow Ping Requests" protocol=icmpv4:8,any dir=in action=allow
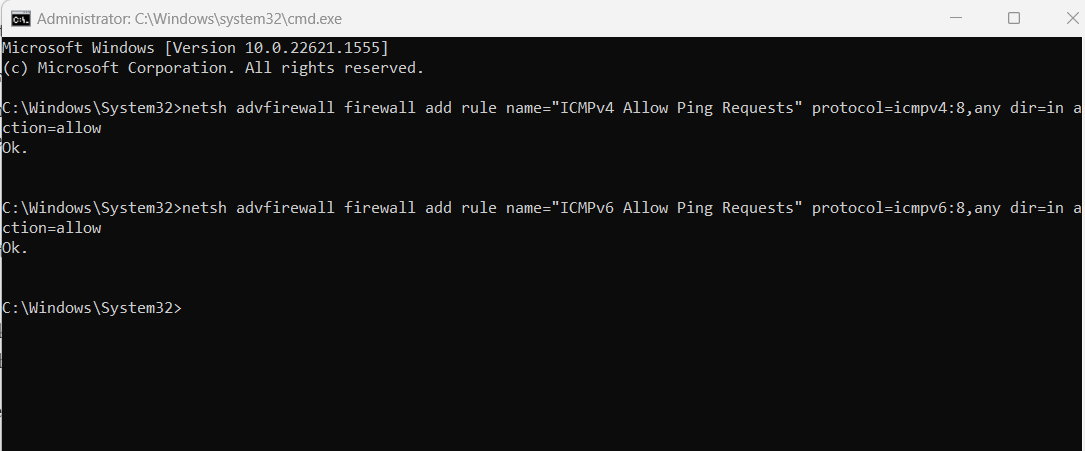
Përdorni vijën e komandës për të lejuar kërkesën ICMP Echo në Windows 11
- Më pas, shkruani këtë komandë dhe shtypni tastin Enter për të lejuar një lloj tjetër të kërkesës ICMP:
netsh advfirewall firewall add rule name="ICMPv6 Allow Ping Requests" protocol=icmpv6:8,any dir=in action=allow
- Pasi komandat të ekzekutohen me sukses në vijën e komandës, mund të aktivizoni lehtësisht ping përmes murit të zjarrit të Windows 11.
Metoda 3: Lejo ping përmes murit të zjarrit duke përdorur cilësimet e avancuara
Ekziston një teknikë tjetër që lejon ping të kalojë nëpër murin e zjarrit duke ekzekutuar cilësimet e avancuara të sigurisë për Windows Defender Firewall. Për këtë ju duhet të ndiqni këto hapa:
- Së pari, duhet të hapni kutinë Run duke shtypur tastet Windows + R.
- Shkruani wf.msc dhe shtypni Enter .
- Dritarja e Windows Defender Firewall me Siguri të Avancuar do të shfaqet në ekranin tuaj.
- Në panelin e djathtë, nën seksionin e veprimeve, klikoni Rregulli i ri .
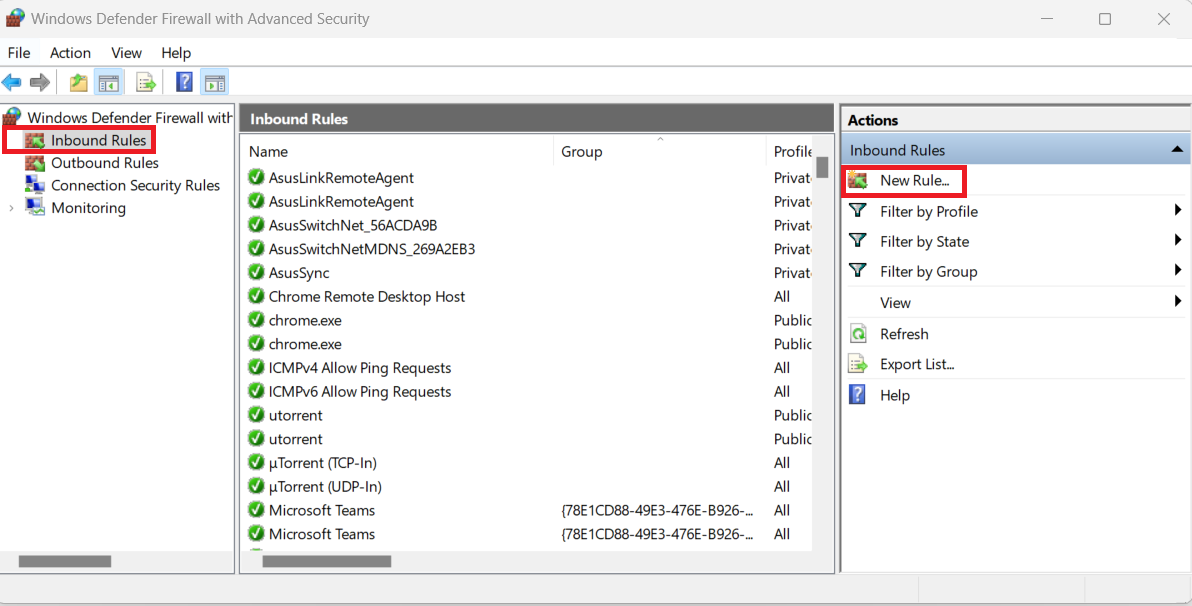
Klikoni në Rregullën e Re… për të shtuar një rregull të ri në lidhje me ping përmes murit të zjarrit
- Magjistari i ri i rregullave hyrëse do të shfaqet në ekran.
- Zgjidhni butonin Custom dhe klikoni në Next .
- Zgjidhni butonin Të gjitha programet dhe klikoni Next .
- Klikoni në llojin e Protokollit për të hapur listën rënëse.
- Nga atje, zgjidhni ICMPv4 ose ICMPv6 , në varësi të cilës dëshironi të lejoni.
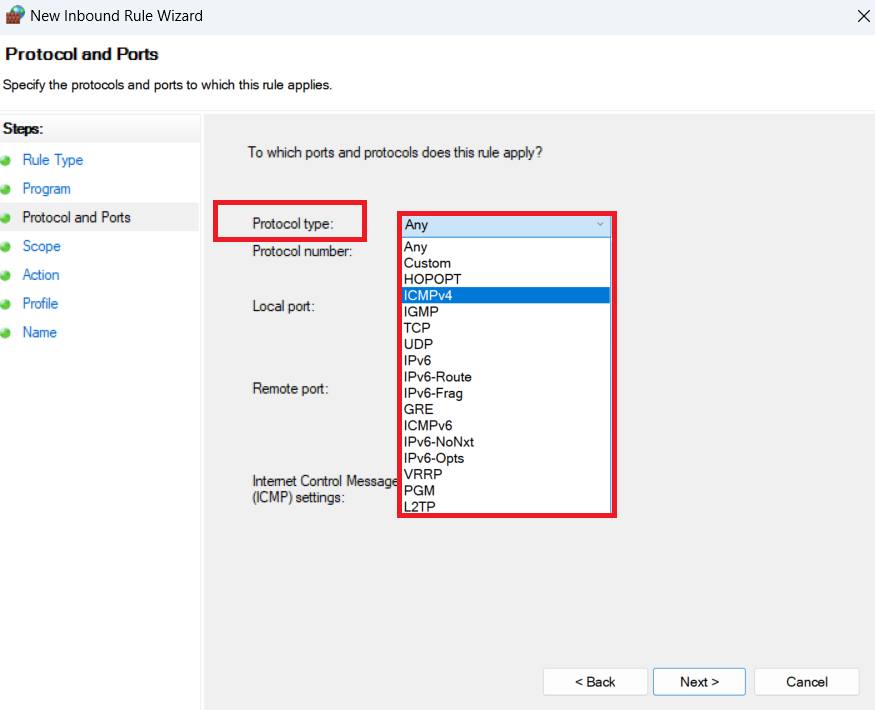
Zgjidhni ICMPV4 ose ICMPV6 nga menyja rënëse Lloji i Protokollit
- Klikoni në butonin Personalizo… në të njëjtin ekran.
- Në magjistarin Customize ICMP Settings, zgjidhni butonin Specific Types ICMP .
- Kontrolloni opsionin Echo Request dhe klikoni OK .
- Ky magjistar do të mbyllë ju do të çoheni te magjistari i rregullave hyrëse. Klikoni Next .
- Me zgjedhjen e çdo opsioni të adresës IP për të dy opsionet, klikoni në Next .
- Zgjidhni Lejo opsionin e lidhjes përpara se të klikoni në Next .
- Në seksionin e Profilit, zgjidhni Domain , Private dhe Public përpara se të klikoni Next .
- Shtoni një emër për këtë rregull të ri dhe klikoni në butonin Finish .
Metoda 4: Lejo kërkesën ICMP Echo duke përdorur PowerShell
Nëse jeni më të kënaqur me përdorimin e PowerShell, mund ta përdorni atë për të lejuar kërkesën për echo ICMP.
- Shkruani PowerShell në shiritin tuaj të kërkimit.
- Në panelin e djathtë, klikoni Run as Administrator .
- Pasi të hapet dritarja PowerShell, shkruani kodin e mëposhtëm përpara se të shtypni Enter :
netsh advfirewall firewall add rule name="ICMP Lejo kërkesën hyrëse echo V4" protocol=icmpv4:8,any dir=in action=lejo
- Do të krijojë një rregull të ri të murit të zjarrit për lejimin e kërkesave për jehonë ICMPv4 në hyrje.
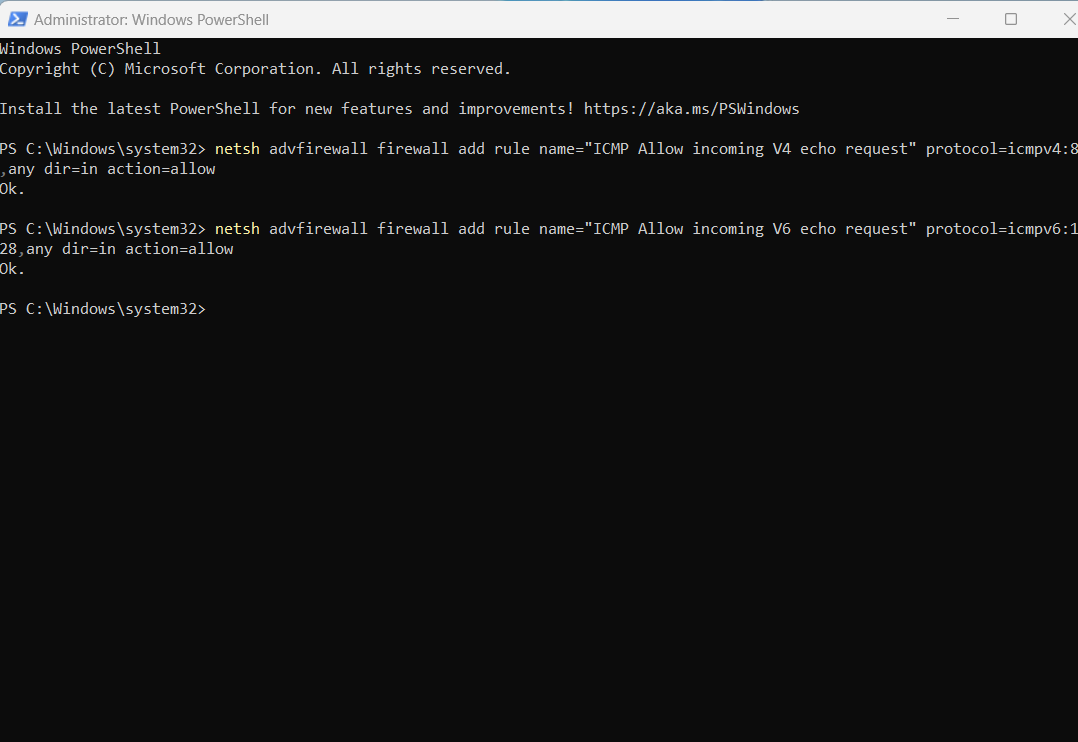
Përdorni komandat në PowerShell për të lejuar kërkesën për echo ICMP ose ping përmes murit të zjarrit
- Tani, mund të shkruani një kod tjetër për të lejuar ping mbi IPv6.
netsh advfirewall firewall add rule name="ICMP Lejo kërkesën hyrëse echo V6" protocol=icmpv6:128,any dir=in action=allow
- Shtypni Enter dhe lëreni komandën të ekzekutohet.
- Mbyllni dritaren e PowerShell.
Metoda 5: Lejo ping duke përdorur politikën e grupit lokal
Ju gjithashtu mund të lejoni ping përmes murit të zjarrit duke përdorur redaktuesin e politikave të grupit lokal.
- Hapni kutinë Run duke shtypur tastet Windows + R.
- Shkruani gpedit.msc dhe shtypni Enter për të hapur Redaktorin e Politikave të Grupit Lokal.
- Në panelin e majtë, zgjidhni Konfigurimi i kompjuterit .
- Klikoni dy herë në Cilësimet e Windows për ta zgjeruar atë.
- Zgjidhni Cilësimet e Sigurisë dhe klikoni dy herë për të zgjeruar Firewallin e Windows me Sigurinë e Përparuar .
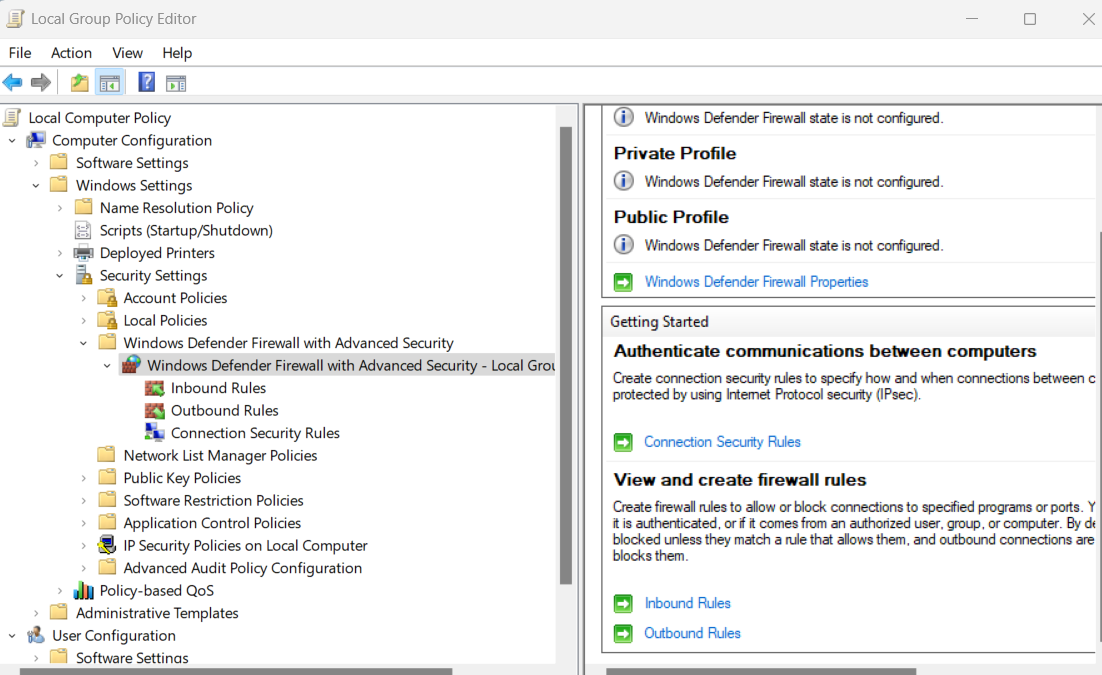
Zbuloni se si të lundroni në seksionin e rregullave hyrëse në mjetin lokal GPE
- Zgjidhni Rregullat Inbound dhe kliko me të djathtën mbi të.
- Klikoni në Rregullin e Ri…
- Në magjistarin e ri, zgjidhni butonin Custom dhe klikoni në Next .
- Zgjidhni Të gjitha programet dhe klikoni në Next .
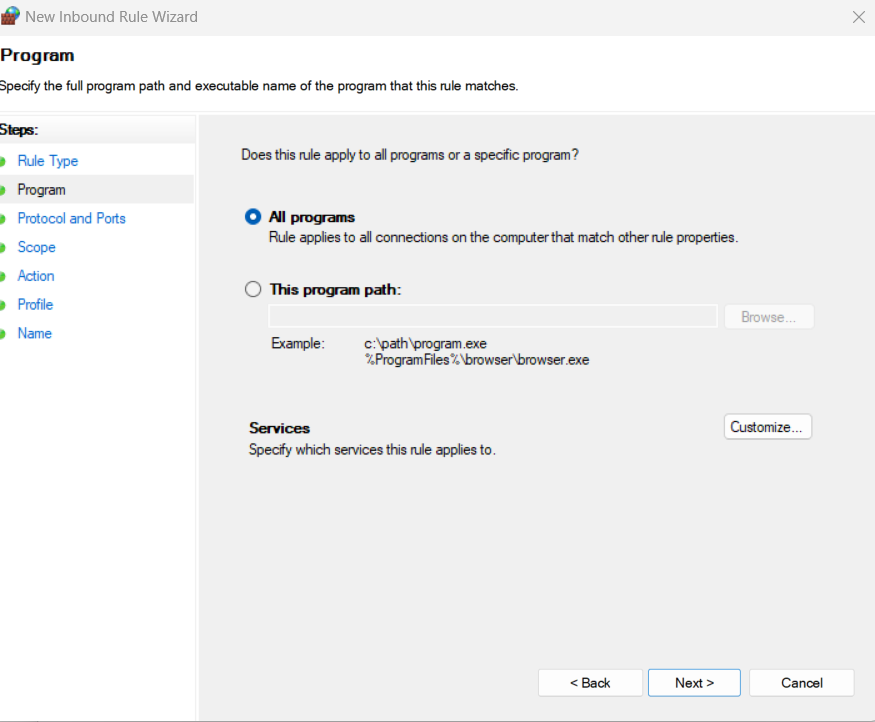
Një shembull i magjistarit të ri të rregullave hyrëse Të gjitha programet
- Hapni menynë rënëse Lloji i Protokollit dhe zgjidhni ICMPv4 ose ICMPv6 , në varësi të cilës dëshironi të lejoni.
- Klikoni në butonin Personalizo nga i njëjti ekran.
- Zgjidhni butonin Specific Llojet ICMP dhe shënoni kutinë për Kërkesën Echo . Klikoni në Next .
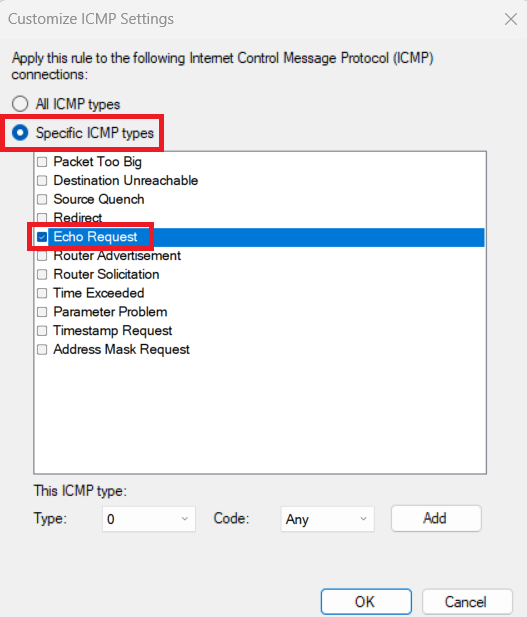
Si të zgjidhni Kërkesën Echo në lloje të veçanta ICMP
- Zgjidhni Çdo adresë IP për të dy opsionet dhe klikoni përsëri në Next .
- Klikoni në butonin e radios për butonin Lejo lidhjen dhe klikoni Tjetër .
- Shënoni kutitë për të gjitha opsionet: Domain , Private , Public .
- Së fundi, shtoni një emër për rregullin e ri dhe klikoni mbi Finish për të përfunduar procesin e lejimit të ping.
konkluzioni
Lejimi i kërkesës për ping mund të mos jetë zgjidhja më e sigurt në të gjitha situatat, por duhet ta lejoni atë në një farë mase për zgjidhjen e problemeve të rrjetit. Gjithashtu ju ndihmon të kuptoni nëse ka ndonjë problem me vonesën e rrjetit. Tani që e dini se si të lejoni ping përmes murit të zjarrit të Windows 11, nuk duhet të keni ndonjë problem për të aktivizuar kërkesën për echo ICMP.
Cila metodë ju duket më e dobishme? Na tregoni në seksionin e komenteve. Mos harroni ta ndani këtë artikull me miqtë dhe kolegët tuaj. Më pas, mënyra se si të rregulloni Shërbimin e Zgjidhjes së Problemeve në internet të Windows është çaktivizuar .