Rregullim: Mikrofoni i Windows 11 nuk funksionon

Mikrofoni i Windows 11 që nuk funksionon është një problem që mund të hasni. Këtu janë këshillat që të mund ta rregulloni problemin dhe ta harroni atë.
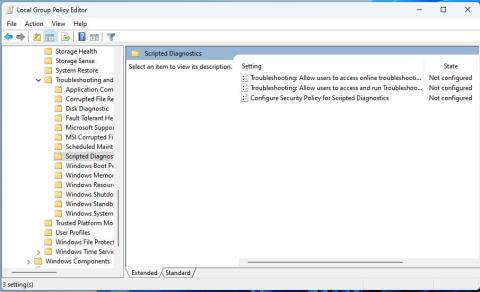
A u përpoqët të ekzekutoni zgjidhësin e problemeve të "Gjeni dhe rregulloni ekranin blu" në Windows 11 ose 10 dhe keni parë gabimin "Shërbimi i zgjidhjes së problemeve në internet Windows është i çaktivizuar (WOTS)?" Ky problem i aplikacionit Windows Troubleshooter po bëhet i përhapur për shumë përdorues, përfshirë ju, dhe ja se si ta rregulloni këtë defekt WOTS.
Për shumë probleme me softuerët dhe aplikacionet, mund të përpiqeni të kontaktoni qendrën përkatëse të ndihmës dhe të vazhdoni të prisni në bisedë, telefonata ose email. Faleminderit Microsoft që nuk keni nevojë ta përballoni këtë me problemet e sistemit operativ Microsoft Windows 11 ose 10.
Microsoft ka përfshirë një zgjidhës të fuqishëm të problemeve në këto sisteme më të fundit të Windows, në mënyrë që përdoruesit si ju të mund t'i rregullojnë vetë problemet.
Një modul i tillë i zgjidhjes së problemeve në Windows OS është zgjidhësi i problemeve "Gjej dhe rregullo" problemet e ekranit blu. Por mund të mos funksionojë pa të meta nëse nuk bëni disa ndryshime ose rregulloni kompjuterin tuaj Windows 11 ose 10. Lexoni për të mësuar metodat për të rregulluar gabimin WOTS.
Rregullimet më të mira për shërbimin e zgjidhjes së problemeve në internet të Windows është çaktivizuar
1. Aktivizo Diagnostifikimin e Skriptuar nga Redaktori i Politikave të Grupit
Arsyeja kryesore që WOTS nuk funksionon është Diagnostifikimi i Skriptuar në një gjendje të paaftë. Ju duhet ta aktivizoni atë nga aplikacioni Local Group Policy Editor duke ndjekur këto hapa:
gpedit.msc

Faqja e Diagnostifikimit të Skriptuar në Redaktuesin e Politikave të Grupit
Konfigurimi i kompjuterit > Modelet administrative
Sistemi > Zgjidhja e problemeve dhe diagnostikimi
Zgjidhja e problemeve > Diagnostifikimi i skriptuar

Aktivizimi i komponentëve lehtësues të WOTS
Tani, rindizni PC-në dhe WOTS duhet të funksionojë pa asnjë problem.
2. Ndryshoni hyrjen e regjistrit të publikimit të softuerit
Në këtë metodë, duhet të modifikoni hyrjen e regjistrit të Publikimit të Softuerit për të rregulluar gabimin WOTS. Ju mund të provoni udhëzimet e mëposhtme hap pas hapi. Mos harroni të bëni kopje rezervë të Redaktorit të Regjistrit përpara se të bëni ndryshimet e mëposhtme.
regedit
Kompjuter\HKEY_CURRENT_USER\Softuer\Microsoft\Windows\CurrentVersion\WinTrust\Trust Providers\Publikim softuerësh
Bërja e ndryshimeve në regjistër për të rregulluar WOTS
23c00
Tani, përpiquni të hapni Gjeni dhe rregulloni problemet e ekranit blu dhe shikoni nëse WOTS funksionon apo jo.
Nëse e shihni kodin 23c00 tashmë në skedarin e shtetit, mund të mbyllni aplikacionin e redaktorit të regjistrit pa ndryshuar asgjë tjetër.
3. Kryeni një nisje të pastër në Windows 11/10
Për të përjashtuar që asnjë nga aplikacionet e palëve të treta nuk po pengon WOTS të funksionojë siç duhet, duhet të provoni këto hapa:
msconfig

Çaktivizimi i të gjitha aplikacioneve të palëve të treta për nisjen e Windows Clean

Çaktivizimi i të gjitha aplikacioneve të nisjes dhe nisja e Windows në gjendje të pastër
4. Kontrolloni aktivizimin e Windows
Të gjitha shërbimet e korrigjimit të Windows në bazë të internetit janë të disponueshme vetëm për përdoruesit e vërtetë të Windows OS. Sepse, Serverët e Microsoft do të shtyjnë arnimet e sigurisë, përditësimet dhe shërbimet e zgjidhjes së problemeve ekskluzivisht për botimet e regjistruara dhe të aktivizuara të Windows 10 ose 11.
Prandaj, duhet të kontrolloni nëse edicioni juaj i Windows është i aktivizuar apo jo. Ja se si mund ta konfirmoni këtë:

Kontrolloni statusin e aktivizimit për Windows 11 ose 10
Nëse nuk thotë Active, duhet të vizitoni Microsoft Store për të marrë një çelës të vlefshëm aktivizimi të Windows 10 ose Windows 11. Ja si bëhet:
Ju do të shihni lidhjen "Shko në dyqan" vetëm nëse përdorni një version të paregjistruar të Windows 11 ose 10 OS.
Përndryshe, mund të shikoni këto listime të Amazon për të marrë një kopje origjinale të Windows 10 ose 11 së bashku me çelësat e nevojshëm të aktivizimit. Kur blini nga Amazon, ju merrni një USB të instalimit të sistemit operativ Windows që mund ta përdorni në çdo kohë për të riparuar instalimin tuaj të Windows në mënyrë të sigurt.
Microsoft Windows 11 Pro (USB)
Nëse jeni të mbërthyer nëse dëshironi Windows 11 Home ose Pro, shikoni këtë artikull përpara se të blini: Dallimi midis Windows 11 Home dhe Pro .
5. Përditëso Windows
Kur po ekzekutoni një version të datës të Windows 10/11 ose nuk po aplikoni arnimet e sigurisë në pritje, ka një shans të lartë për shfaqjen e gabimit WOTS. Ju duhet të kontrolloni për përditësime .
Prandaj, për të zgjidhur problemin, përditësoni menjëherë edicionin tuaj të Windows. Ja se si mund të përditësoni kompjuterin tuaj Windows:

Si të përditësoni PC Windows 11 ose 10
6. Çaktivizoni përkohësisht Sigurinë e Windows
Siguria e Windows mund të parandalojë funksionimin e duhur të protokollit WOTS. Kështu, duhet të çaktivizoni shkurtimisht Windows Security dhe të provoni statusin e gabimit WOTS. Ja si bëhet:

Çaktivizoni Sigurinë e Windows dhe më pas kontrolloni statusin e gabimit WOTS
7. Çaktivizoni Firewallin e Microsoft Defender
Meqenëse aplikacioni WOTS përdor internetin për të ofruar udhëzime për zgjidhjen e problemeve ose përmbajtje direkt në sistemin operativ Windows, prandaj, Microsoft Defender Firewall luan një rol kyç këtu. Për shkak të ndonjë problemi të sistemit, Microsoft Defender Firewall mund të bllokojë zgjidhjen e problemeve.
Çaktivizoni shkurtimisht shërbimin Microsoft Defender Firewall për një minutë apo më shumë dhe kontrolloni shpejt nëse gabimi WOTS po shfaqet përsëri apo jo. Nëse problemi zgjidhet pas çaktivizimit të aplikacionit Microsoft Defender Firewall, atëherë mund të kryeni zgjidhjen e problemeve shpejt dhe më pas të aktivizoni përsëri murin e zjarrit. Ja çfarë duhet të bëni:

Çaktivizoni murin e zjarrit dhe më pas kontrolloni statusin e Shërbimit për zgjidhjen e problemeve të Windows në internet është i çaktivizuar
8. Vendosni mjetin e kontrollit të skedarit të sistemit
Kontrolluesi i skedarëve të sistemit kërkon prishje të skedarëve të sistemit në Windows OS dhe i rregullon ato në mënyrë që aplikacionet e Windows si WOTS dhe zgjidhës të tjerë të problemeve të mund të funksionojnë pa të meta. Ja se si mund të ekzekutoni komandën SFC:

Ekzekutimi i komandës SFC në Windows 11
sfc/scannow

Komanda SFC e riparoi skedarët
Tani, rindizni PC-në tuaj Windows dhe kontrolloni nëse vazhdoni të merrni gabimin "Shërbimi i zgjidhjes së problemeve në internet të Windows është çaktivizuar" apo jo.
9. Ekzekutoni shërbimet thelbësore të Windows
Shërbimet e mëposhtme të Windows duhet të funksionojnë në kompjuterin tuaj Windows nëse dëshironi që aplikacioni WOTS të funksionojë:
Ja se si mund të siguroheni që shërbimet e mësipërme të funksionojnë dhe funksionojnë:

Përdorni aplikacionin Shërbimet për të rregulluar Windows Online Troubleshooting Service is Disabled
Alternativë për Shërbimin e Zgjidhjes së Problemeve në internet të Windows
Nëse asnjë nga metodat e mësipërme nuk funksionon, mund të përdorni versionin ueb të WOTS në faqen e internetit të Microsoft Support.
Për problemet e ekranit blu, mund të hyni në portalin Zgjidhja e problemeve të gabimeve të ekranit blu . Lëvizni pak poshtë dhe duhet të shihni Hapin 1. Ky është fillimi i zgjidhjes së problemeve në internet.
konkluzioni
Deri më tani, ju keni eksploruar disa metoda për të rregulluar problemin "Shërbimi i zgjidhjes së problemeve në internet të Windows është i çaktivizuar" në kompjuterët Windows 11 ose Windows 10.
Secila nga metodat e mësipërme mund ta zgjidhë problemin, kështu që kontrolloni nëse zgjidhësi i problemeve të "Gjeni dhe rregulloni ekranin blu" përgjigjet apo jo. Përndryshe, mund të provoni çdo zgjidhje tjetër të problemeve të Windows që mund të mos funksionojë dhe të shfaqë gabimin WOTS.
Nëse kam humbur ndonjë metodë që ju e dini se funksionon, mos hezitoni ta përmendni në kutinë e komenteve, në mënyrë që të tjerët që po përballen me këtë problem të mund të përfitojnë nga këshillat tuaja.
Më pas, shkarkimi i Windows 11 22H2 ju ndihmon të merrni sistemin më të qëndrueshëm Windows 11 deri më tani.
Mikrofoni i Windows 11 që nuk funksionon është një problem që mund të hasni. Këtu janë këshillat që të mund ta rregulloni problemin dhe ta harroni atë.
Krijoni dhe personalizoni Desktop Virtualë në Windows 11 duke ndjekur këto hapa miqësorë për fillestarët për të ndarë punën tuaj dhe gjërat personale.
Zgjidh një problem ku nuk mund të modifikosh skedarin LMHOSTS ose HOSTS në Microsoft Windows 11 sepse qasja është refuzuar.
Mbajeni menaxherin e detyrave gjithmonë në krye në Windows 11, në mënyrë që ta gjeni lehtësisht kur keni nevojë të lexoni aplikacionin. Këtu janë hapat që duhen ndjekur.
Kyçja dinamike në Windows 11 do t'ju ndihmojë të mbani kompjuterin tuaj të sigurt duke e kyçur atë pas 30 sekondash. Këtu janë hapat që duhen ndjekur.
Zbuloni mënyra të ndryshme se si mund të kontrolloni fuqinë e sinjalit tuaj Wi-Fi. Shihni se si të shihni gjithashtu përqindjen e saktë të sinjalit.
Shihni sa shpejt mund ta rivendosni kompjuterin tuaj Windows 11 për të dhënë një fillim të ri për të hequr ato çështje të bezdisshme. Këtu janë hapat miqësorë për fillestarët.
Modaliteti i gjumit në Windows 11 është një veçori shumë e dobishme, ja se si mund ta aktivizoni dhe çaktivizoni për një përvojë më të mirë të përdoruesit.
Zbuloni se si mund t'i kompresoni me lehtësi skedarët në Windows 11 pa pasur nevojë për softuer të palëve të treta. këtu janë hapat miqësorë për fillestarët.
Përdorni Diktimin me pikësimin automatik në Windows 11 për ta bërë shumë më të lehtë shkrimin dhe për të kursyer kohë në proces.







