Si të shtoni Snap-In në skemën e drejtorisë aktive

Si ta bëni skemën Active Directory të shfaqet si opsion në panelin e menaxhimit të Microsoft.
Nëse punoni IT në një mjedis Microsoft Active Directory, mund të keni hasur probleme ku llogaria e një përdoruesi vazhdon të bllokohet jashtë. Këtu është një tutorial që tregon gjithçka që duhet të dini se si të gjurmoni kompjuterin që bllokon çdo llogari AD.
Shkarkoni Veglat e bllokimit të llogarisë dhe menaxhimit nga Microsoft në çdo kompjuter domeni ku keni të drejta administratori.
Krijoni një dosje me emrin “ ALTools ” në Desktopin tuaj, më pas ekzekutoni “ ALTools.exe ” për të nxjerrë skedarët në atë dosje.
Nga dosja " ALTools ", hapni " LockoutStatus.exe ".
Zgjidhni “ Skedar ” > “ Zgjidh objektivin ”.
Specifikoni " Target Emri i përdoruesit " që vazhdon të bllokohet dhe " Target Domain Name ". Nëse nuk jeni identifikuar si administrator domeni dhe dëshironi të përdorni kredenciale alternative, kontrolloni kutinë " Përdor kredencialet alternative ", më pas shkruani një llogari domeni " Emri i përdoruesit ", " Fjalëkalimi " dhe " Emri i domenit ".
Zgjidhni " OK " dhe përdoruesi do të renditet, së bashku me emrin e kontrolluesit të domenit ku llogaria po bllokohet.
Hyni në Kontrolluesin e Domainit ku u krye vërtetimi.
Hapni " Shikuesin e ngjarjeve ".
Zgjero " Regjistrimet e Windows " dhe më pas zgjidhni " Siguria ".
Zgjidhni “ Filtro Regjistrin aktual… ” në panelin e djathtë.
Zëvendësoni fushën që thotë "" me " 4740 ", më pas zgjidhni " OK ".
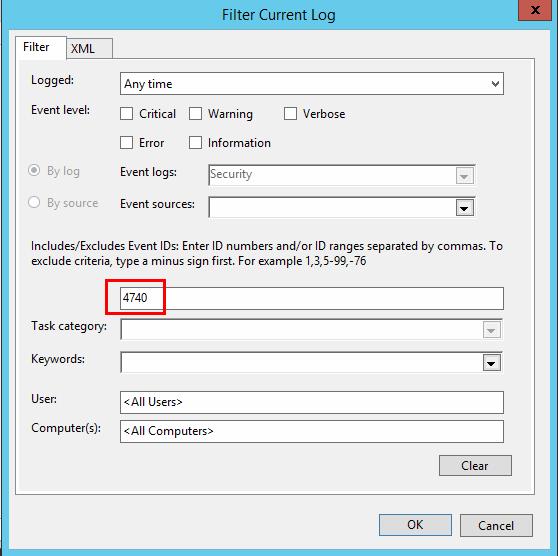
Zgjidhni " Gjeni " në panelin e djathtë, shkruani emrin e përdoruesit të llogarisë së kyçur dhe zgjidhni " OK ".
Shikuesi i ngjarjeve tani duhet të shfaqë vetëm ngjarjet ku përdoruesi nuk arriti të identifikohej dhe bllokoi llogarinë. Mund të klikoni dy herë në ngjarje për të parë detajet, duke përfshirë " Emrin e kompjuterit telefonues ", prej nga vjen bllokimi.
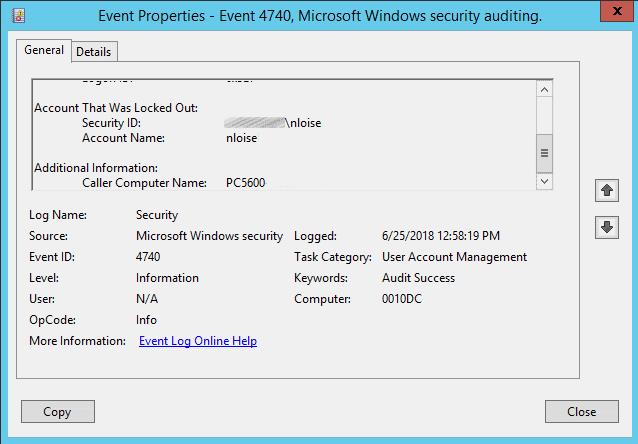
Nëse kompjuteri ka qenë i kyçur që përpara ndryshimit ose bllokimit të fjalëkalimit për llogarinë, një rindezje e thjeshtë mund të bëjë mashtrimin. Përndryshe, ndiqni këto hapa për të kontrolluar për kredencialet e ruajtura që mund të lidhen me ekzekutimin e një detyre dhe bllokimin e llogarisë.
Identifikohu në kompjuterin nga ku po ndodhin bllokimet.
Shkarkoni PsTools nga Microsoft .
Ekstraktoni skedarin e vetëm PsExec.exe në " C:\Windows\System32 ".
Zgjidhni “ Start ”, më pas shkruani “ CMD ”.
Klikoni me të djathtën " Command Prompt ", më pas zgjidhni " Run as administrator ".
Shkruani sa vijon, më pas shtypni " Enter ":
psexec -i -s -d cmd.exe
Një dritare tjetër komanduese do të hapet. Shkruani sa vijon në atë dritare, më pas shtypni “ Enter ”:
rundll32 keymgr.dll,KRShowKeyMgr
Do të shfaqet një dritare që tregon një listë të emrave të përdoruesve dhe fjalëkalimeve të ruajtura. Mund të zgjidhni të “ Hiqni ” artikujt nga kjo listë që mund të bllokojnë llogaritë, ose të zgjidhni “ Modifiko… ” për të përditësuar fjalëkalimin.

Regjistri i ngjarjeve më thotë se një emër kompjuteri që nuk ekziston në mjedisin tonë AD po bllokon llogarinë. Si ta gjurmoj dhe ta ndaloj?
Me shumë mundësi, dikush ka instaluar aplikacionin Outlook në një telefon ose tablet personal. Pajisja po përpiqet të vërtetojë nëpërmjet një pajisjeje tjetër, si p.sh. një server Microsoft Exchange. Ju mund ta verifikoni këtë me hapat e mëposhtëm:
Kryeni hapat 1-6 siç përshkruhen më sipër në seksionin " Gjeni kontrolluesin e domenit ku ndodhi bllokimi ".
Hyni në kontrolluesin e domenit dhe aktivizoni regjistrimin e korrigjimit për shërbimin Netlogon .
Prisni që bllokimi të ndodhë përsëri. Pasi ta ketë, kthehuni te mjeti i Statusit të bllokimit, kliko me të djathtën në DC dhe më pas zgjidhni “ Hap Netlogon Log ”.
Zgjidhni " Ndrysho " > " Gjeni " dhe kërkoni për emrin e përdoruesit të kyçur të llogarisë. Ai duhet të shfaqë emrin e kompjuterit të thirrësit të ndjekur nga një emër tjetër kompjuteri në kllapat nga vijnë kërkesat.

Si ta bëni skemën Active Directory të shfaqet si opsion në panelin e menaxhimit të Microsoft.
Një udhëzues i plotë se si të gjeni burimin e një llogarie të Microsoft Active Directory që mbyllet.
Si ta bëni Microsoft Active Directory të sinkronizohet menjëherë në vend që të prisni intervalin tipik minimal prej 15 minutash.
Si të vendosni Shërbimet e Domenit të Drejtorisë Active për të bllokuar ose ridrejtuar në një URL tjetër.
Si të shtoni ose hiqni një printer në Shërbimet e Domainit të Microsoft Active Directory.
Ndonjëherë Active Directory DNS nuk arrin të pastrojë siç duhet dhe të fshijë të dhënat e vjetra DNS. Ju mund të kapni një listë të të dhënave duke përdorur PowerShell. Përdoreni këtë shembull për të
Nëse një përdorues nuk mund të hyjë në një aplikacion që vërteton me Microsoft Active Directory, është e dobishme të kontrolloni për të parë se kur përdoruesi ka vendosur për herë të fundit
Si të kontrolloni nivelet funksionale të domenit dhe pyllit për mjedisin tuaj të Active Directory.
Mund t'ju duhet të ndërroni kontrolluesin e domenit me të cilin lidhet kompjuteri i klientit nëse po zgjidhni një problem të domenit të Windows. Bërja e kësaj më ka ndihmuar të mësoj se si të ndërroj manualisht një klient të Windows për të përdorur një kontrollues specifik domeni në mjedisin tuaj.
Rregullimi i një gabimi të replikimit të drejtorisë aktive 8203 Sintaksa e atributit të specifikuar në shërbimin e drejtorisë është e pavlefshme.
Keni një PC me Windows 10 dhe kërkoni për aplikacionet më të mira? Kërkimi juaj përfundon këtu pasi ne do të listojmë disa nga aplikacionet më të mira dhe më thelbësore në platformën Windows. Lexoni këtë artikull për të mësuar më shumë
Mikrofoni i Windows 11 që nuk funksionon është një problem që mund të hasni. Këtu janë këshillat që të mund ta rregulloni problemin dhe ta harroni atë.
Krijoni dhe personalizoni Desktop Virtualë në Windows 11 duke ndjekur këto hapa miqësorë për fillestarët për të ndarë punën tuaj dhe gjërat personale.
Zgjidh një problem ku nuk mund të modifikosh skedarin LMHOSTS ose HOSTS në Microsoft Windows 11 sepse qasja është refuzuar.
Mbajeni menaxherin e detyrave gjithmonë në krye në Windows 11, në mënyrë që ta gjeni lehtësisht kur keni nevojë të lexoni aplikacionin. Këtu janë hapat që duhen ndjekur.
Kyçja dinamike në Windows 11 do t'ju ndihmojë të mbani kompjuterin tuaj të sigurt duke e kyçur atë pas 30 sekondash. Këtu janë hapat që duhen ndjekur.
Zbuloni mënyra të ndryshme se si mund të kontrolloni fuqinë e sinjalit tuaj Wi-Fi. Shihni se si të shihni gjithashtu përqindjen e saktë të sinjalit.
Shihni sa shpejt mund ta rivendosni kompjuterin tuaj Windows 11 për të dhënë një fillim të ri për të hequr ato çështje të bezdisshme. Këtu janë hapat miqësorë për fillestarët.
Modaliteti i gjumit në Windows 11 është një veçori shumë e dobishme, ja se si mund ta aktivizoni dhe çaktivizoni për një përvojë më të mirë të përdoruesit.
Zbuloni se si mund t'i kompresoni me lehtësi skedarët në Windows 11 pa pasur nevojë për softuer të palëve të treta. këtu janë hapat miqësorë për fillestarët.

















